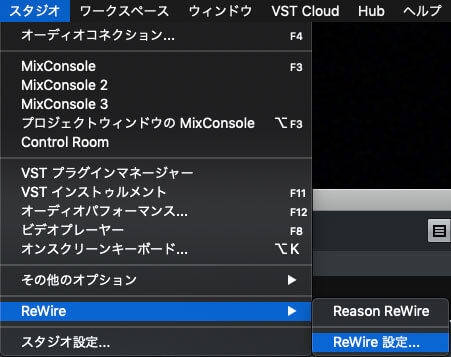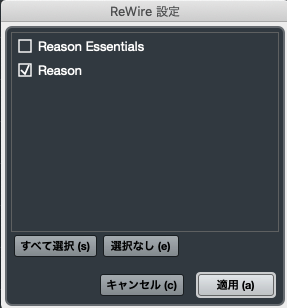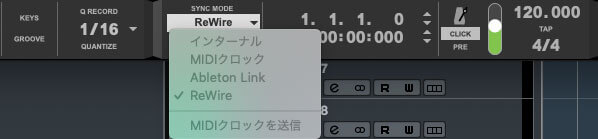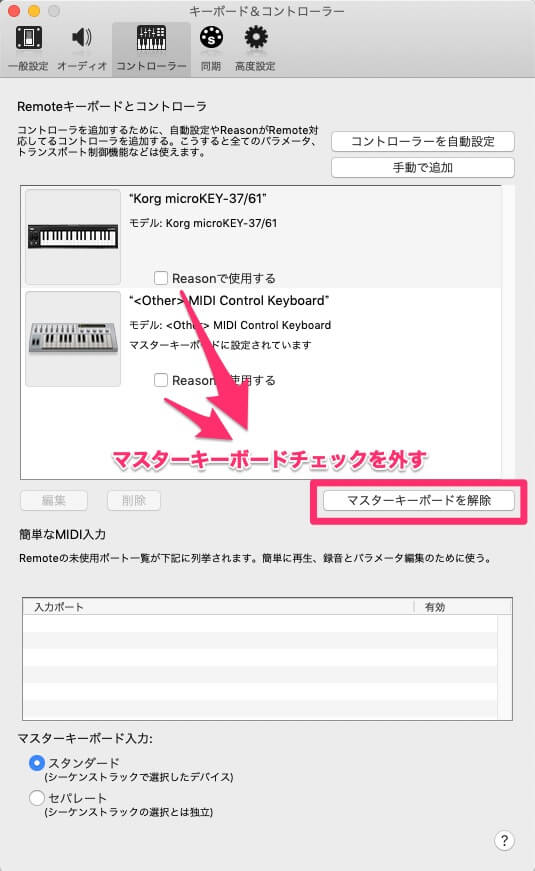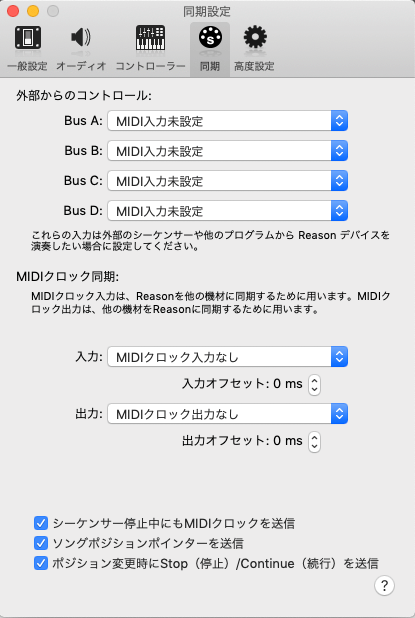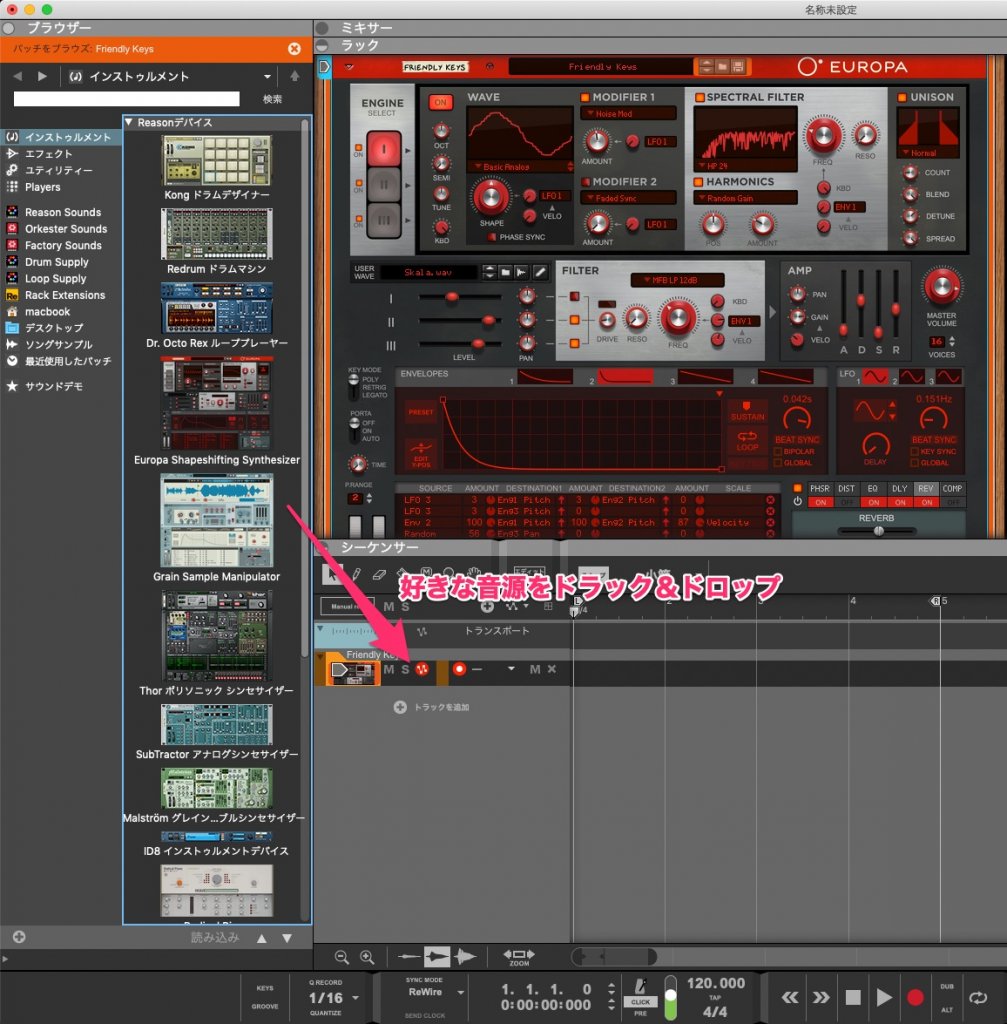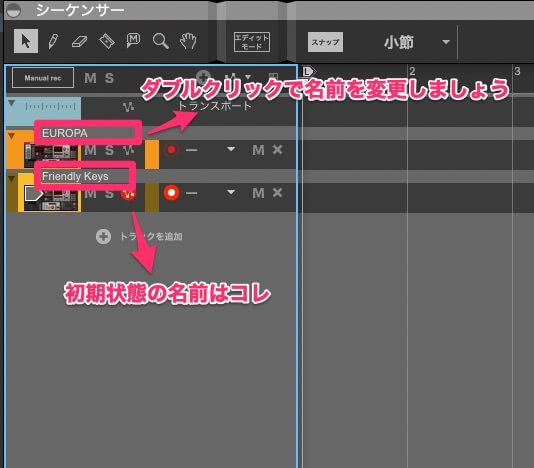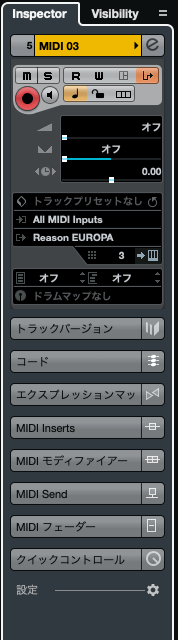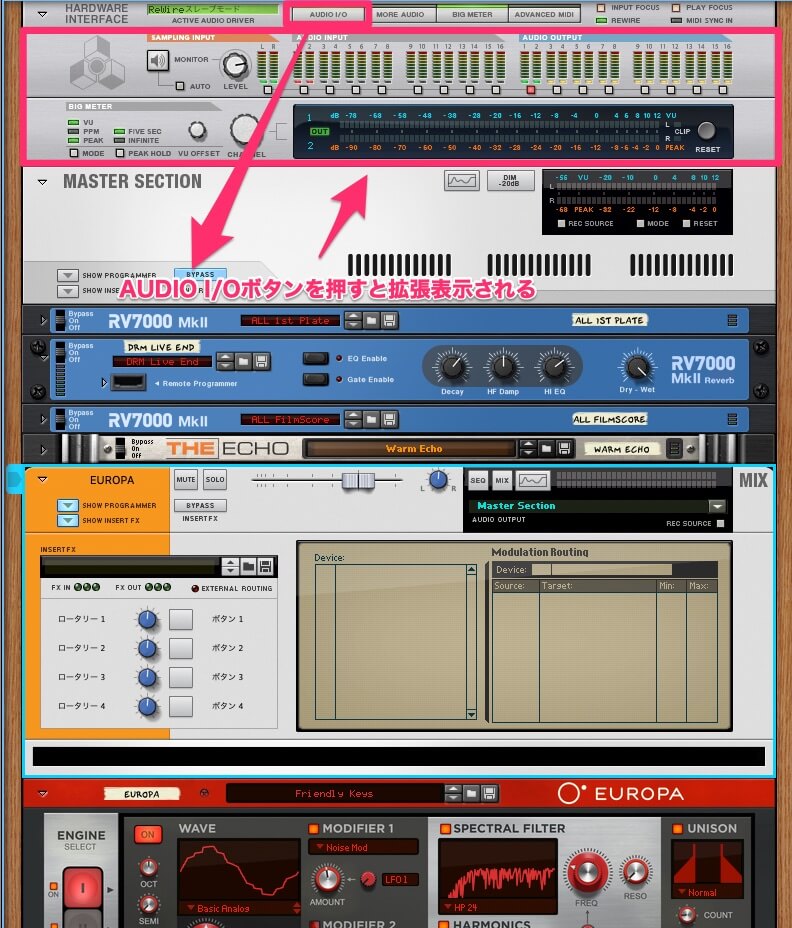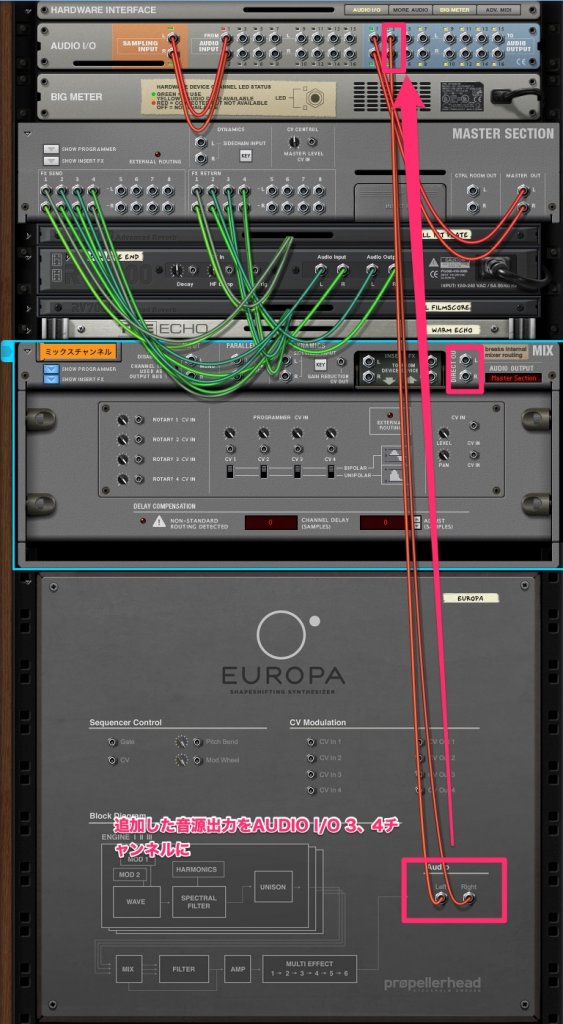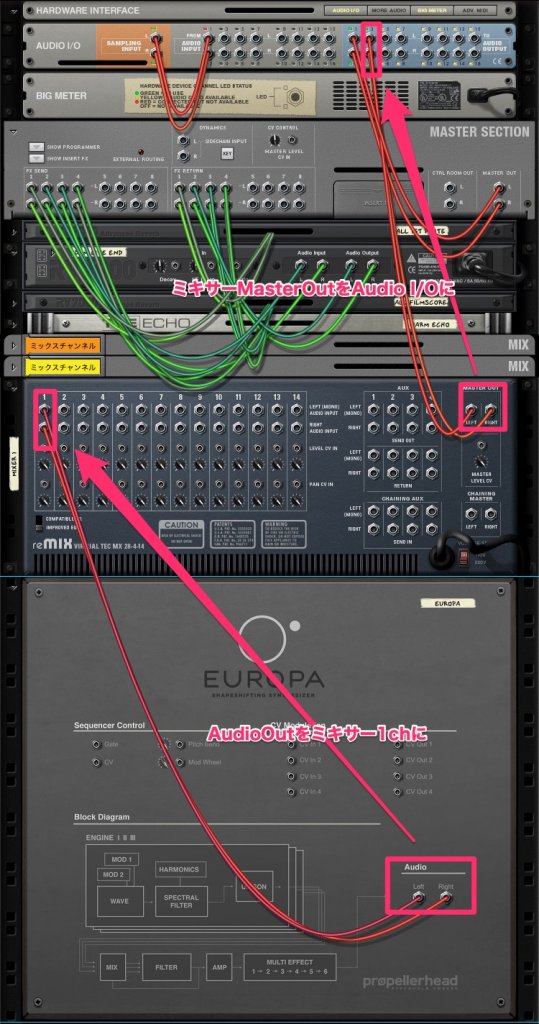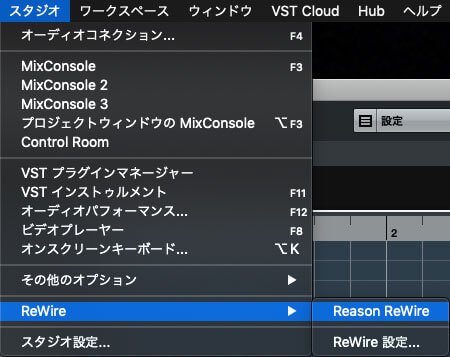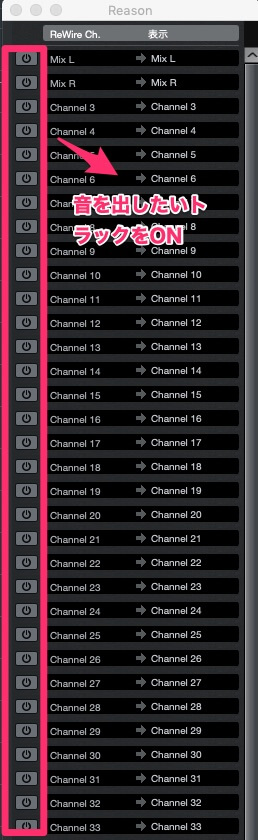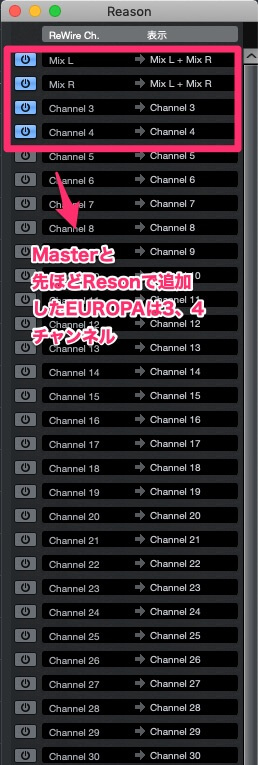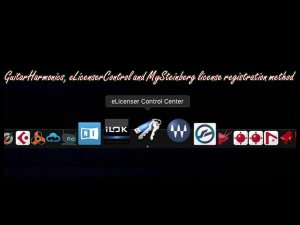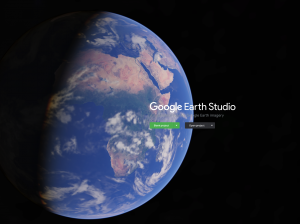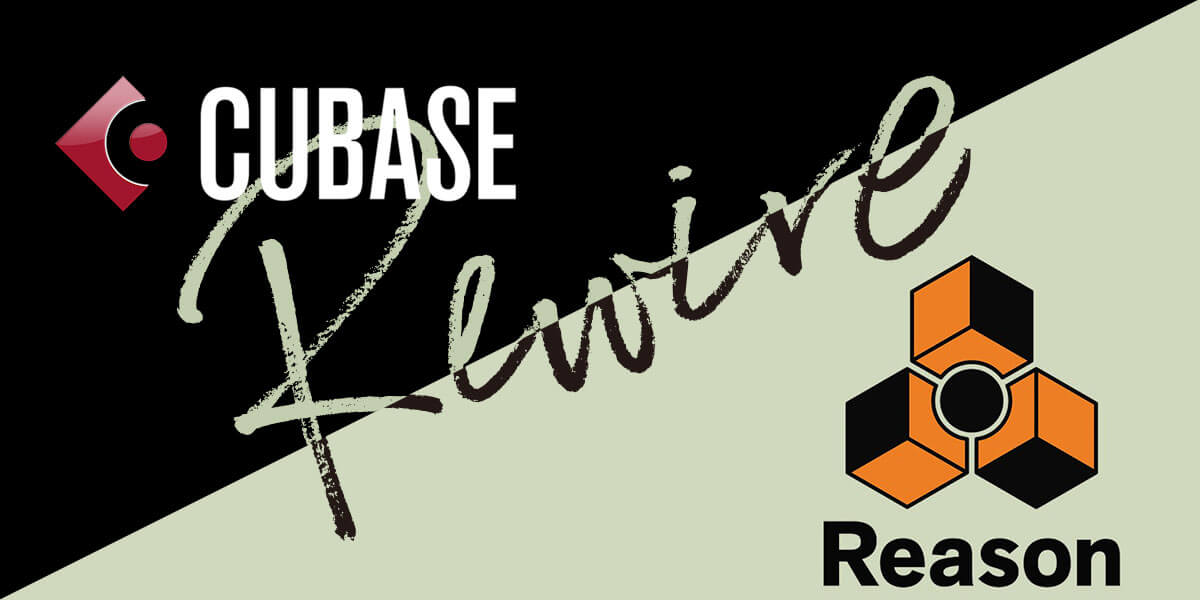
------------この記事の目次------------
Rewireの使い方 Cubase,Reason設定方法
こんちゃ、今日もDTMやDAWネタを紹介します。私は主にDTMやDAWのシーケンスソフトは、Steinberg CubaseとPropellerhead Reasonを使用しているのですが初めに購入したのは、勿論Propellerhead Reasonです。大昔は、Digital Performerを使用していました。(笑
去年、臨時収入があったのでDTM、DAWのシェアNo.1のSteinberg Cubaseの使い方ぐらい知っておかないといけないと、ふと思い購入しました。二つシーケンスソフトがあるからうまく使えないかなと思い調べたらRewireという機能があるじゃないですか今日は、Cubase,ReasonのRewireの使い方や設定方法など紹介したいと思います。
Reason11で音源がVST3化
今まで音源だけ使用していた人に朗報です。Rewireで使用するとCPUパワーにもよりますが動作が不安定にりうまく使えない人がいましたが、Reason11Studioになって音源が全てVST化になりました。今後AUにも対応するそうです。これはReson11にアップデートした方がオススメです。
また、音源など物足りない人は結構いい音があるのでReson11をVST音源で購入するのもアリだと思います。
Reson過去バージョンからのアップデートは、125ドル
ResonSuitからのアップデートは、249ドル
Reason11からRewireは、廃止になるそうです。
Rewireとは
ReWire(リワイア)は、2つのソフトウェア(主に音楽制作用)の間でオーディオデータやMIDIデータをやりとりするためのシステムのひとつ。また、その規格の名前。
1998年にPropellerheadのReBirth RB-338とスタインバーグのCubase VSTの間の連携をとるためにPropellerhead Software ABが開発。以降いくつか改良と機能の追加が重ねられ、現在はReWire 2がリリースされ、異なるメーカーの多数のDAWソフトウェアに対応している。
<<特徴>>
・最高256の個別のオーディオチャンネル(ReWire 1では、最高64チャンネル)をリアルタイムでやりとりできる。
・最高4080の個別のMIDIチャンネルをリアルタイムでやりとりできる。(1つのバスにつき16チャンネル、255MIDIバス)
・両方にシーケンサーが内蔵されている場合、再生・停止や早送り・巻き戻しを同期させることができる。
・一方のアプリケーションが、もう一方のアプリケーションにオーディオチャネル名などを問合せることができる。(ReWire 2が必要)
さすが、Propellerhead開発はすこぶる強いそんな開発力も気に入ってReasonを使用しています。未来のDAWはPropellerheadがやってくれそうな期待感があります。
Steinberg Cubase,Propellerhead Reason Rewire設定前提条件
Rewireは2つのシーケンサーの同期や音色やエフェクトなどを設定できるのですがやれることが双方向で出来るので、私が主に設定しているRewire初期設定方法をご紹介します。とりあえず設定の前提条件としてPropellerhead Reasonは、音源だけを使用(ラック音源やケーブル配線はReasonの一番の魅力)あとのすべての操作は、Steinberg Cubaseでコントロール。
Rewire設定 前提条件
- Propellerhead Reasonは、音源だけを使用
- Steinberg Cubaseは、あとすべてのコントロール
- 初期状態これから作曲する状態。波形データとかは、CubaseとReson両シーケンスとも無い状態
Steinberg Cubaseの設定方法
それでは、まずはSteinberg CubaseのRewireの使い方。シーケンスソフト起動の順番も決まりがあるのでまずは、SteinbergCubaseを起動してください。
スタジオ>ReWire>ReWire設定を選択
ReWire設定画面が出てくるのでReasonを選択
Propellerhead Reasonの設定方法
次に、Propellerhead Reasonを起動して下のコントロールウィンドのSYNC MODEがReWireになっていれば同期ができている状態です。Cubaseの再生ボタンを押してReasonも自動で再生できれば同期完了です。
PropellerheadReason マスターキーボード設定
このままでは、Cubaseの設定しているマスターキーボードを弾いてもPropellerhead Reasonの音源がなってしまうためReason環境設定のマスターキーボード設定をすべてOFFにしましょう。
Reason>環境設定
Reasonの環境設定ダイアログが表示されるのでオーディオを選択
Reason>環境設定>オーディオ
ReWireで同期が取れていれば画像のようなメッセージが表示されます。
Reason>環境設定>コントローラー
マスターキーボードのチェックボックスを外しマスターキーボードを解除ボタンをクリック
Reason>環境設定>同期
すべて未設定状態にしてください。
トラックの追加方法 Reason音源をCubaseで設定する
Cubaseの音源を使用するときは、今まで通り選択すれば良いですがPropellerhead Reasonの音源トラックをCubase側のマスターキーボードで演奏、録音する場合の方法は、CubaseとReason両方の操作が必要になります。
Propellerhead Reason側のトラックの追加方法
まずは、通常どうりに好きな音源をReasonシーケンサーにドラック&ドロップもしくはメニューから作成>インストゥメントを作成>デバイス選択でトラックを作成
まあ、通常どうりに音源トラックを追加です。
音源トラックに名前をつけましょう!Cubase側で音源トラックを選択する場合、解らなくなる為。
Steinberg Cubase側のトラックの追加方法
次に、Steinberg Cubaseのトラックを追加します。これは、普通どうりMIDIトラックを新規作成。
トラック上で右クリックMIDIトラックを追加
MIDIトラックを制作したらPropellerhead Reason側の音源トラックを選択
先ほど,Reson側で名前を変更したトラック音源を選択。名前を変更しなかった場合は、FredlyKeyで表示されます。
これで、マスターキーボードを弾いたらメーターは、反応すると思います。音は、まだ出ません。
※ここでCubase側のReasonトラック音源が表示されない場合は、一旦、ReasonとCubaseを終了してもう一度CubaseとResonを起動しなおしてください。
Reason音源をCubaseで音を出す方法
それでは、最終段階Rewireの使い方でCubaseからResonのラック音源の音を鳴らしてみましょう。設定はReasonとCubaseで必要になります。
Reason音源をCubaseで音を出す方法 Propellerhead Reason側の設定
まずは、Propellerhead Reasonの醍醐味ラックマウントしてある一番上、HADWAREINTERFACEのAUDIO I/Oボタンをクリックしましょう。拡張表示が出てくるはずです。
次に、ラックマウントのリアパネル表示に切り替えます(TAB押すと変わります)追加した音源出力とLINEパッチベイを接続します。
各音源トラックの出力を分ける為。
音源トラックEUROPAの出力OUTを一番上のAUDIO I/O 3、4チャンネルにブッ挿します。
※画像はMIXチャネルまで追加されていますね申し訳ないす。MIXチャネルが必要な場合は、MIXチャネルダイレクトアウトからAUDIO I/O 3、4チャンネルにブッ挿しても音が出ると思います。
これで、Reson側の設定は、終わりです。追加トラックがある場合は、同じ手順をループです。チャンネルは隣の空きチャンネルを使用してOKです。かなりトラックが増えそうな場合は、AUDIO I/Oの前にミキサーを挟んでもOKです。
Reason音源をCubaseで音を出す方法 Steinberg Cubase側の設定
最終段階のCubaseの設定になります。これでやっとReason音が出るようになります。
Cubaseのスタジオ>ReWire>ResonReWireをクリック
ResonReWireダイアログが表示されるので音を出したいトラックをON
ResonReWire設定のトラックをONにするとCubaseのReWire出力トラックが表示されるので個別にエフェクトを追加することも可能です。
Rewireチャンネルをオーディオ化したい場合はYAMAHA公式サイトに掲載してあるので参考にしてください。
Cubase,Reason保存方法
Rewire設定してるからといってまとめて保存してくれると思っている人がいると思いますが残念ながら別々です。個別に保存してください保存フォルダは、わかりやすくまとめておいた方が良いかもしれません。Rewire終了するにも順番があります起動の逆でReasonが先でCubaseが後になります。先にCubaseを終了しようとするとエラーダイアログが表示されます。
まとめ
如何だったでしょうか?多分これで、音は出ると思いますがRewireの使い方の必要最低限の機能を紹介しましたが双方向で色々できるので自分なりのセッティングなど見つけていただけたら幸いです。また、この記事を見てRewireをこんな風に使ったら面白いんじゃ無いかとか今、自分の環境でこうしたら面白くなるとか感じていただけたら嬉しい限りです。
また、Rewireを使用して困ることは、調子に乗ってトラックを増やし過ぎたりエフェクトをかけ過ぎたりすると再生時にデジタルノイズが乗りやすくなります。私のPCはMacBookPro2017のSSD以外は、モリモリなのでMacやPCスペックにもよりますがデスクトップ機ならかなりのトラック数やエフェクトにも耐えれると思います。
最後に使用したアプリのヴァージョンは、CubaseがVer9.5、ReasonがVer10になります。ヴァージョンによって多少設定項目が違うと思います。
PROPELLERHEAD ( プロペラヘッド ) / Reason 10
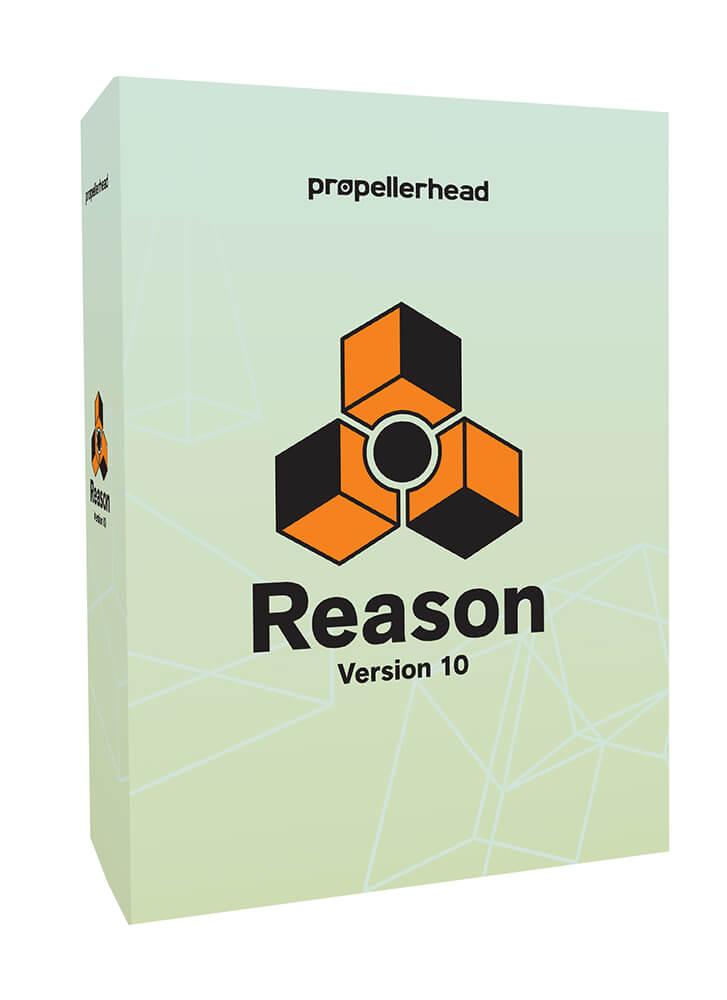
STEINBERG ( スタインバーグ ) / Cubase Pro 10
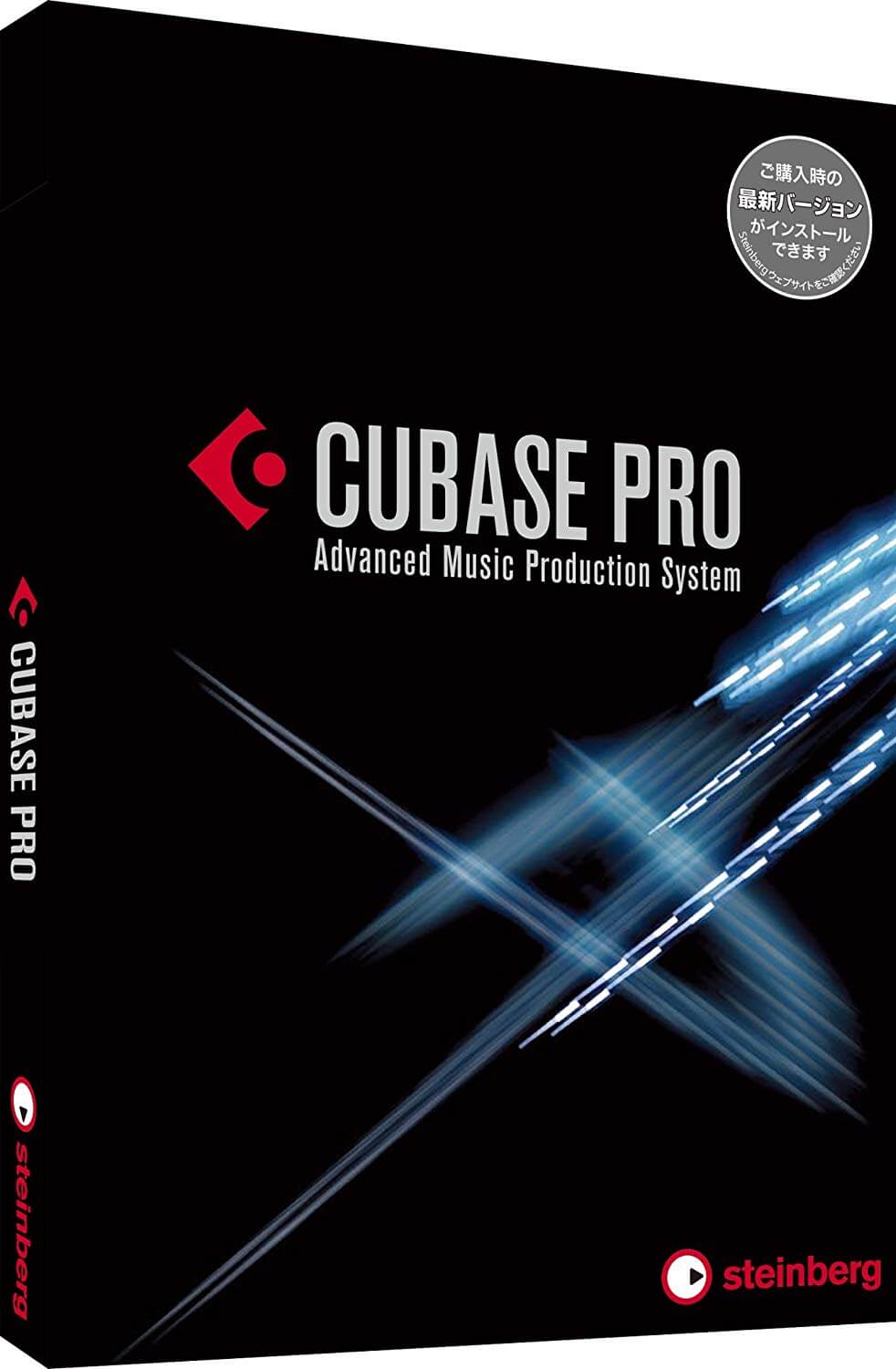
最後まで読んでいただき有難うございます。この、紹介記事が良ければGoodボタンfa-thumbs-o-upをよくない場合はBadボタンfa-thumbs-o-downをお願いします。
デワデワ
gogo music!!!!