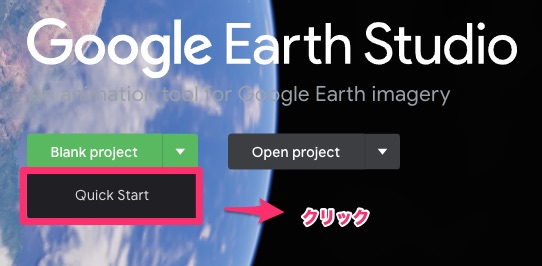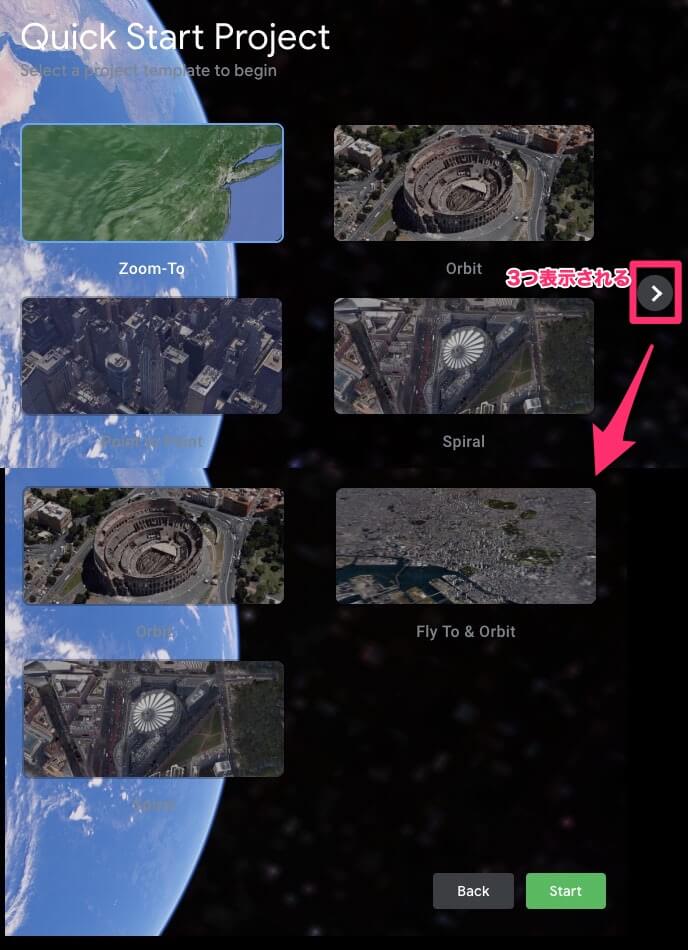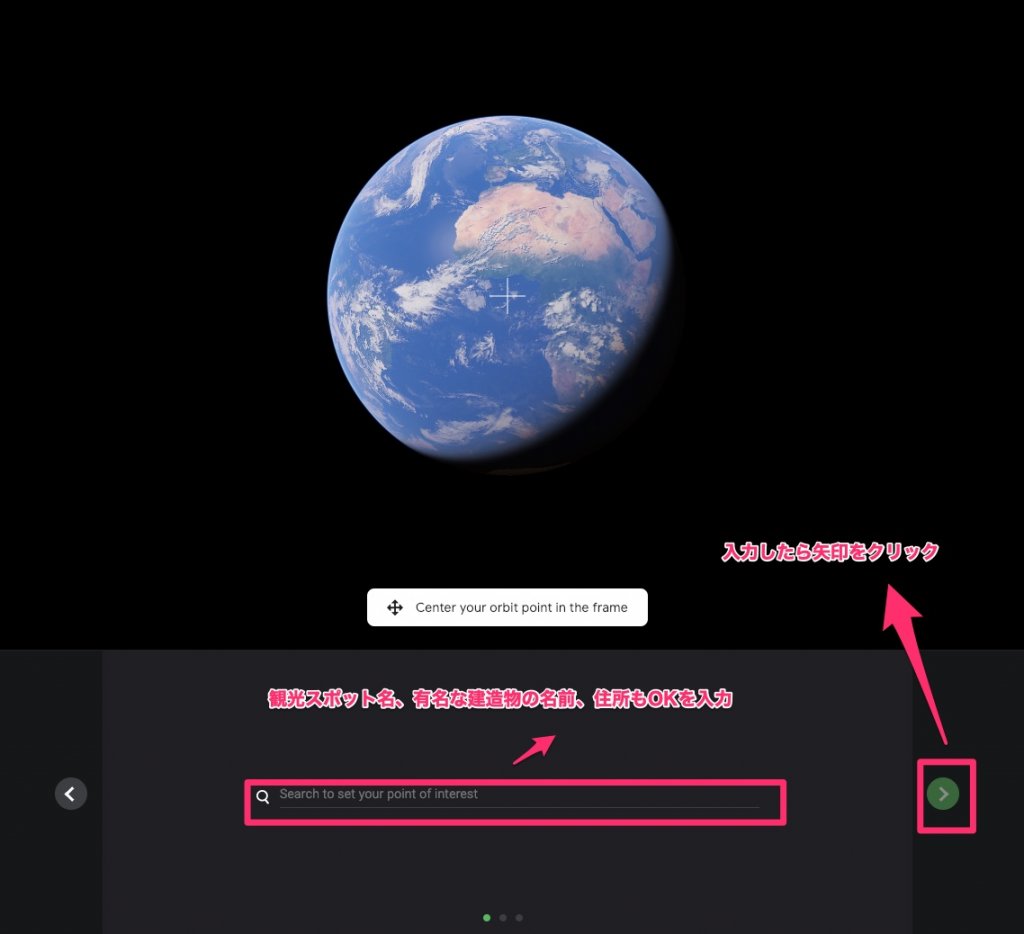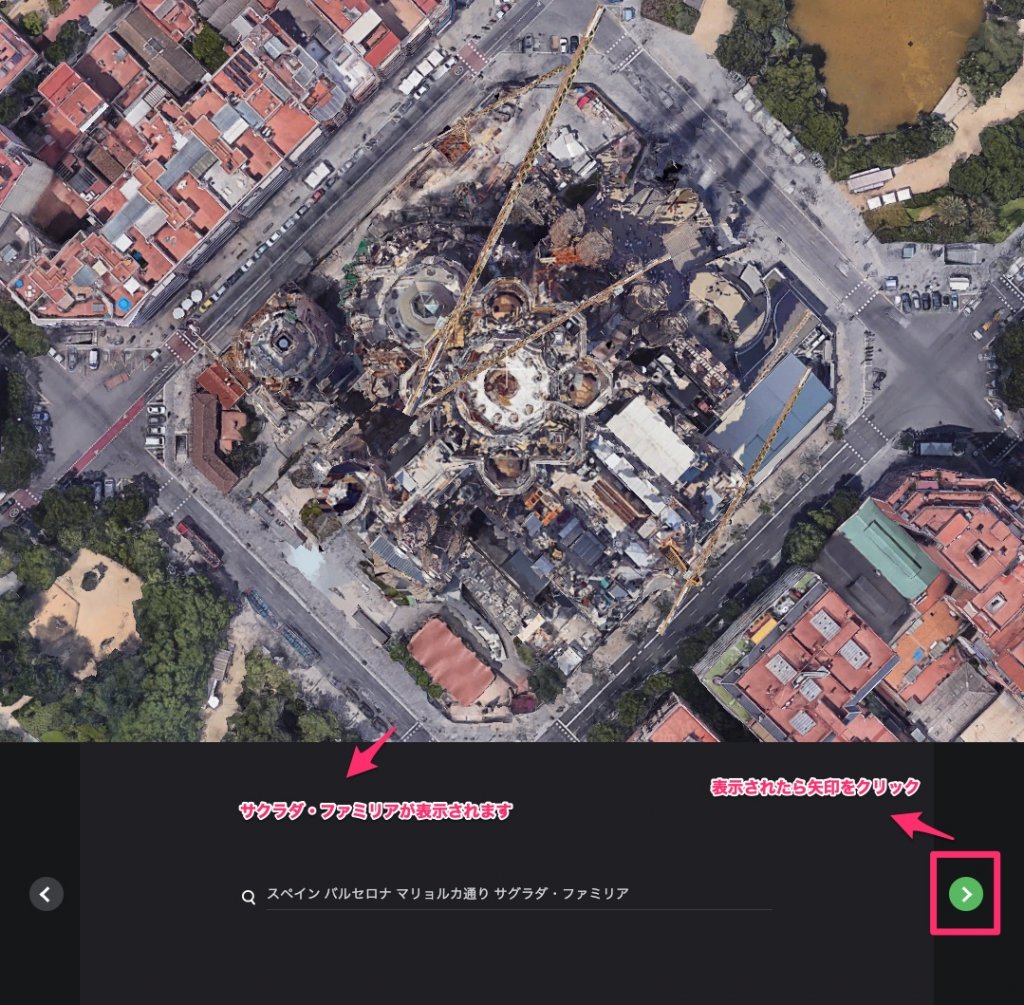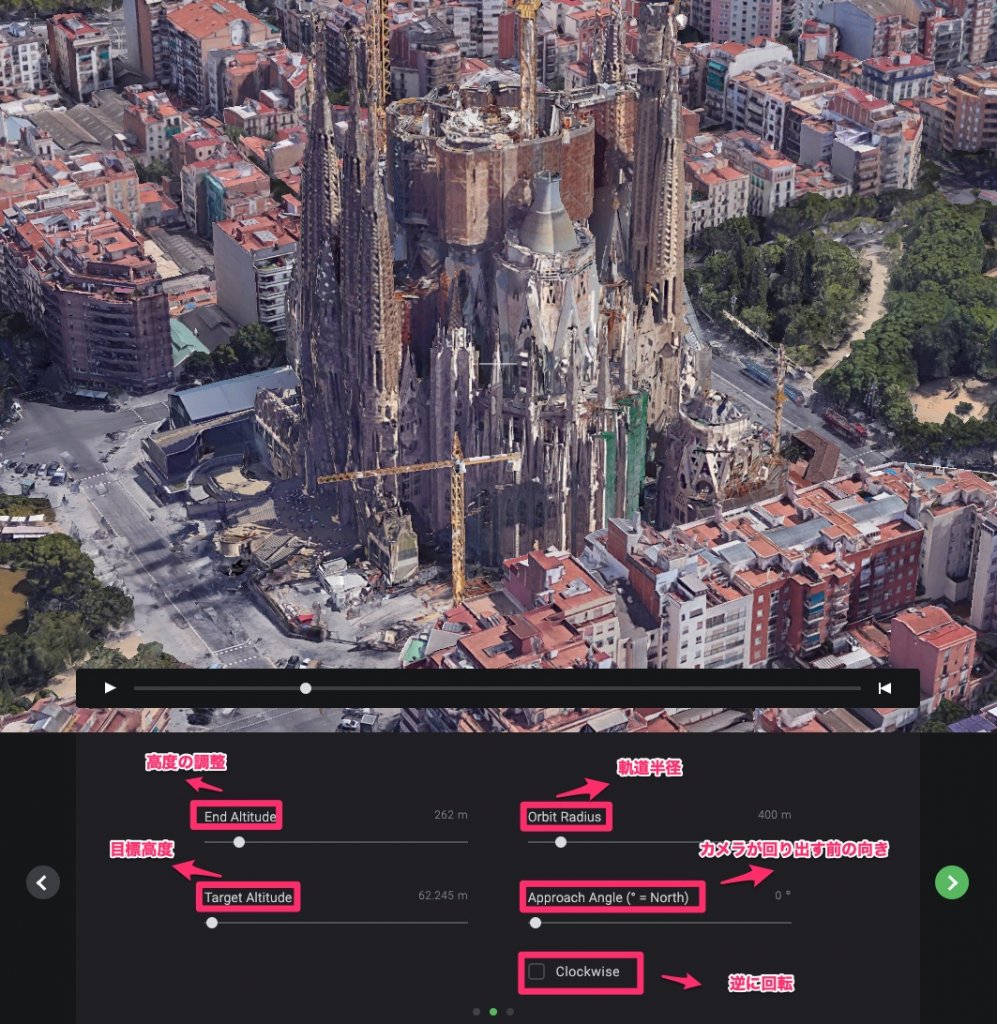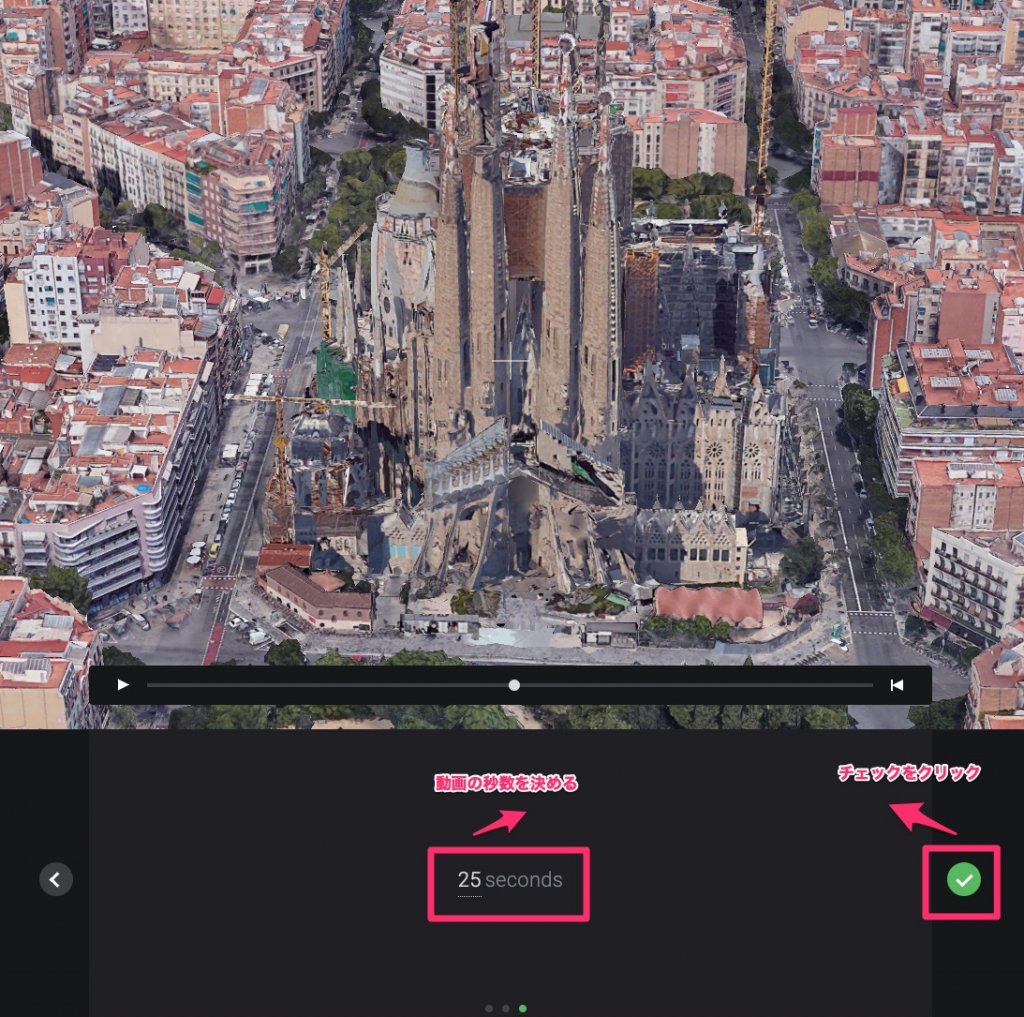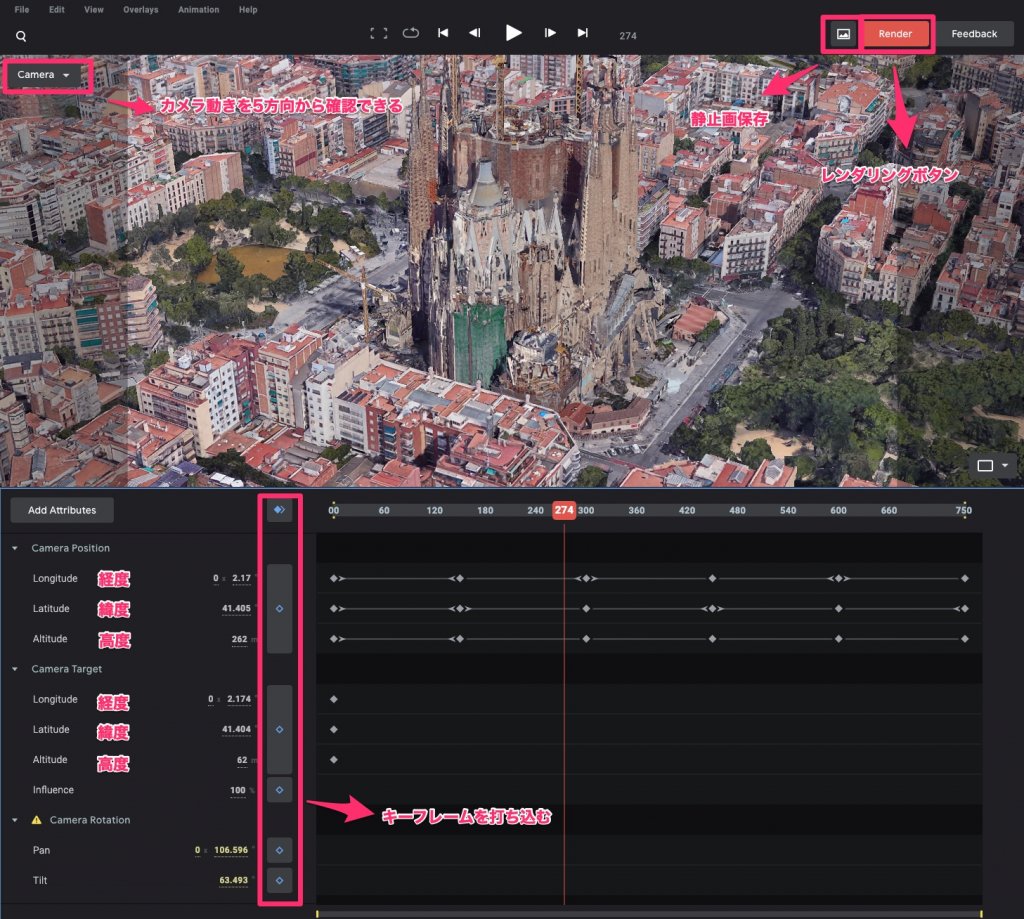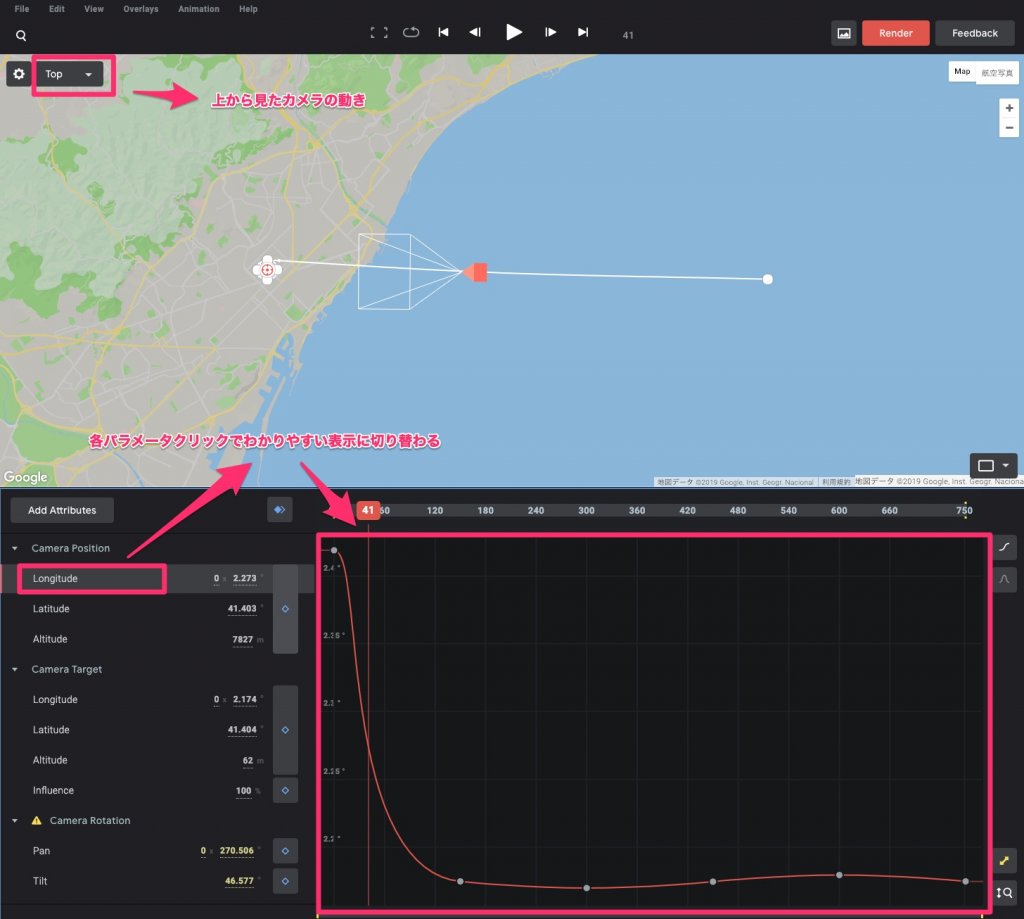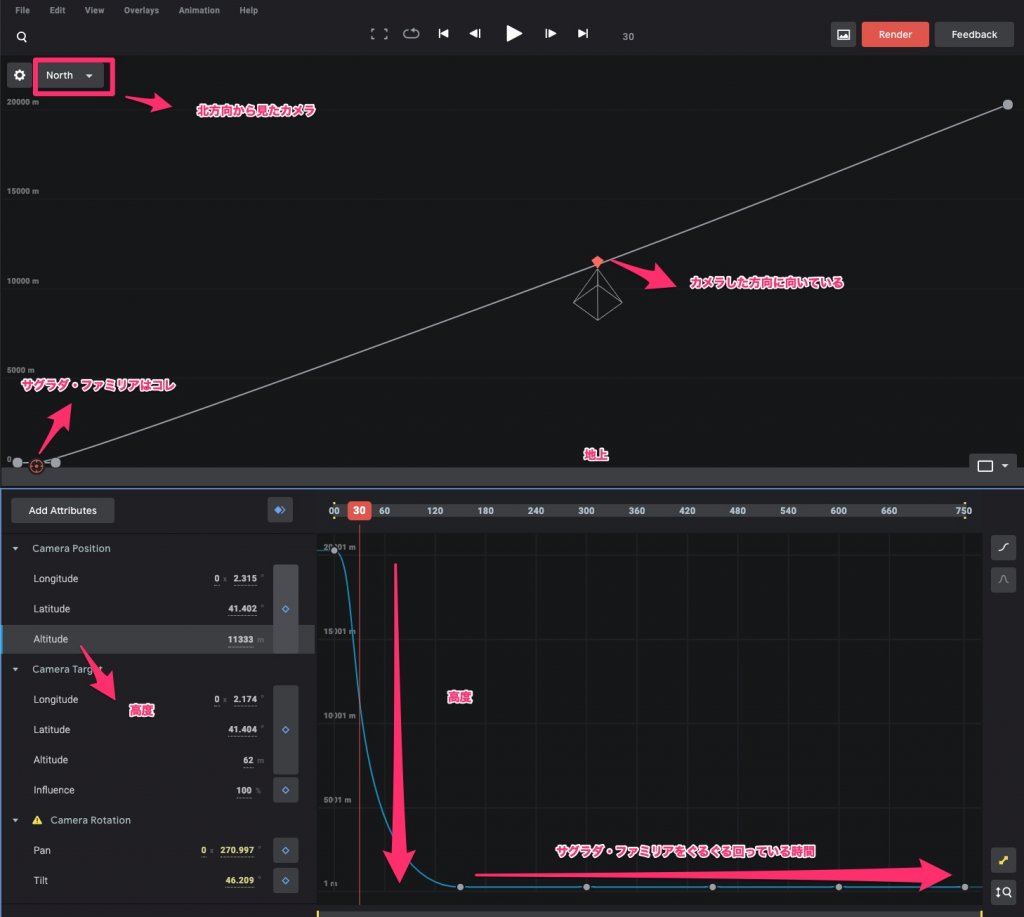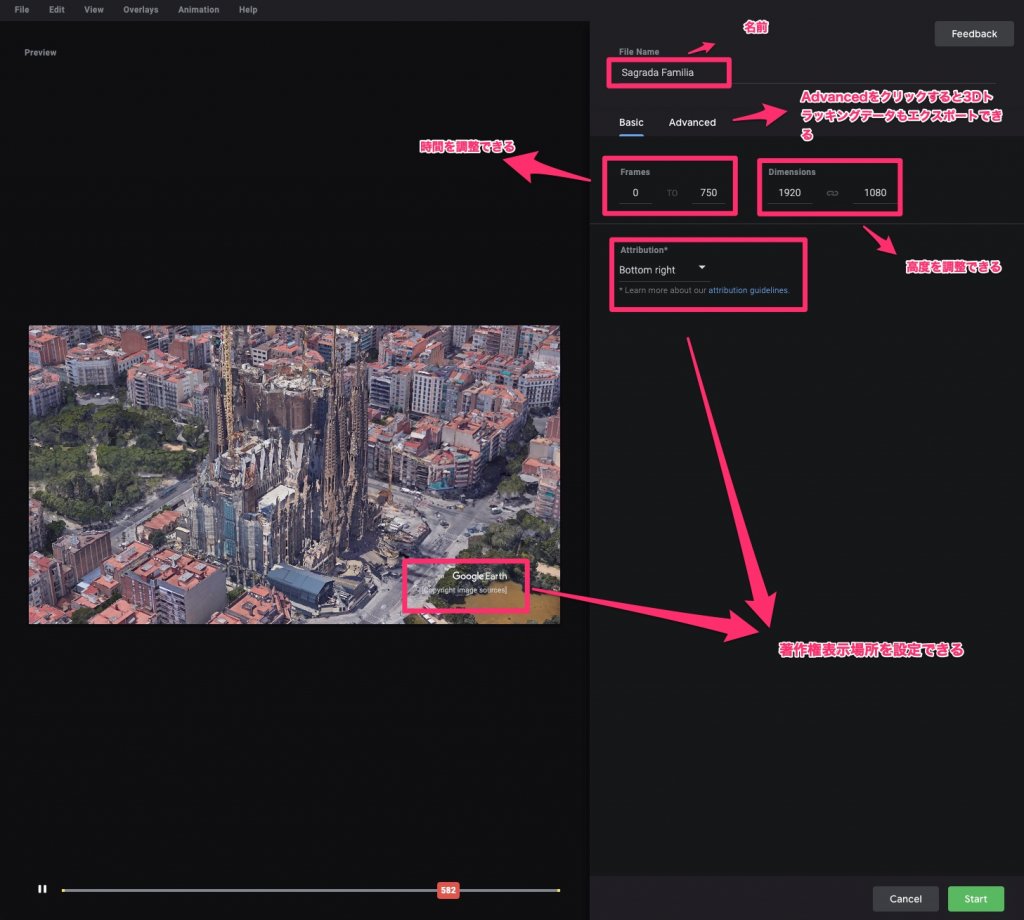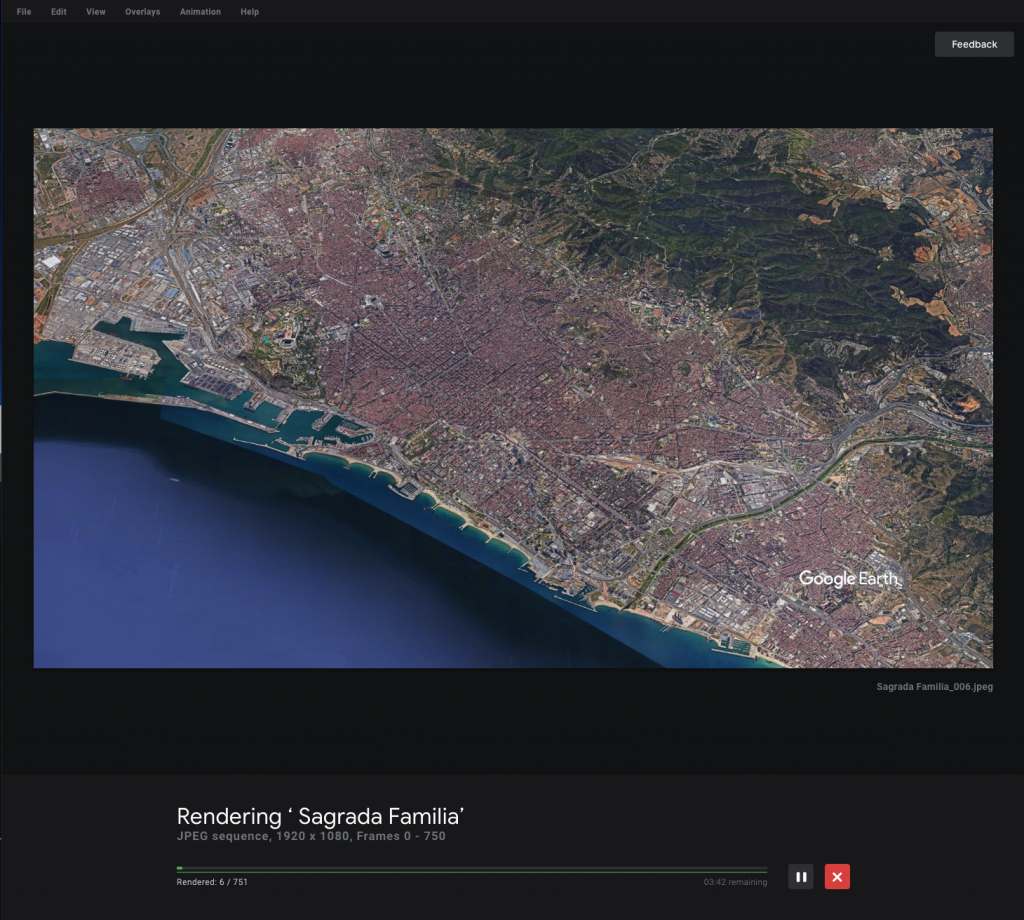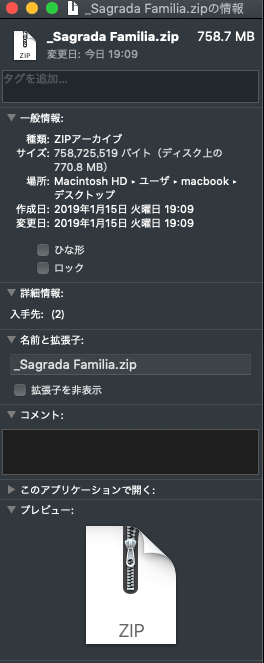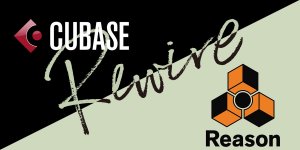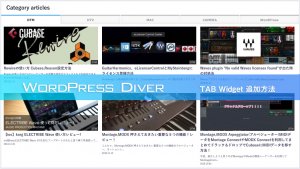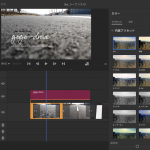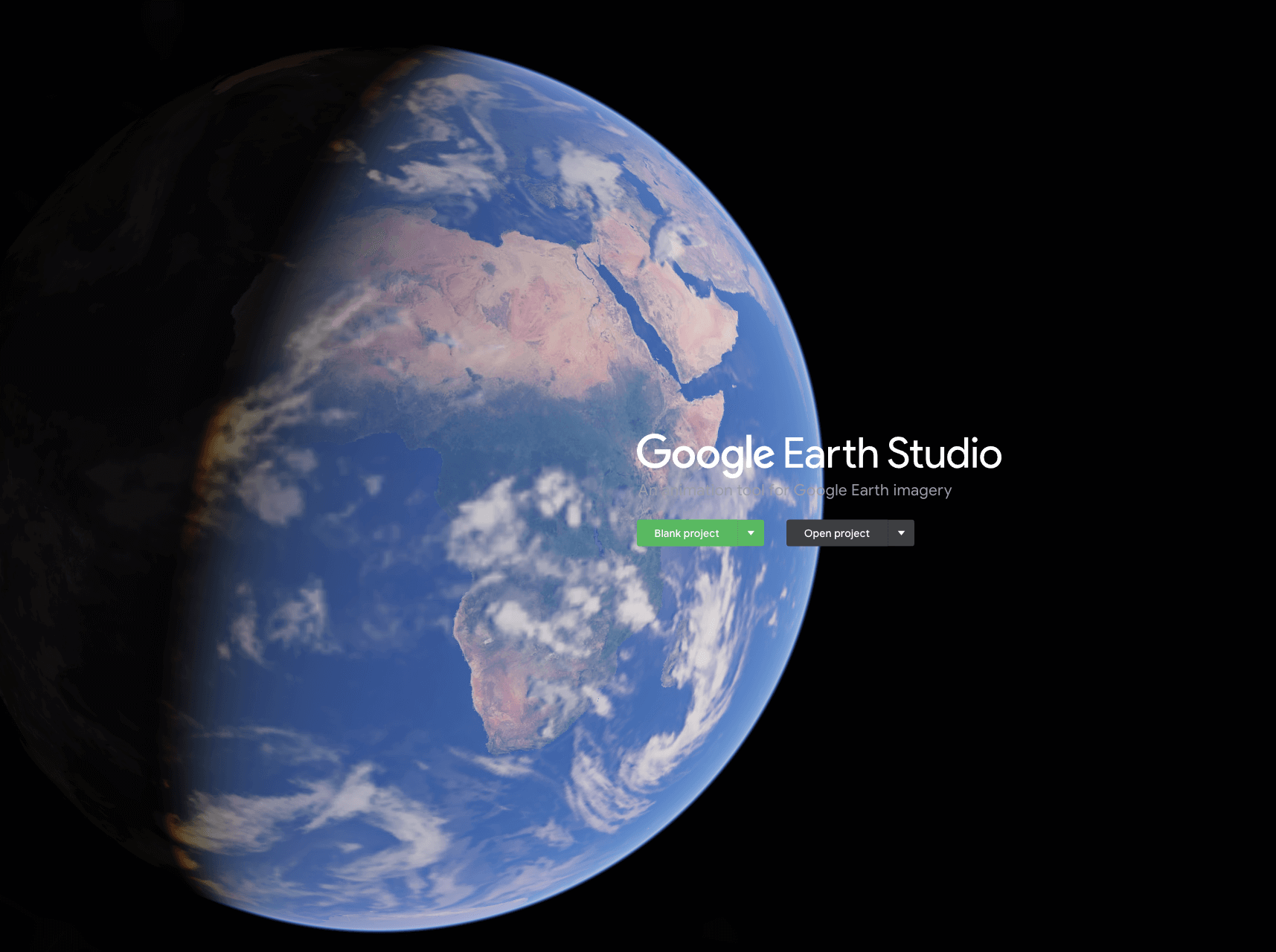
------------この記事の目次------------
Google Earth Studio 簡単な使い方 Quick Startレビュー!
こんちゃ、去年12月GoogleEarthStudioからサービス開始の連絡が来て早速、登録したのですがこれがなかなか使用許可が下りない(笑
サービス開始は、使用者の制限がかけられたみたいで諦めてたのですが12月下旬に使えますよメールが来てたので今頃、GoogleEarthStudio簡単な使い方Quick Startレビューをしたいと思います。
一言で言ってスゴイ!さすがGoogle先生!空撮のイメージが手軽に作れるので映像制作会社とか代理店とか重宝するんじゃ無いかな〜流石に本チャン映像は、使えないと思いますが・・・プレゼンやロケハンの下調べなどで重宝すると思います。
お手軽操作で、一般の方は、旅行先の下調べやプチ旅行に言ったつもりになれるんじゃ無いでしょうか?!
GoogleEarthStudioを使用するには、登録が必要になります
GoogleEarthStudioを使用するには、WEBブラウザGoogleChromeが必要になります
簡単に空撮映像が制作できるQuick Start
まずは、GoogleEarthStudioの簡単な使い方、QuickStartこのメニューは、手軽に空撮映像を1分ぐらいで制作して見ることができます。では、GoogleEarthStudioに登録してログイ後、GoogleEarthStudioのTOPページにQuickStartをクリック。
Select a project template to begin カメラの動き方を決める
QuickStartをクリックするとSelect a project template to begin、カメラの動きを決めるテンプレートが用意されているのでお気に入りのアングルを選択してください。わかりやすくカーソルを持っていくとテンプレートのカメラアングルが動きます。テンプレートは5種類あります。
- Zoom-To・・・指定した場所までズーム
- Orbit・・・指定した場所をくるくる回る
- Point to Point・・・指定した場所から指定した場所まで
- Spiral・・・指定した場所を回りながら降下
- Fly to Orbit・・・指定した場所に行きながら到着後くるくる回る
Search to set your point of interst 見たい場所を決める
カメラアングルのテンプレートを選択したら次は、行きたい場所(見たい場所)を決める。観光スポット名、有名な建造物の名前、住所もOKを入力したら上の地球儀が指定の場所を表示してくれます。
スペインサグラダ・ファミリア行ってみたかったんですよ
プレビュー動画の調整
行きたい場所が表示されたらプレビュー動画ができるのでQucikStartモードでも若干の修正は、出来ます。Render画面では、さらに詳細に調整できます。なかなかのクオリティー。場所によっては、3D表示されないところもあります。無名なところ。
Fly to Orbitの調整できる項目は、カメラが地上に降りて回り出すところから調整できます。調整項目は、5項目です。
- End Altitude・・・高度の調整(カメラが降りてきたときの高さ)
- Target Altitude・・・目標高度の調整 (最低高度に調整されるのでそれより上の高度)
- Orbit Radius・・・地上にきて回り出すカメラの半径
- Approach Angle・・・地上にきてカメラが回り出す時の建造物のアングル
- Clockwaise・・・時計回り(表示より逆に回転)
動画時間の調整
カメラの動きが決定したら次は、時間の調整です。1秒から結構な時間まで指定できます。
レンダリング前の最終調整
さて、最終段階ですここでレンダリング前の最終調整。最後にプロモード担っていますがわからない方は。Renderボタンを押して動画のレンダリングへ。
キーフレームも調整できますのでかなり詳細にアングルやカメラの向きなど調整できます。カメラの動きをTop、North、South、East、Westの5方向から確認できます。最終調整が終わったらレンダリングボタンを押してレンダリングです。
TOPだとカメラの動きや向きが分かる。3D制作画面のようにかなり分かりやすい。
Northだとカメラの動きや向きが分かる。3D制作画面のようにかなり分かりやすい。
レンダリング 動画の書き出し
最後の動画ファイルの名前や動画の時間、高度、著作権表記位置など最終的に調整できる。Advancedタブで3Dトラッキングデータもオプションで出力できる。動画出力ファイルは、JPEGシーケンスファイルになります。
Google Earth Studio レンダリング時間やファイルサイズについて
大体、画面サイズ1920×1080(フルHD) 動画時間25秒でレンダリング時間は、MBP2017で10分くらいです。動画サイズは、750Mくらいです。
レンダリングが終了すると自動でZIPファイルにしてくれます。さすがGoogle先生
また、Fileメニューから制作した動画は、保存できるので手軽に呼び出すこ事も可能です。
動画再生方法
GoogleEarthStudioの出力ファイルがJPEGシーケンスなので静止画が大量にある状態。なので動画編集ソフトに取り込んで動画ファイルで再度書き出ししなければいけません。Adobe premiereとかFinalCutやWindowsならフリーソフトでも可能です。Macだと無料アプリiMovieでも可能です。
レビューで制作した動画はYoutubeにあげてあるので参考になれば
まとめ
いやほんとに、GoogleEarthStudioで簡単にできる。1分くらいの設定でYoutubeにあげているような動画が制作できてしまうのでびっくりしてしまいました。指定した場所によっては、うまく3D表示できない場所とかもありました。有名な場所や建物は、ほぼ3Dか出来てますね。流石に、商用利用は権利的にもきついと思います。
いやー、技術の進歩てすごい!この先10年でまたどんな風に変わるのか楽しみです。
最後まで読んでいただき有難うございます。この、紹介記事が良ければGoodボタンfa-thumbs-o-upをよくない場合はBadボタンfa-thumbs-o-downをお願いします。
デワデワ
gogo video!!!!!!