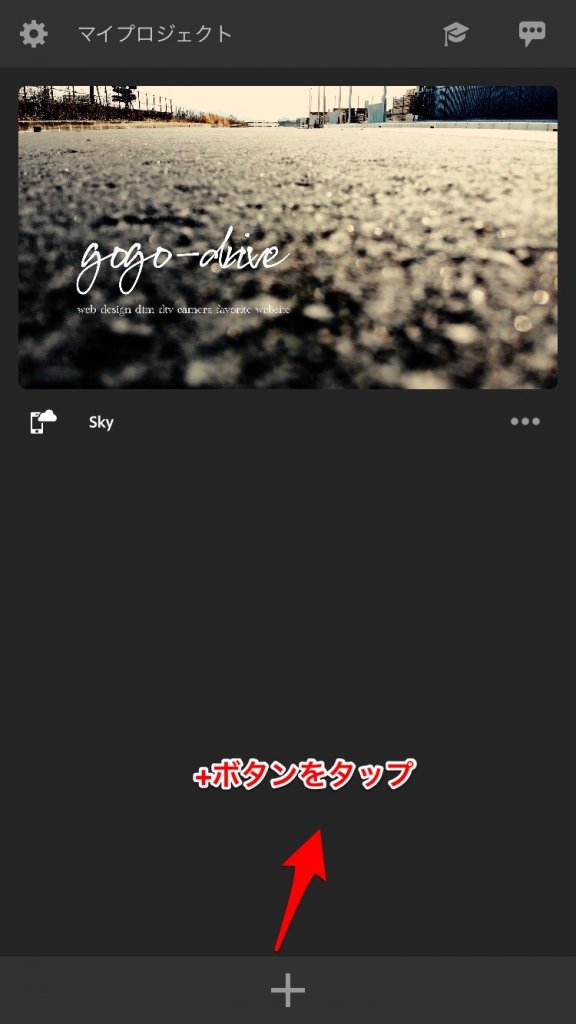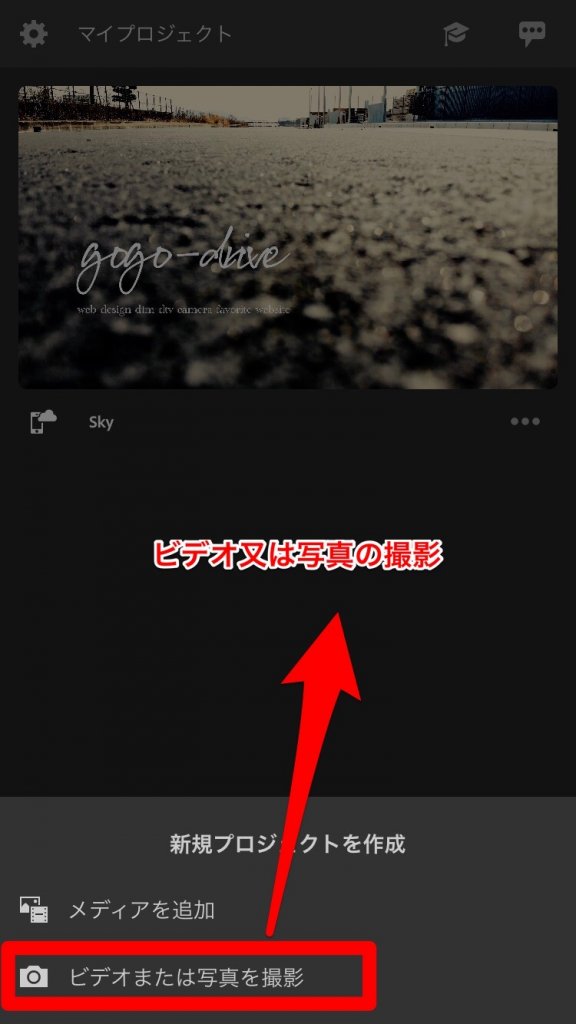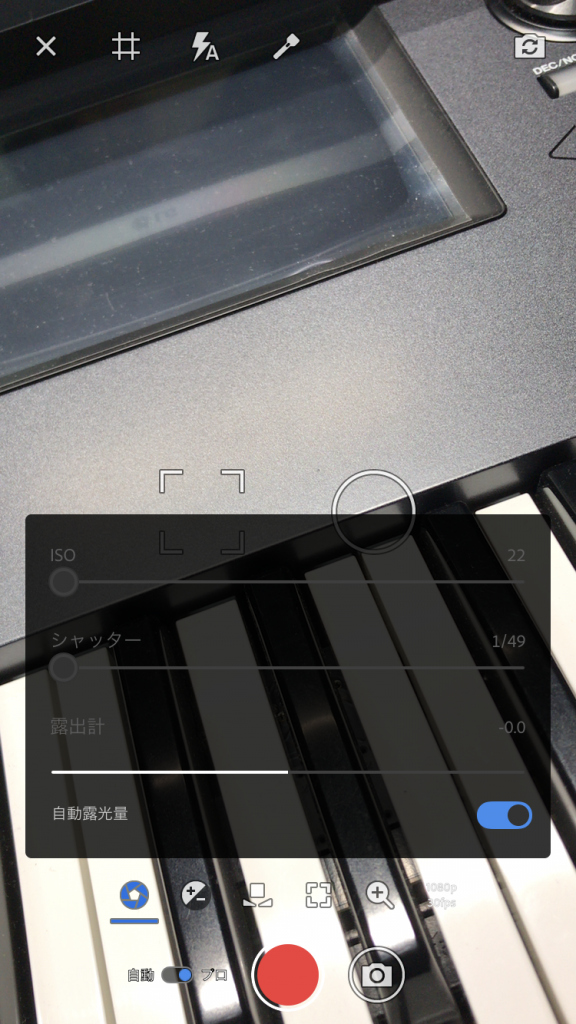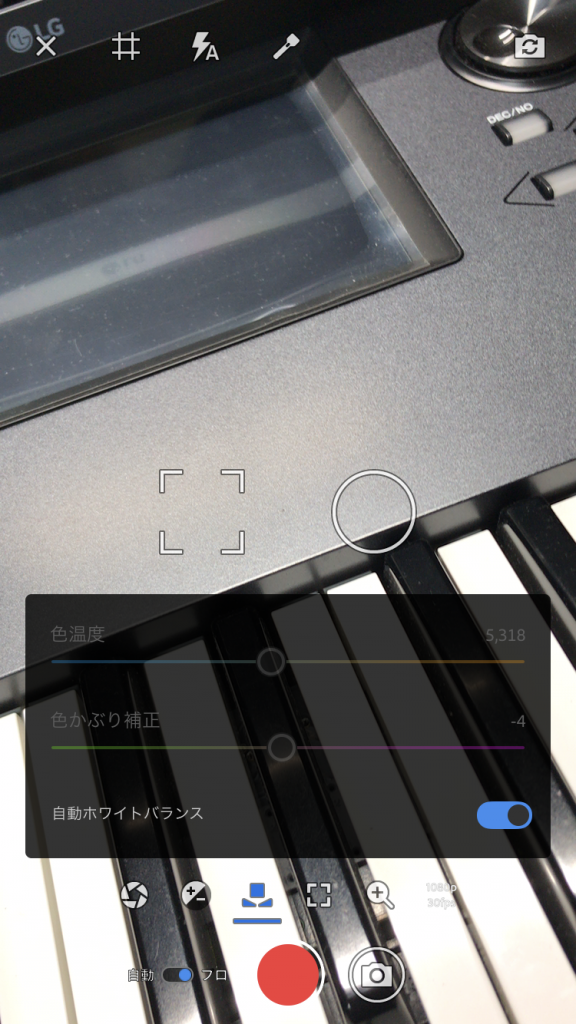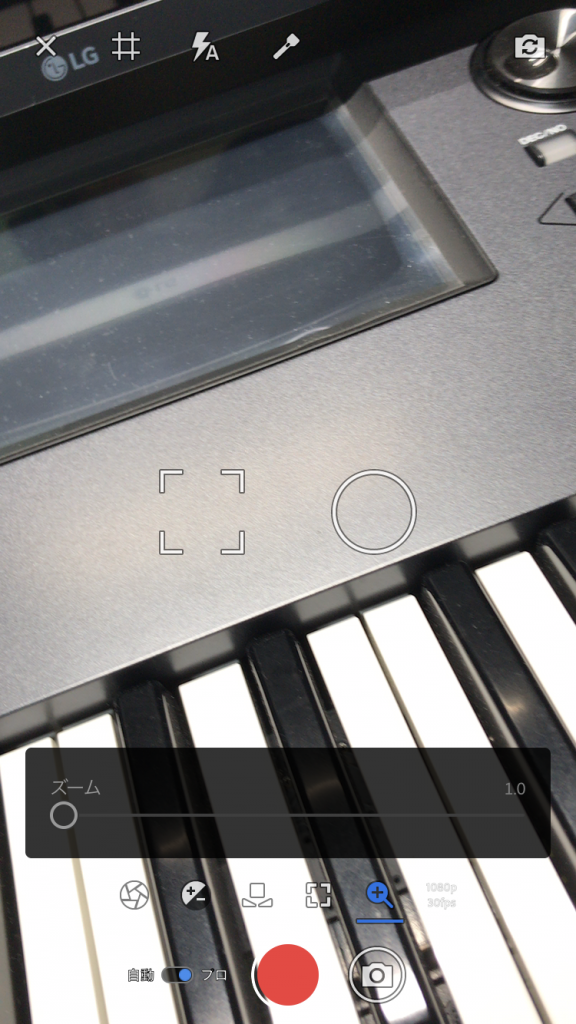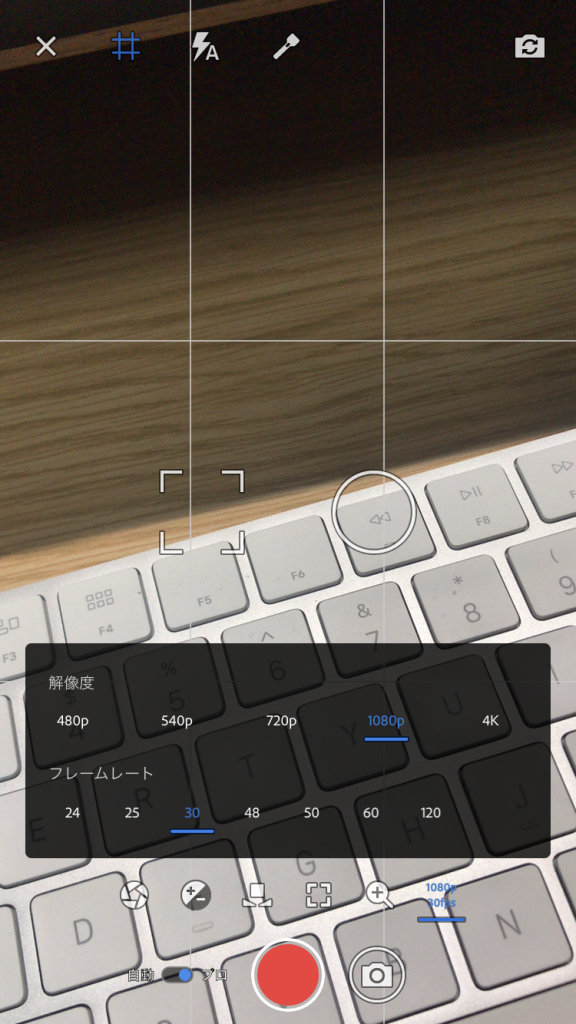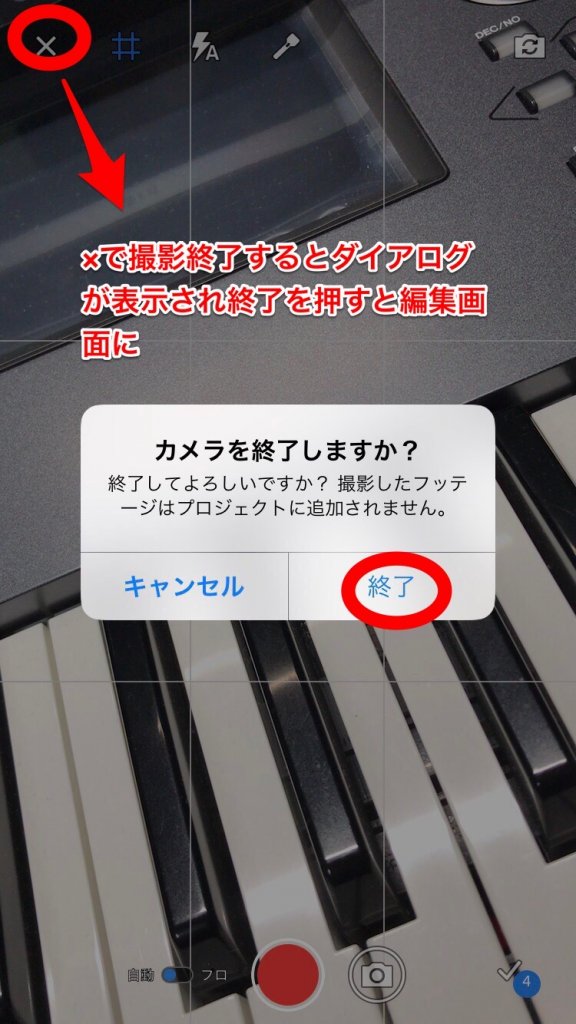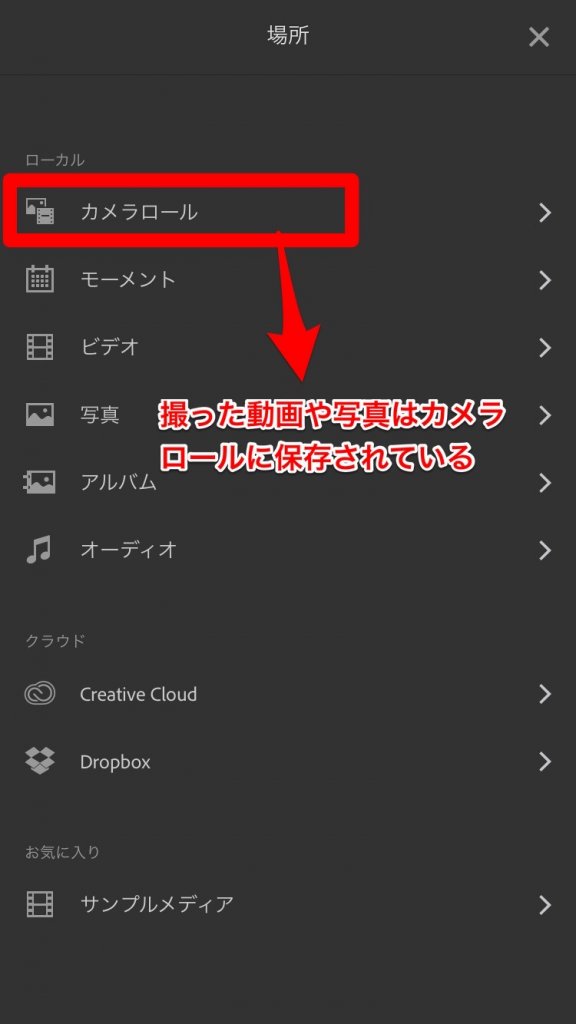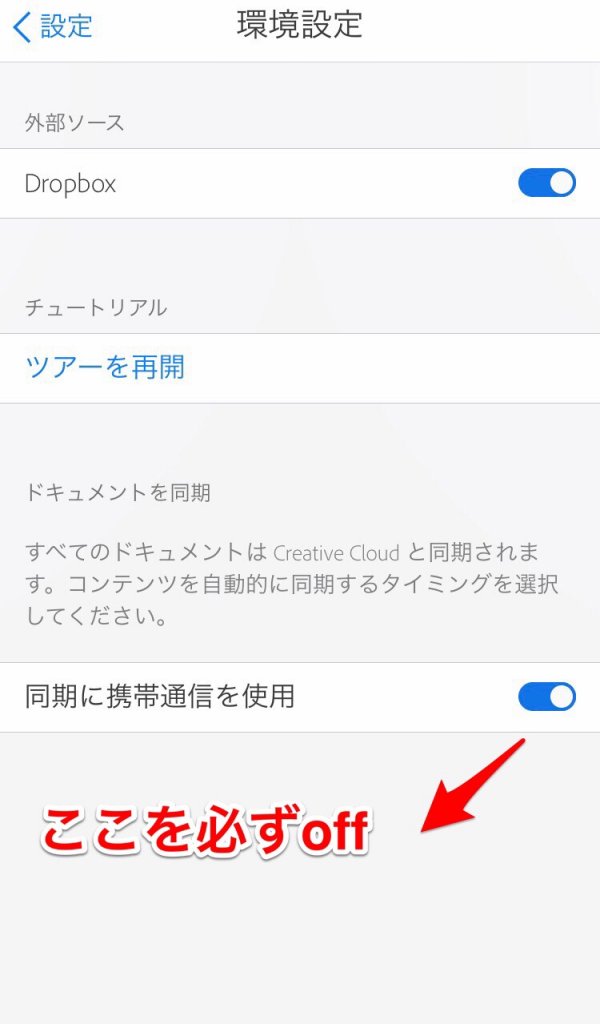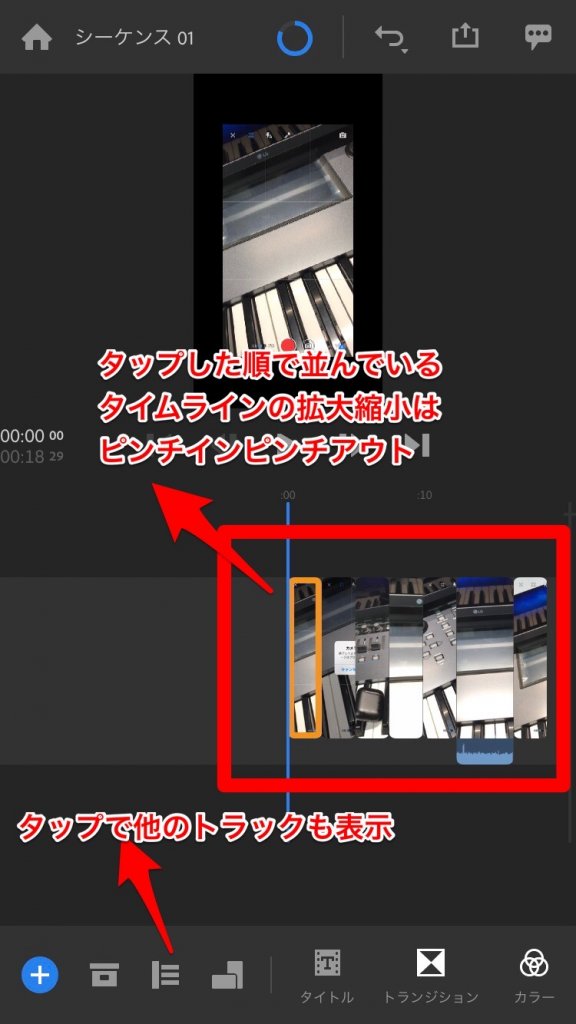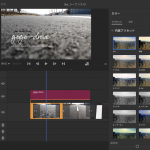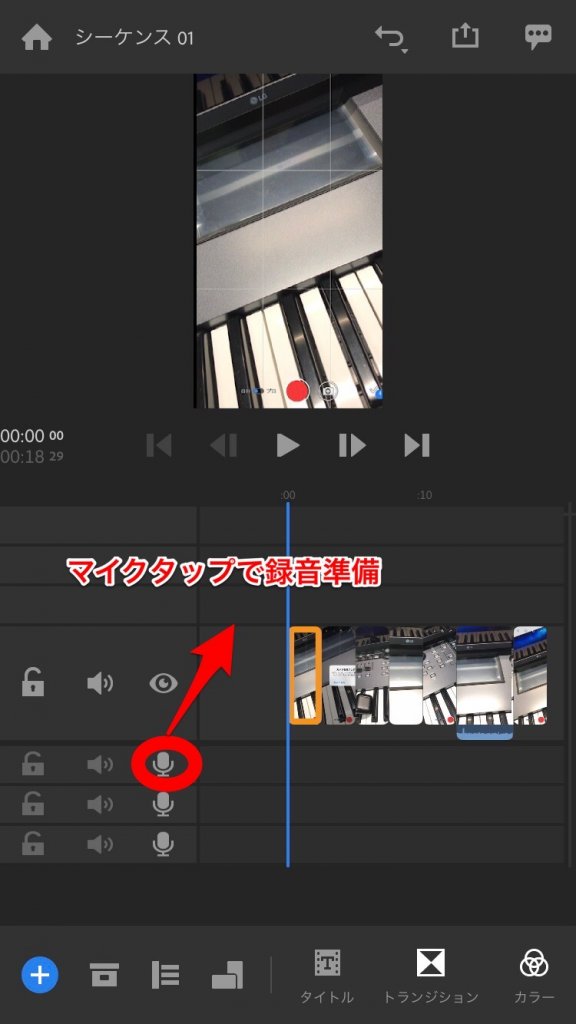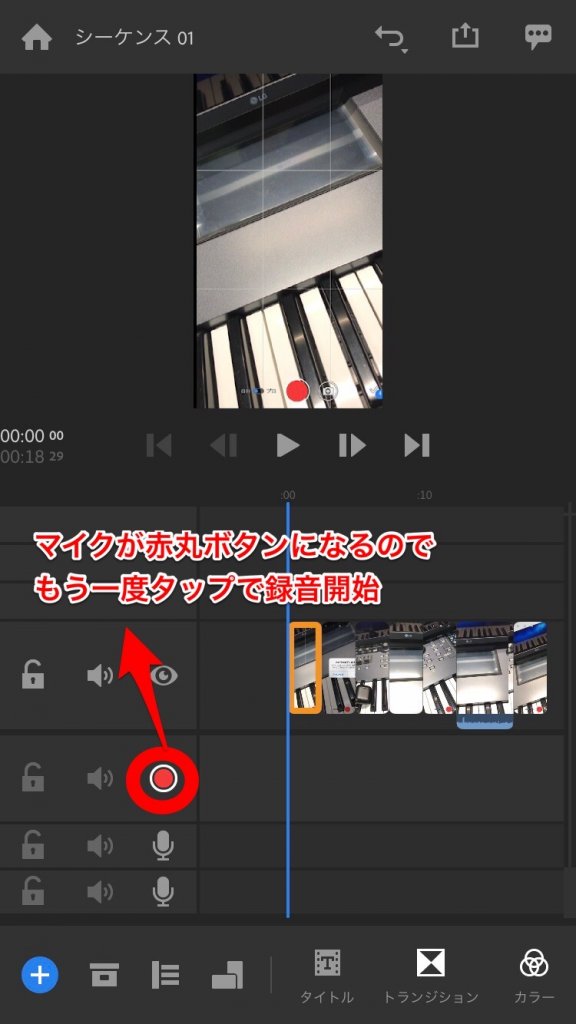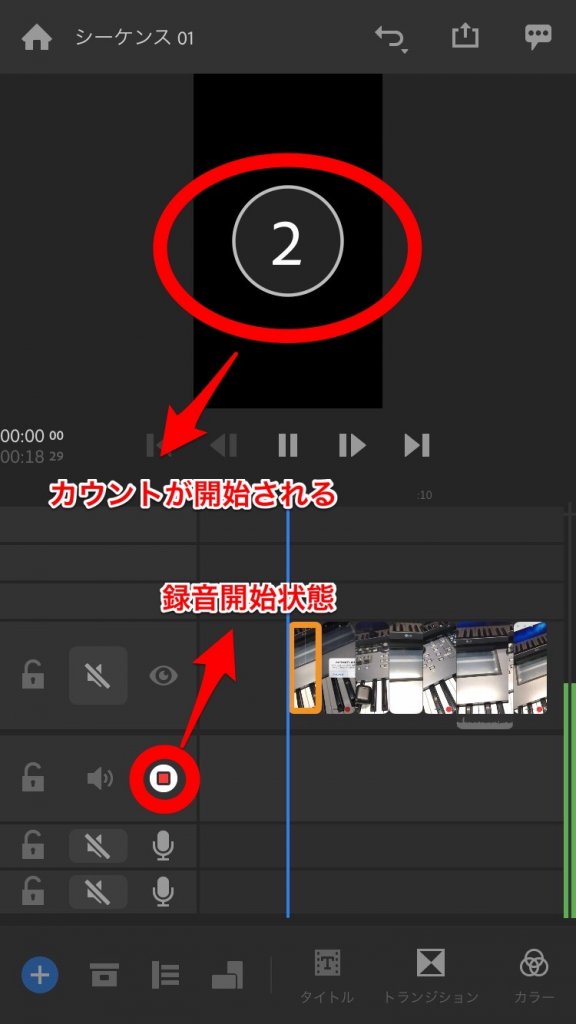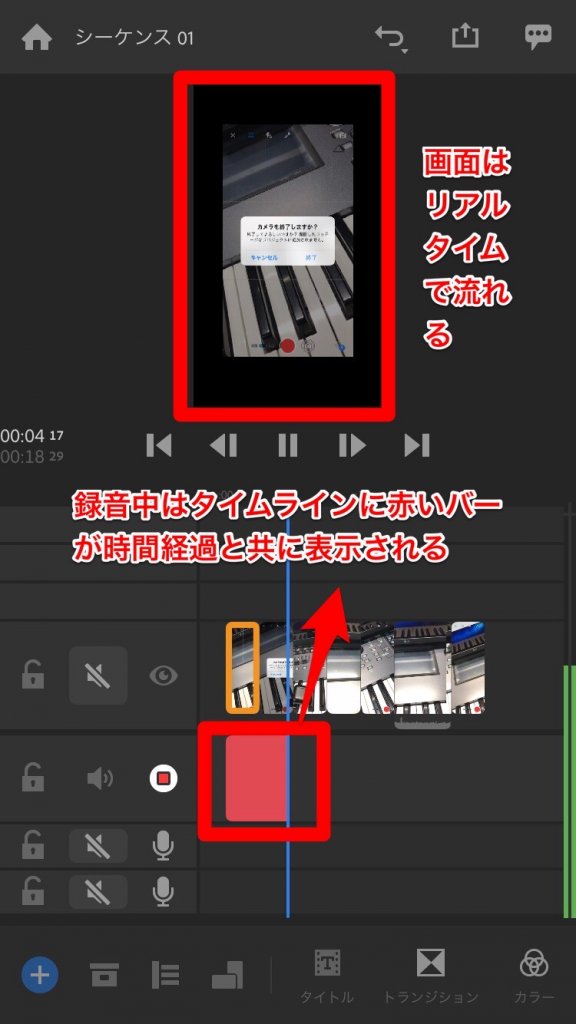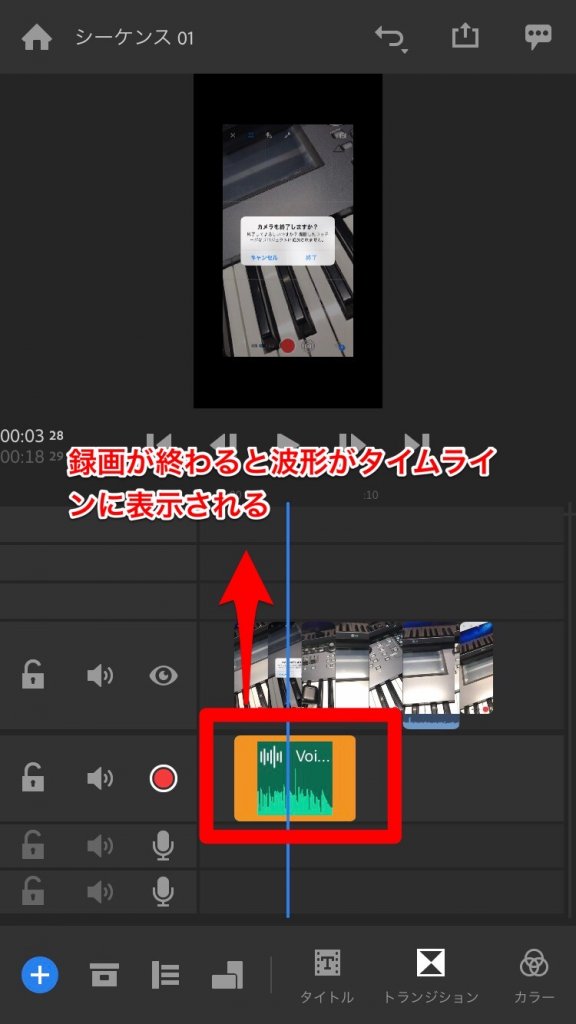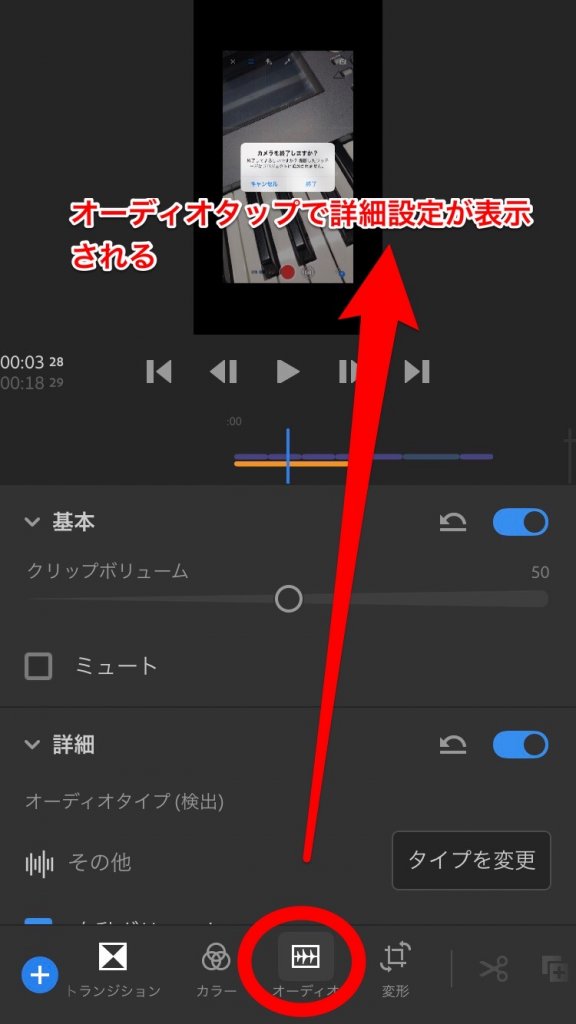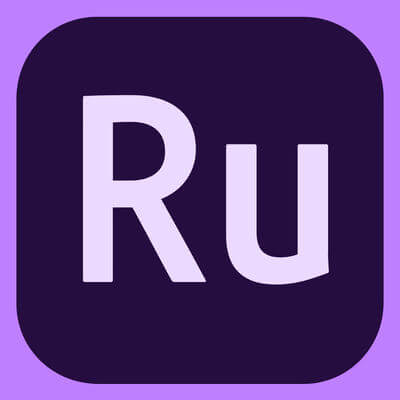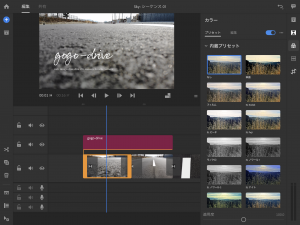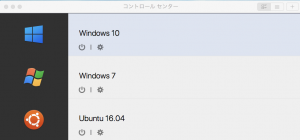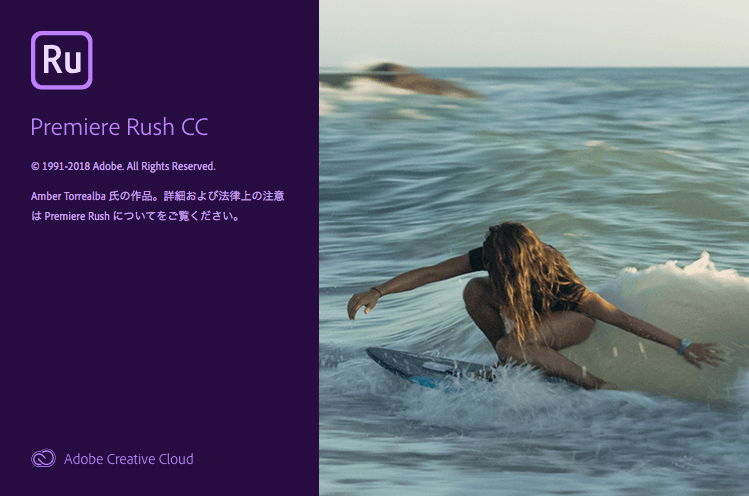
------------この記事の目次------------
Adobe Premiere Rush CC 撮影方法と録音方法の使い方 レビュー!
こんちゃ、先日Adobe Premiere Rush CCを使ってみたレビュー記事を書いたんですけどやっぱ使い込んでいたらPremiere Rush CCがどうゆう使い方をしたらいいのかやっと分かってきた。やっぱ年を取ると先入観とか自分の作業の延長線上での考え方に寄ってしまってどうもいけない。
初め自分の使い方としては、プレミアメイン撮影後出先での軽い仮編程度に考えていたんですが、どうやら本領を発揮するのは、そこではない事がわかった。このAdobe Premiere Rush CCの本領を発揮する場面はモバイル端末を使用してのリアルタイムで撮影でき音声も手軽に録音できるように作られている。
やっぱり、Adobeの発表どうり手軽に撮影SNSにアップと特化したアプリだ。
(だから初めにAdobe先生が発表でリリースしてたじゃん(笑)
そんな感じで、リアルタイム性に特化した、撮影機能と録音機能を中心に使い方をレビューしてみたいと思います。
Adobe Premiere Rush CC リアルタイム撮影機能と録音機能の使い方
まずは、起動したら+ボタンをタップ編集する動画のクリップを撮影する。
新規プロジェクトダイアログがPOPしてくるのでビデオまたは写真を撮影をタップ
Adobe Premiere Rush CC リアルタイム撮影方法
すぐに、見慣れた撮影画面が表示される赤丸ボタンで録画開始 標準カメラとUIがほぼ同じなのでわかりやすい。ここで注目したいのがプロモードでの手動設定ISO感度やシャッタースピード、露光補正など手動で設定できる。
また、動画撮影中でも動画を中断させる事なく写真が撮れるのも注目のポイントだ。
プロモードでの手動設定、ISO、シャッタースピードなど手動で設定できる(自動露光量をOFFにすると手動で設定できる)
ISO感度
ISO感度は、ISO100/21°、ISO200/24°、ISO400/27°、ISO800/30°…などがある。一段高い感度を使用すると、シャッター速度を1段速くするか絞りを1段絞っても適正露出を得ることが出来る。例を挙げて言うと、ISO200/24°は光を受け取る能力がISO100/21°の2倍あるためISO100/21°の半分の強さの光まで記録することが可能である。
高感度になるほど数値が大きくなり、感光度が増すため、暗い場面や高速の被写体をより速いシャッター速度で撮影することができる。ただし、一般にはフィルムの粒子がより粗くなるため、画質を求める場合には低感度のフィルムが使用されることが多い。
シャッタースピード
ある被写体の適正露出は感度、絞り、シャッター速度の適切な組み合わせにより実現される。シャッター速度が適正露出に相当するものより速い(露出時間が短い)と露出アンダーとなり、遅い(露出時間が長い)と露出オーバーになる。
露出計
写真や映画の撮影において光の強度を測定し、設定すべき露出値を割り出すための機械である。露出計で光の強弱を測ることを「測光」と言う。
ここでは、露光補正(露出補正)の調整ができる。ちなみに真ん中の丸がピントと四角が露出。動かせる。
露光補正(露出補正)
露出でオーバーになる場合はマイナスに、アンダーになる場合はプラスに露出補正することにより、適正露出が得られる。右下の写真は上と同じ雪山に+2.0EVの露出補正をかけて撮影しなおしたものである。上の写真より自然な露出となっている。
また、白とび・黒つぶれを抑えたり、意図的にハイキー、ローキーの写真を撮ろうとする場合も、露出補正機能が役立つ。
ここでは、色温度、色かぶり補正の設定が可能自動ホワイトバランスOFFで設定ができます。
色温度
色温度は、表現しようとする光の色をある温度(高熱)の黒体から放射される光の色と対応させ、その時の黒体の温度をもって色温度とするものである。
どのような物質も、高熱を加えると、その温度によってさまざまな波長の光を放射するようになる。その色合いは、物質ごと、温度ごとに微妙に異なる。たとえば鉄の釘など金属をガスの炎で加熱すると光を発するようになる(実際には温度を持っていればオレンジ色よりも波長が長い赤外線、遠赤外線などをわずかに発している)。最初はオレンジ色であり、だんだん白く輝くようになる。
色かぶり補正(ホワイトバランス)
カメラにおいて、さまざまな色あいの光源のもとで、望んだ色調の写真を得るための補正のことである。パランスについて純白の被写体をどう写すか、という点に代表させてホワイトバランスと言う。一般に赤みがかったり青みがかったりといった光源が多いため、赤-シアンを主軸とする「色温度」の調整が主となるが、他色の方向での調整も含む。
ここでは、フォーカスの設定が可能。ちなみに真ん中の丸がピントと四角が露出。動かせる。
ここでは、解像度の設定やフレームレートの設定が可能。
ちなみに、Twitterとかインスタグラムだと解像度480p-720p フレームレート24-30くらいがお勧め
Youtubeだと解像度1080p-4K フレームレート30-60くらいがお勧め
撮影が終了(もう一度赤丸ボタンを押すと終了する)すると右下にクリップ番号が表示される。
全ての撮影を終了するには左上の✖️ボタン
いやーまじ手軽にここまでできるなんてすごい。しかもクリエイティブクラウドに月額契約していなく無料でこの機能は使用できるのでなかなか良い。撮影アプリに関してだけいえばLog撮影もできるFiLMiC Proもお勧めです。
Adobe Premiere Rush CC 撮影したクリップの選択
撮影終了ボタンでクリップの選択をします、だいたいカメラロールに入っているのでカメラロールをタップ。
編集したいクリップをタップすると番号が表示されるので再生したい順にタップしていく。プロジェクト名も忘れずに。CCと同期にチェックが入っているとクリエイティブクラウドに保存される。モバイル端末の場合は環境設定のモバイル通信は使用しないがおすすめ。
Adobe Premiere Rush CC 動画編集タイムライン画面
クリップとプロジェクト名を決定したらいよいよ編集画面になります。タップした順番にクリップが並んでいます。タイムラインの拡大・縮小はピンチインピンチアウトで。他のからトラックやサウンドトラックを表示させたい場合は下のボタンをタップ。
編集やタイトルテロップの入れ方などは、前回のADOBE PREMIERE RUSH CCを使って見た!レビュー!記事を参照してください。
Adobe Premiere Rush CC リアルタイム録音方法
この機能はかなり便利、IphoneやIpadのマイクを使用して録音が手軽にできるのでマイクとかの購入の必要もなし。最近のiphoneはマイクの性能もいいので十分です。
準備ができたら、マイクボタンをタップ。
マイクボタンのところが赤丸になるのでもう一度タップで録音開始。
さあ、カウントダウンが始まりました。
録音スタートすると画面は、再生されます。画面を見ながら録音もできてかなりわかりやすい。録音箇所は、赤いバーが表示される。
録音が終了すると録音トラックに波形の表示がされます。
とった録音データを詳細な設定をする場合は、下のオーディをアイコンをタップで詳細設定画面が表示されます。
Adobe Premiere Rush CC まとめ
もうこれは、モバイル端末で完結するソフトですね!かなり使いやすいし時間もかからずサクサクいける。(クリップは、端末に保存してあるクリップを使用した方がサクサク早くて良いです)でも、まだバグが多いいですね起動時フォント読み込めないとかバージョンアップに期待です。
Adobe Premiere Rush CC ダウンロード
ダウンロードは無料でAdobeクリエイティブクラウドを契約することによって書体やテロップアニメーションなどの種類が増えます。
Adobe Premiere Rush CC
Version: 1.0.1
Released: October 15, 2018
最後まで読んでいただき有難うございます。この、紹介記事が良ければGoodボタンfa-thumbs-o-upをよくない場合はBadボタンfa-thumbs-o-downをお願いします。
デワデワ、
gogo music&video!!!