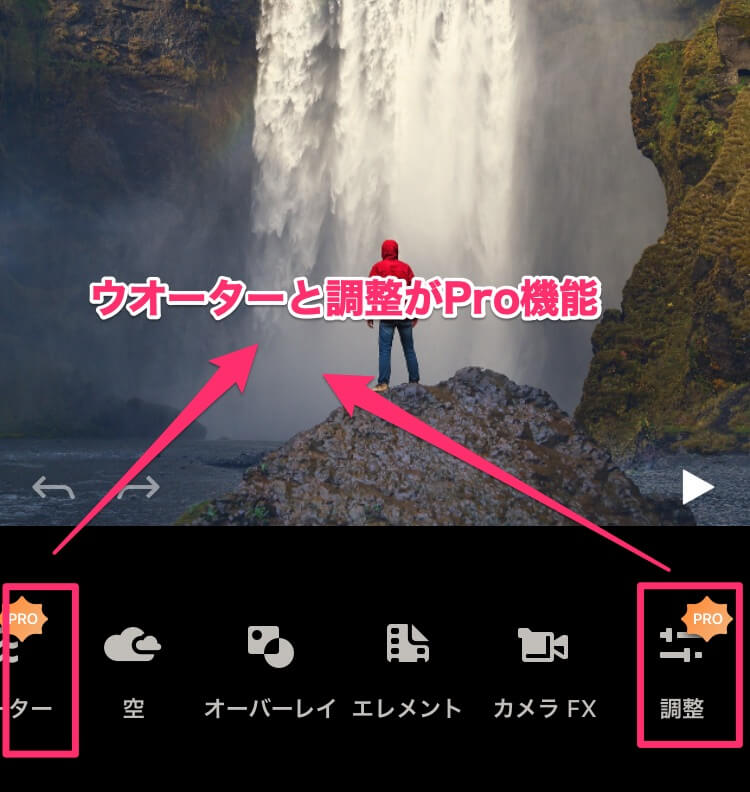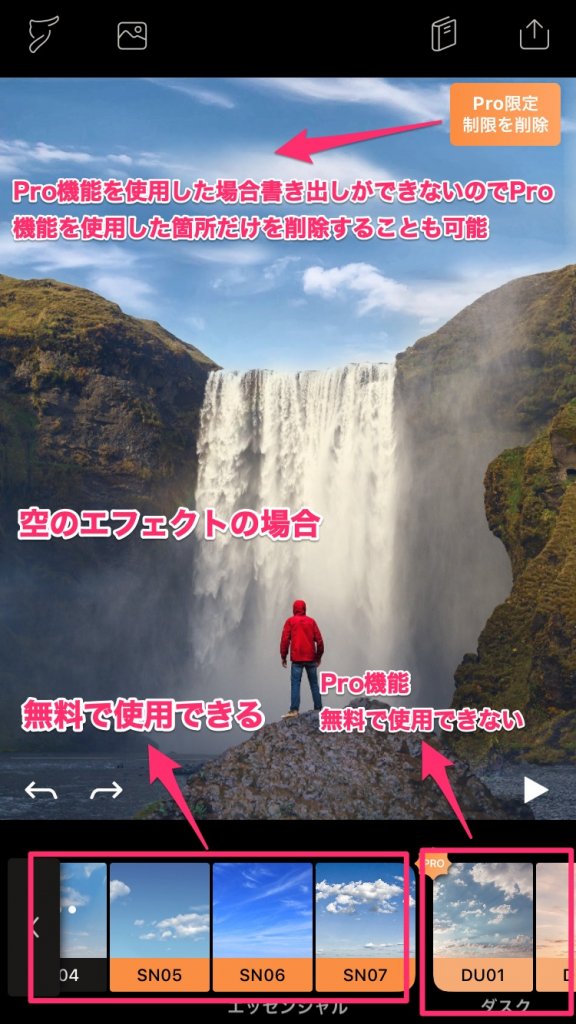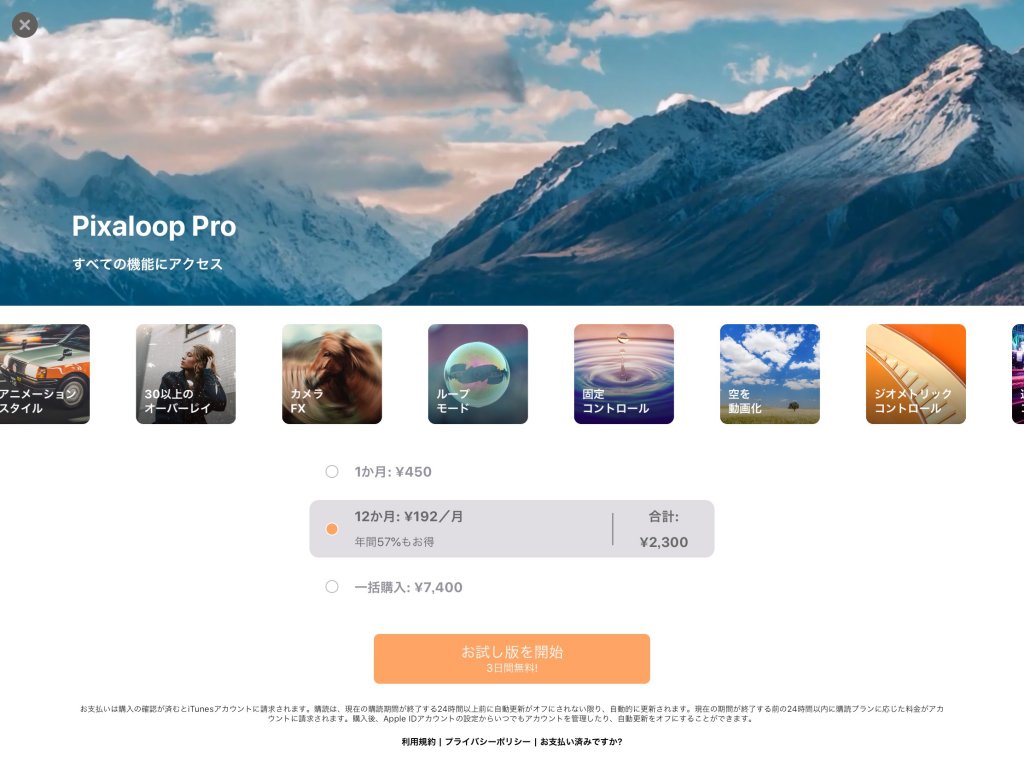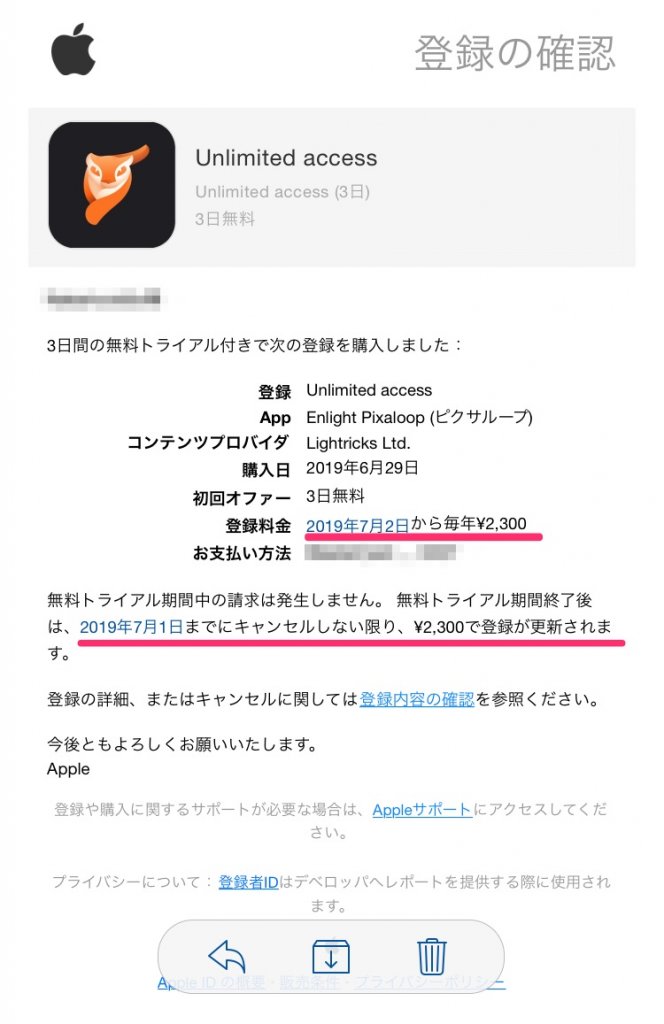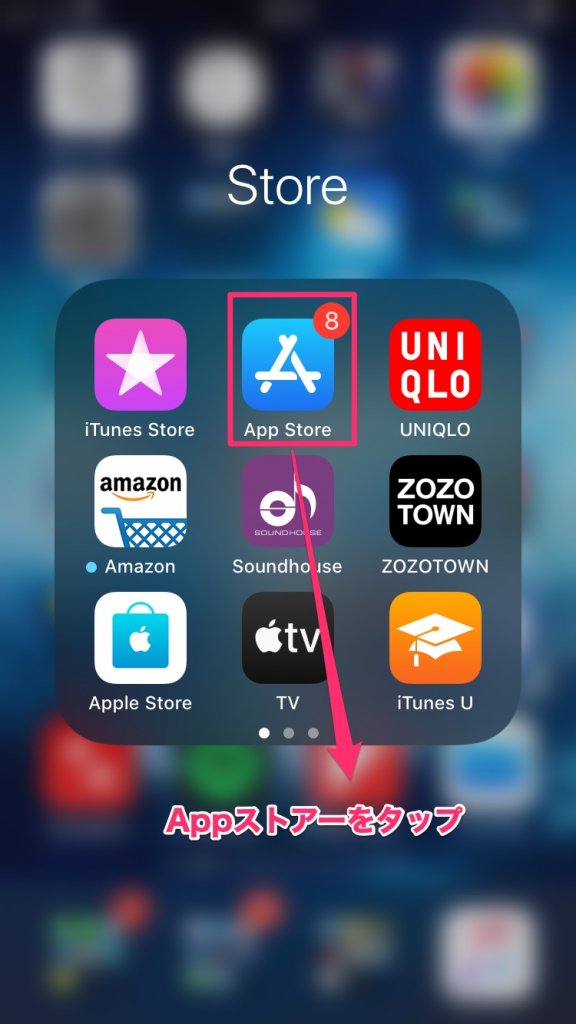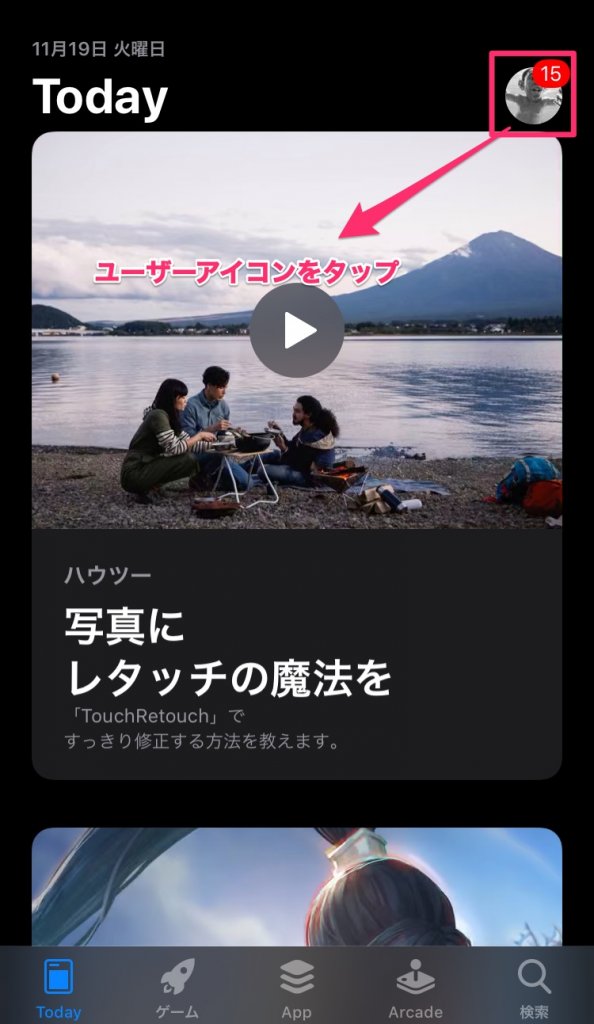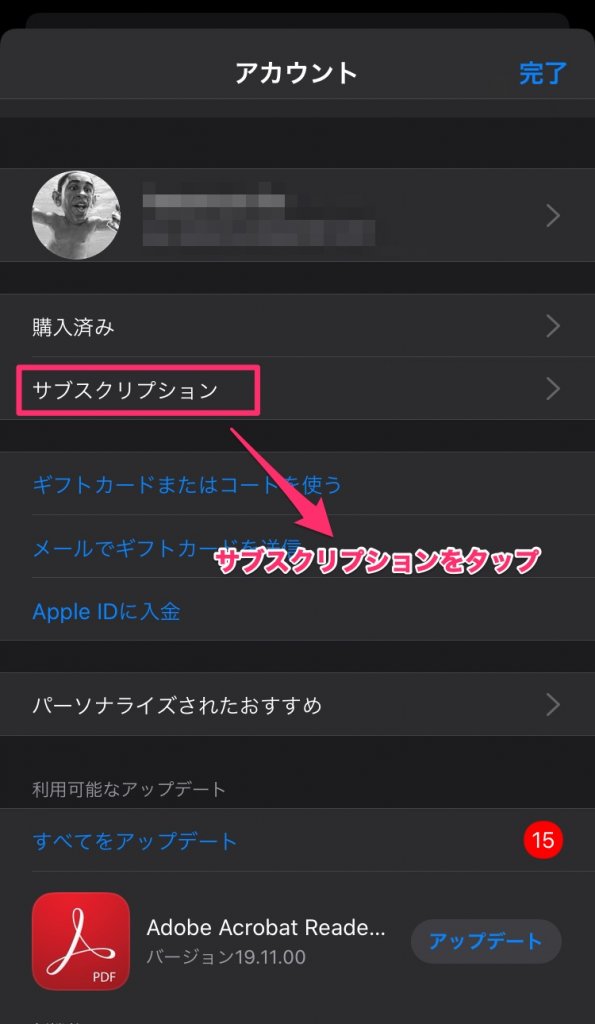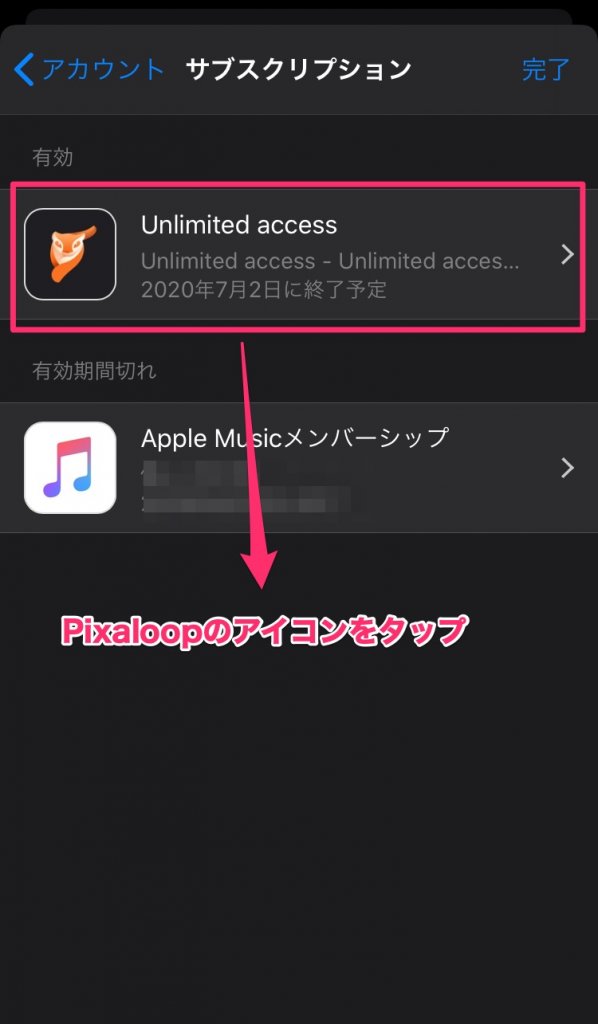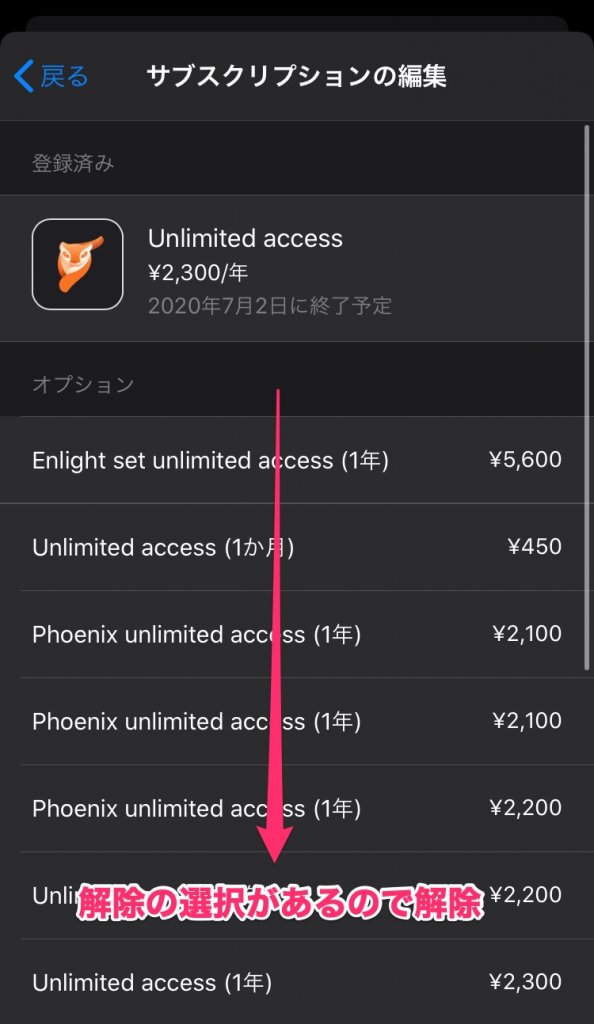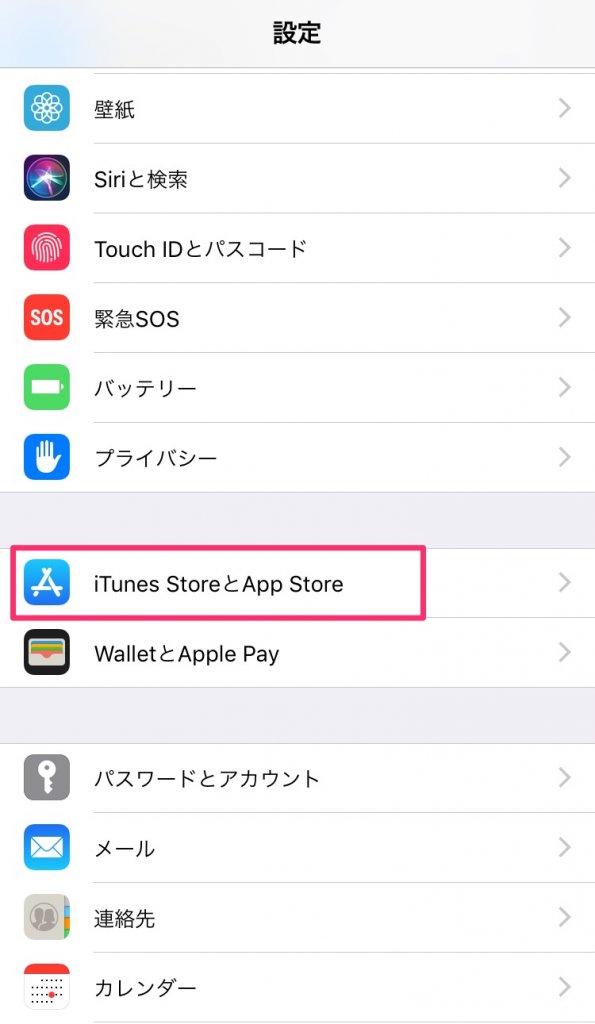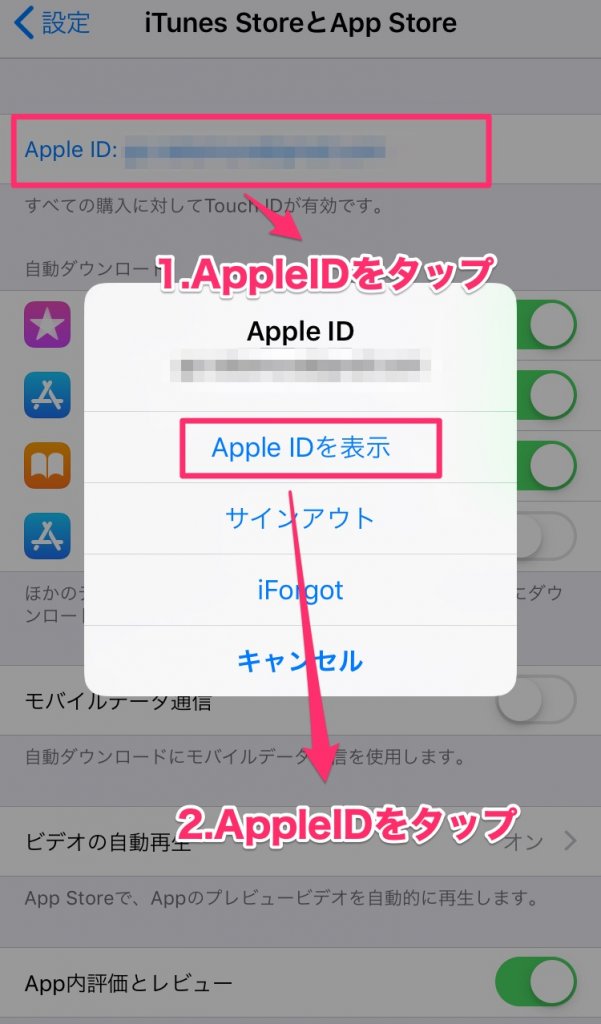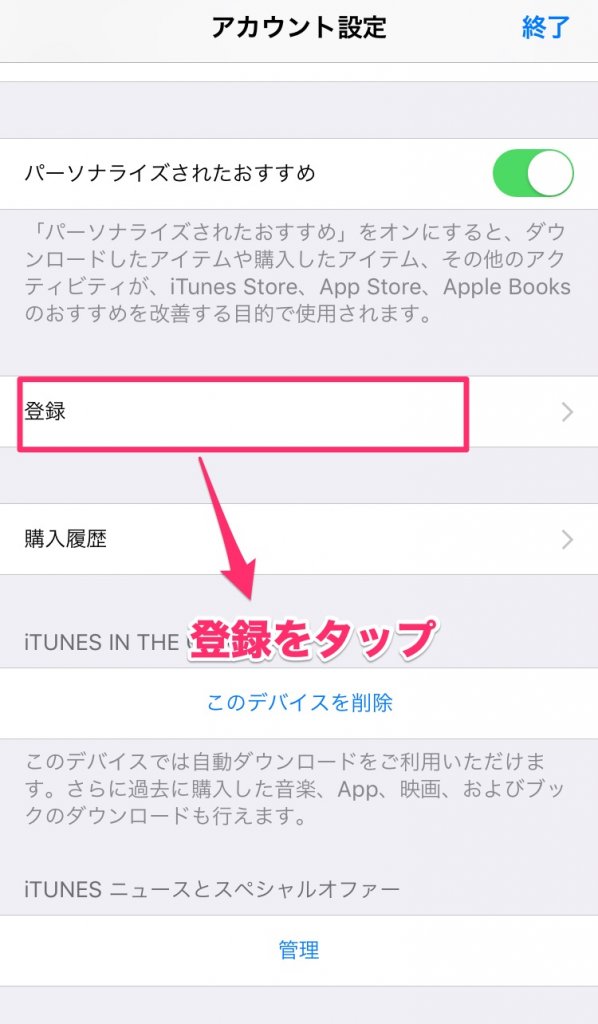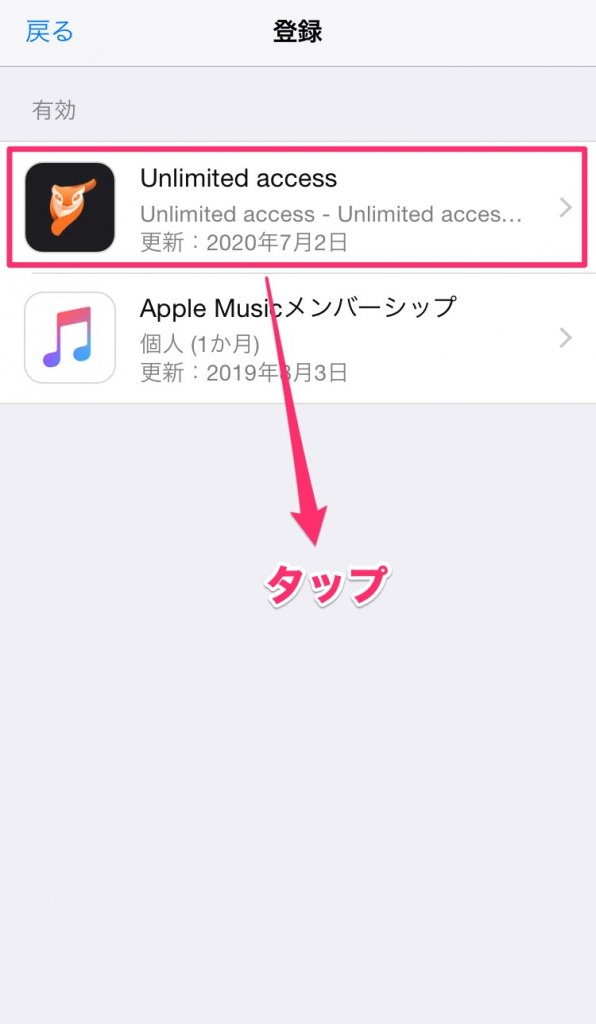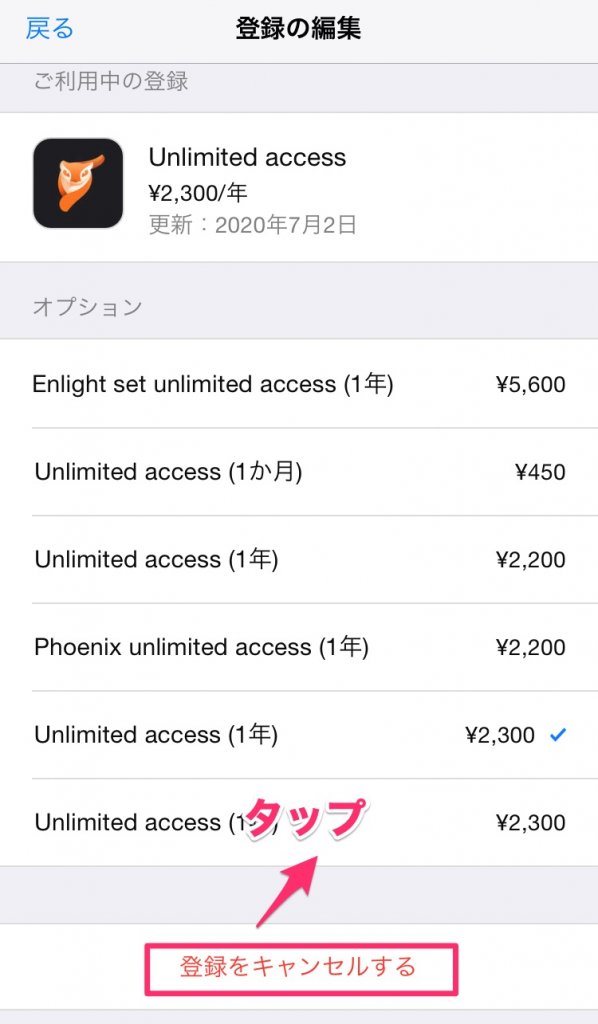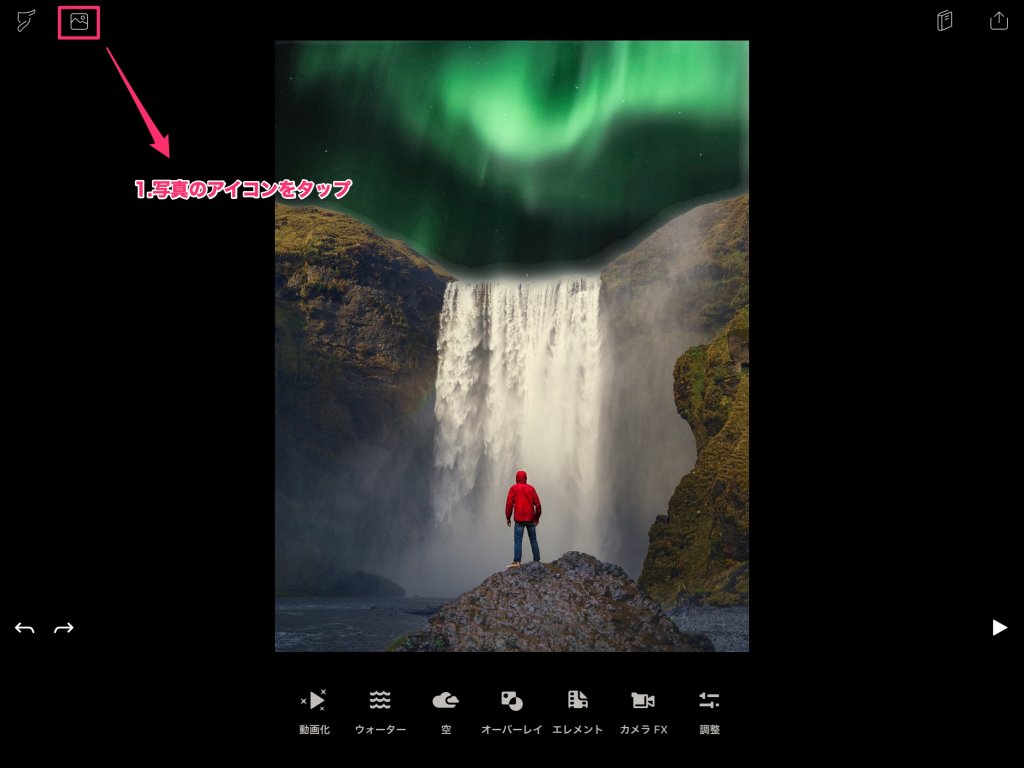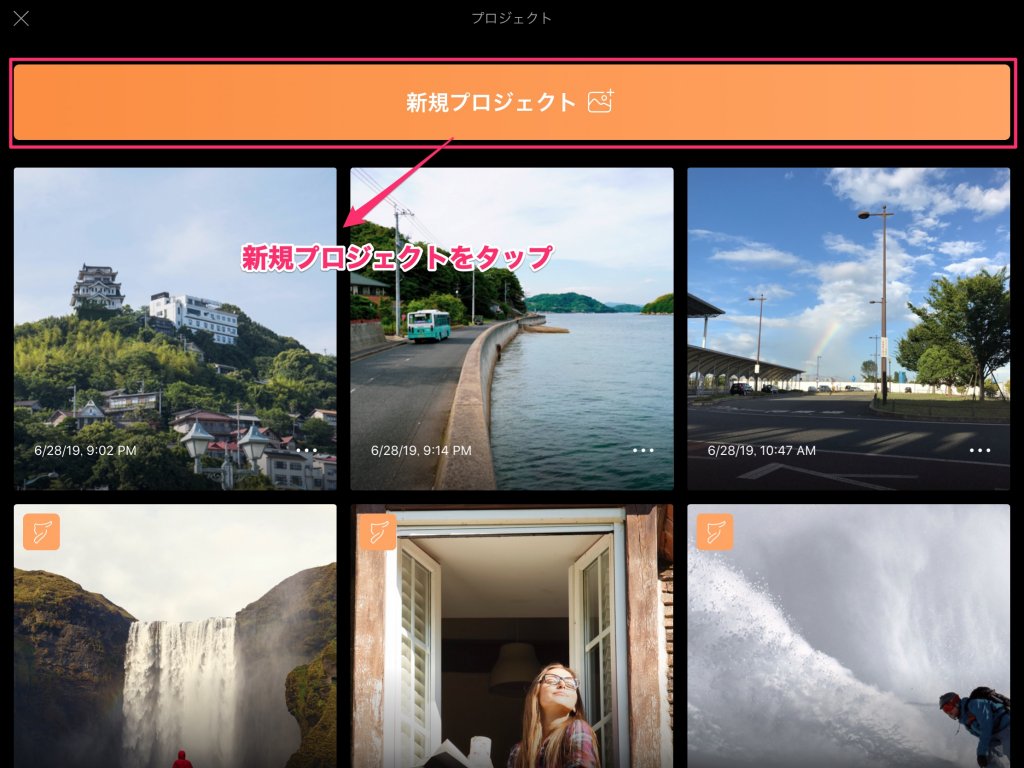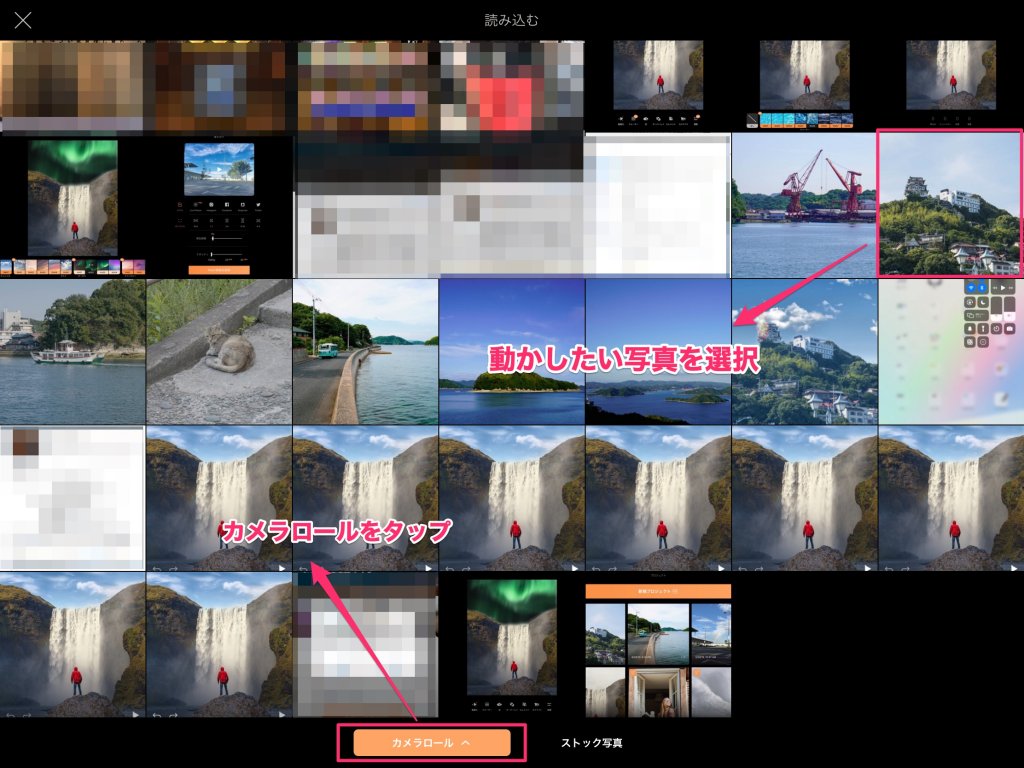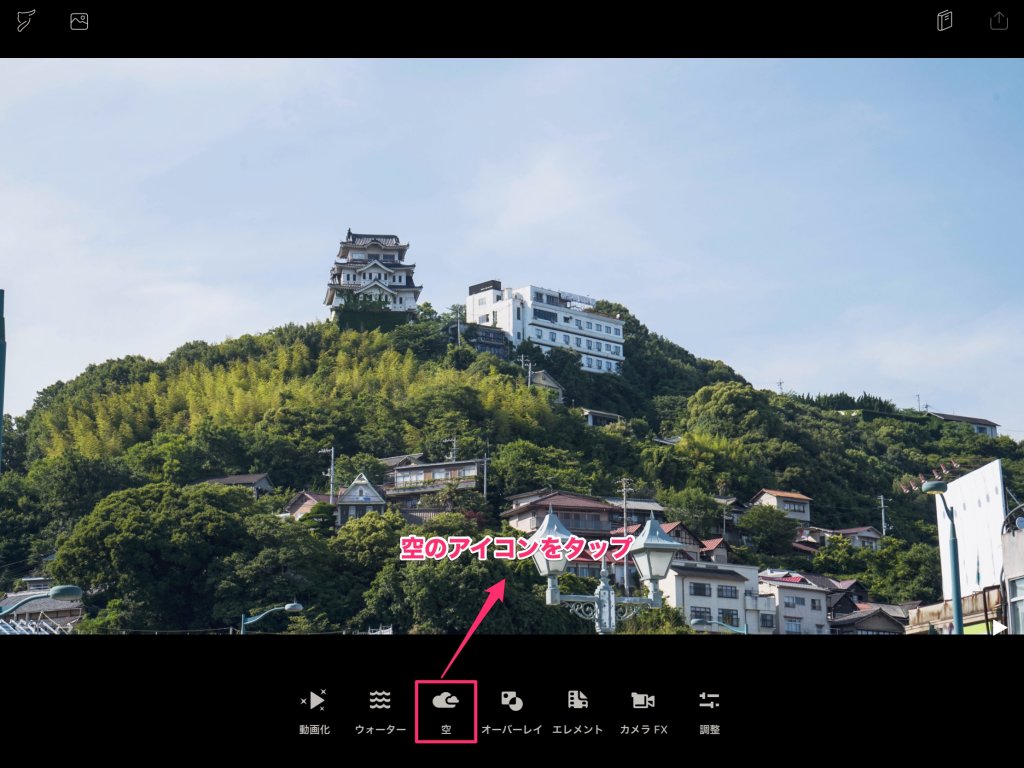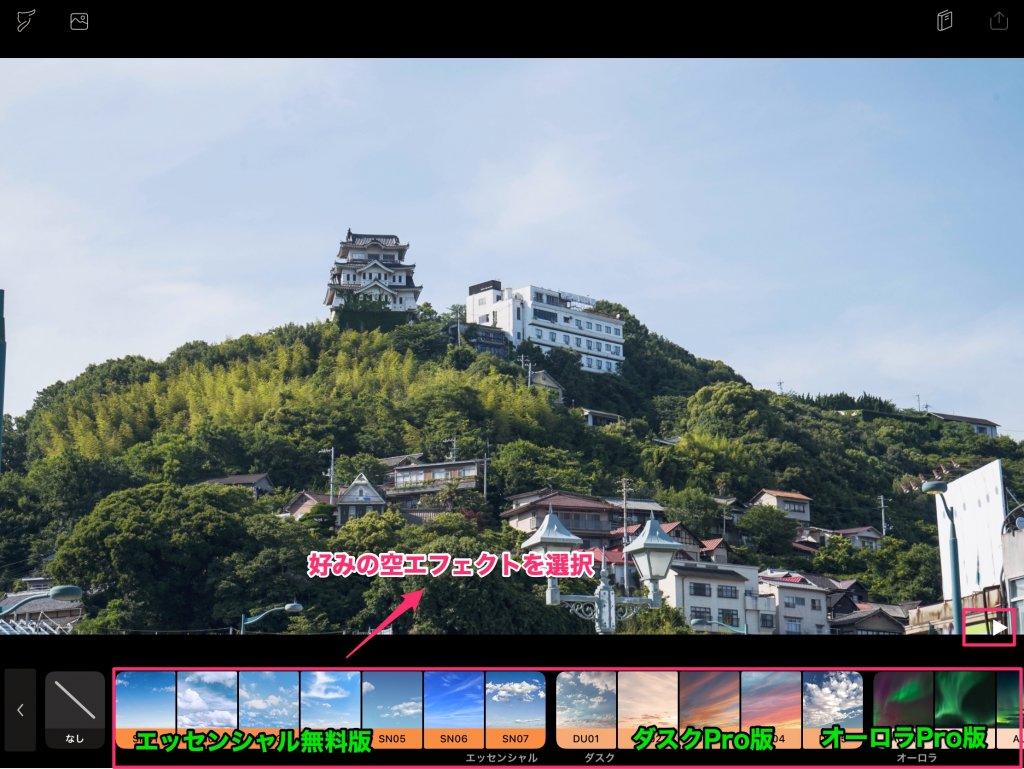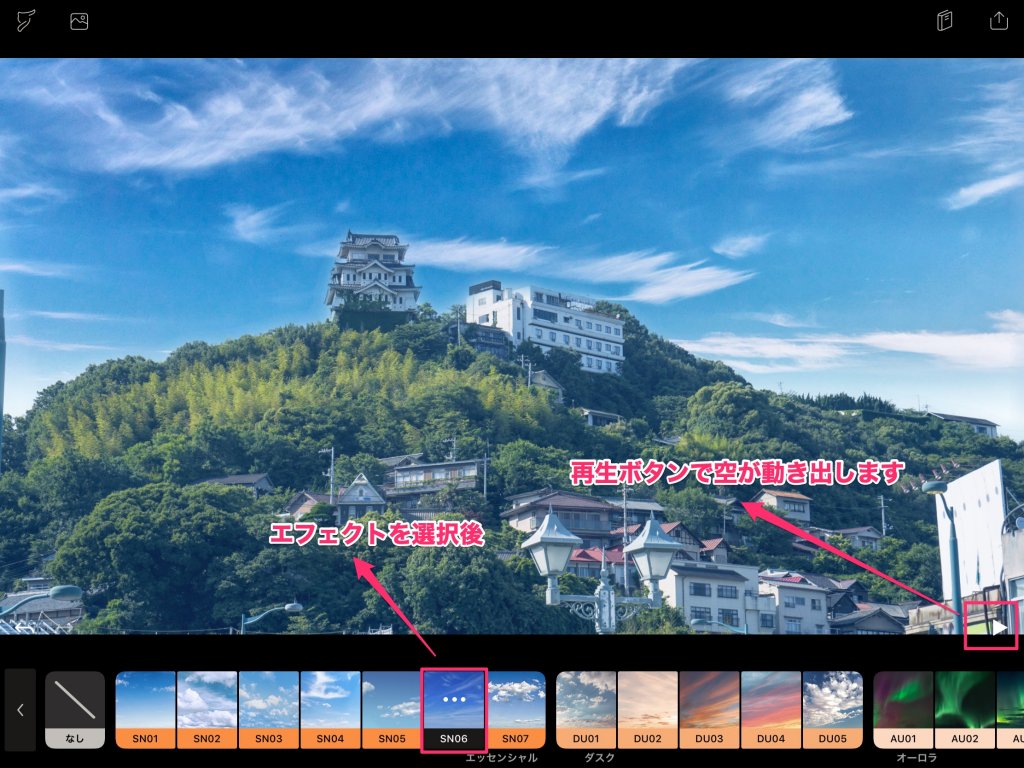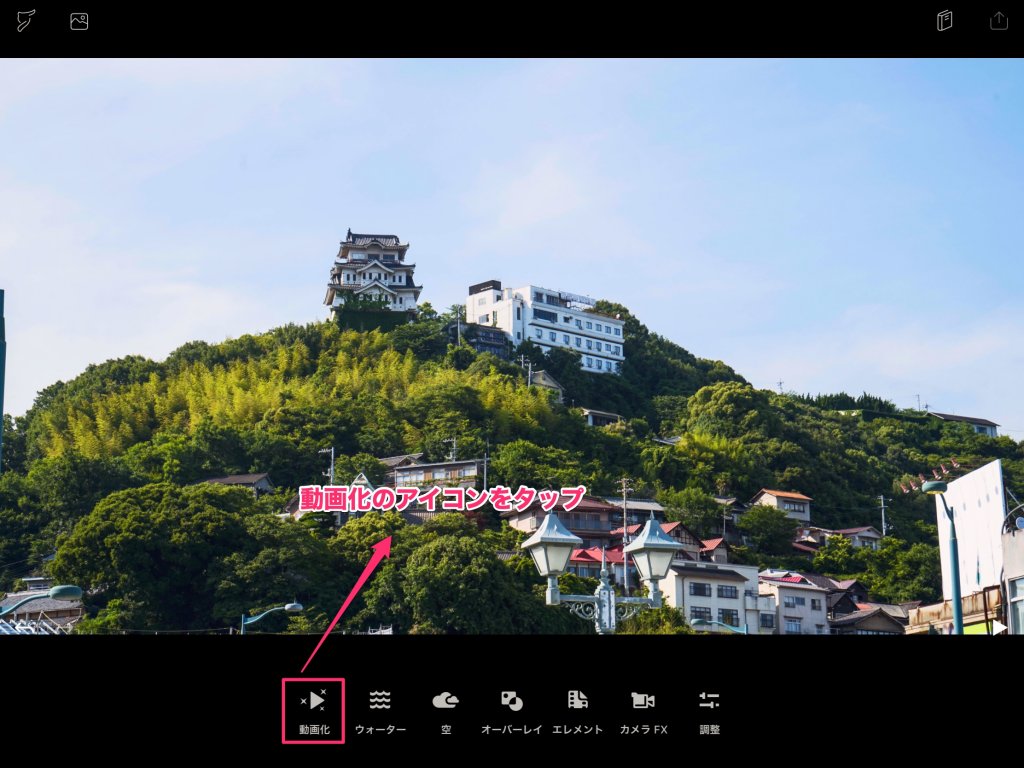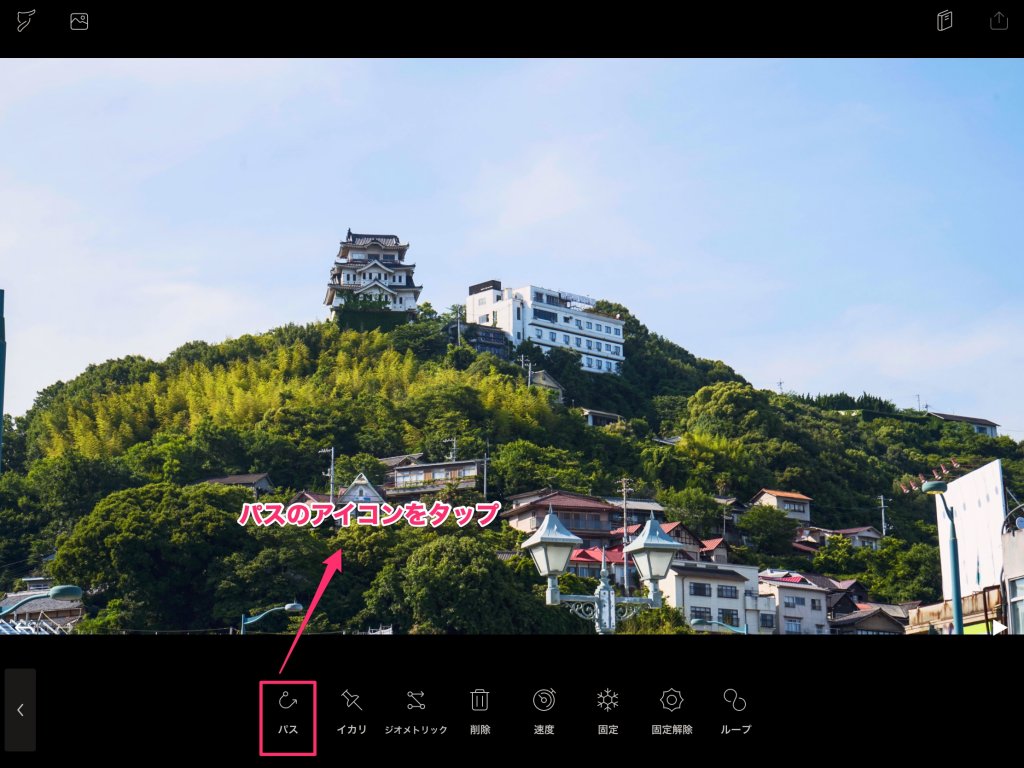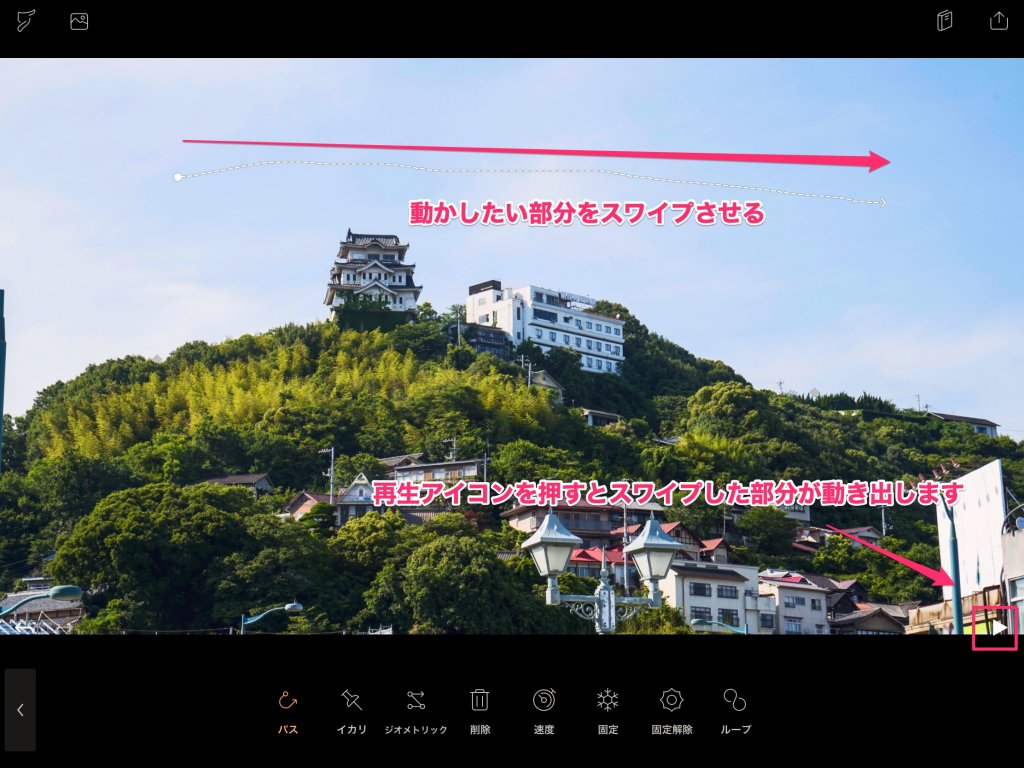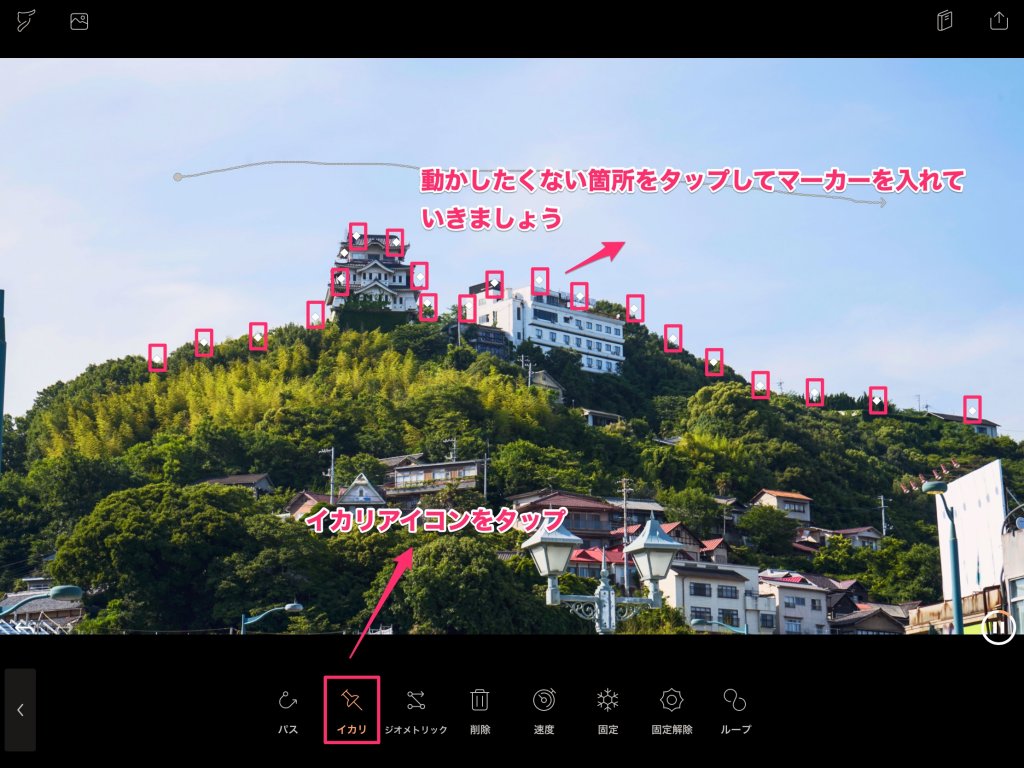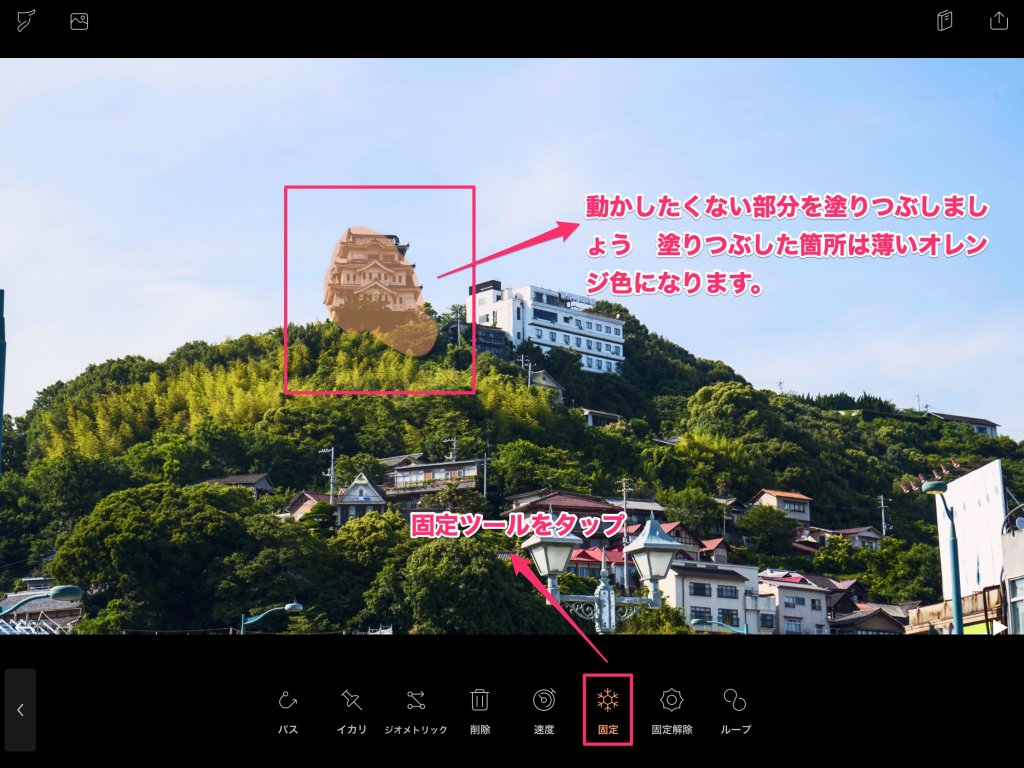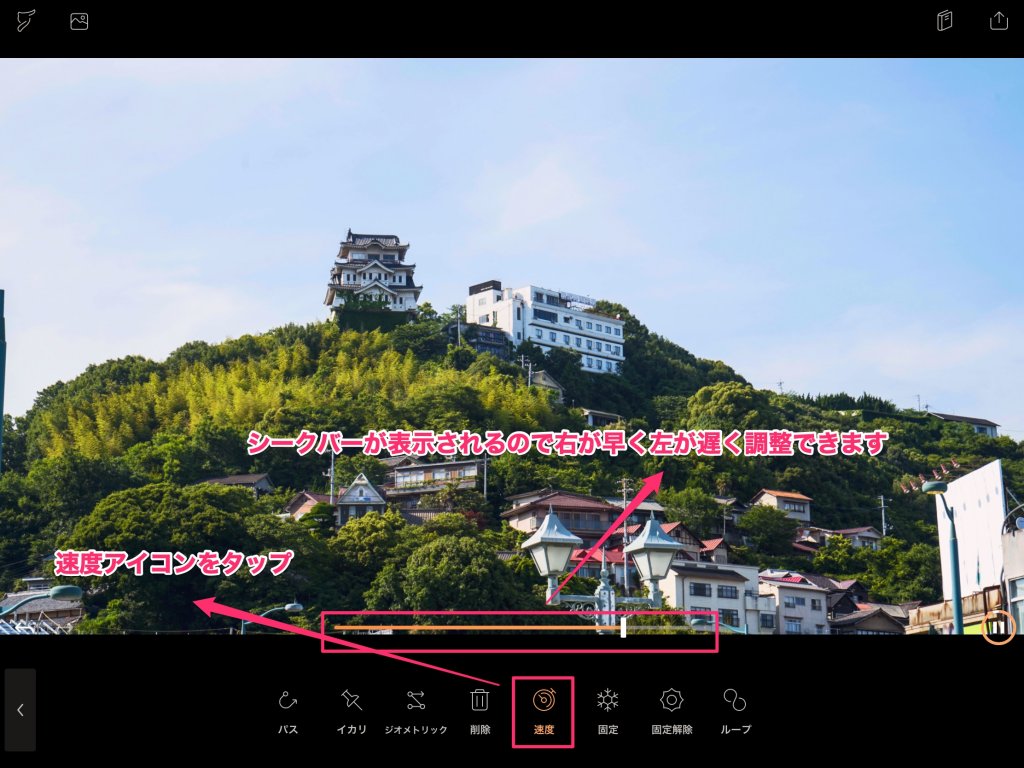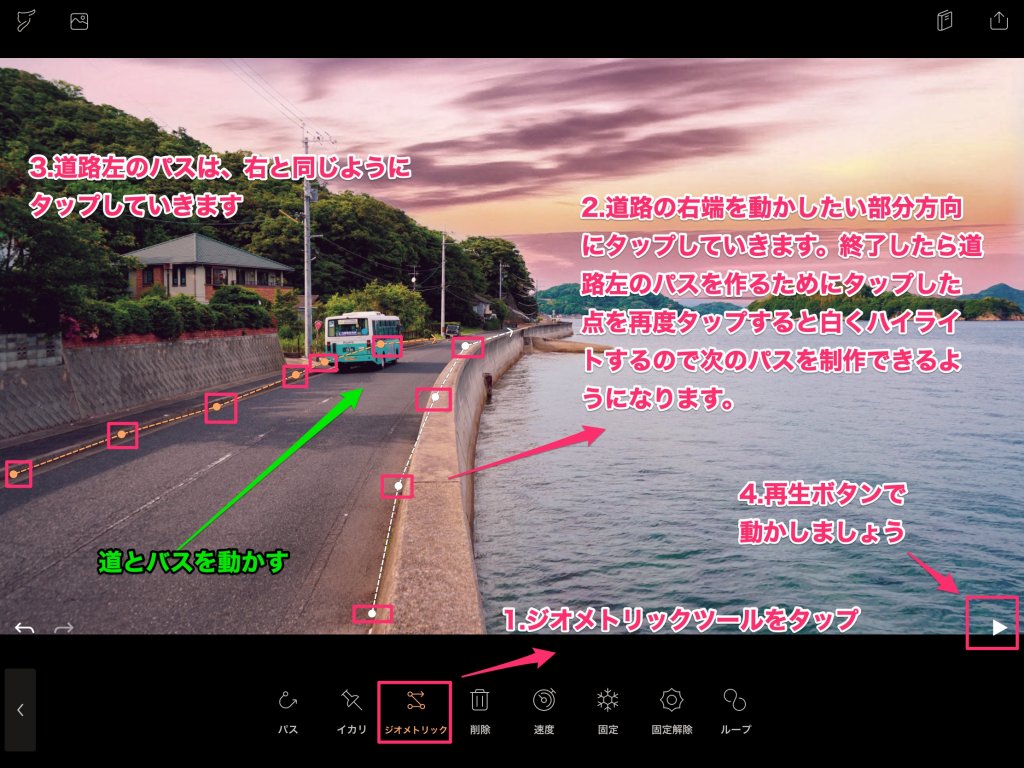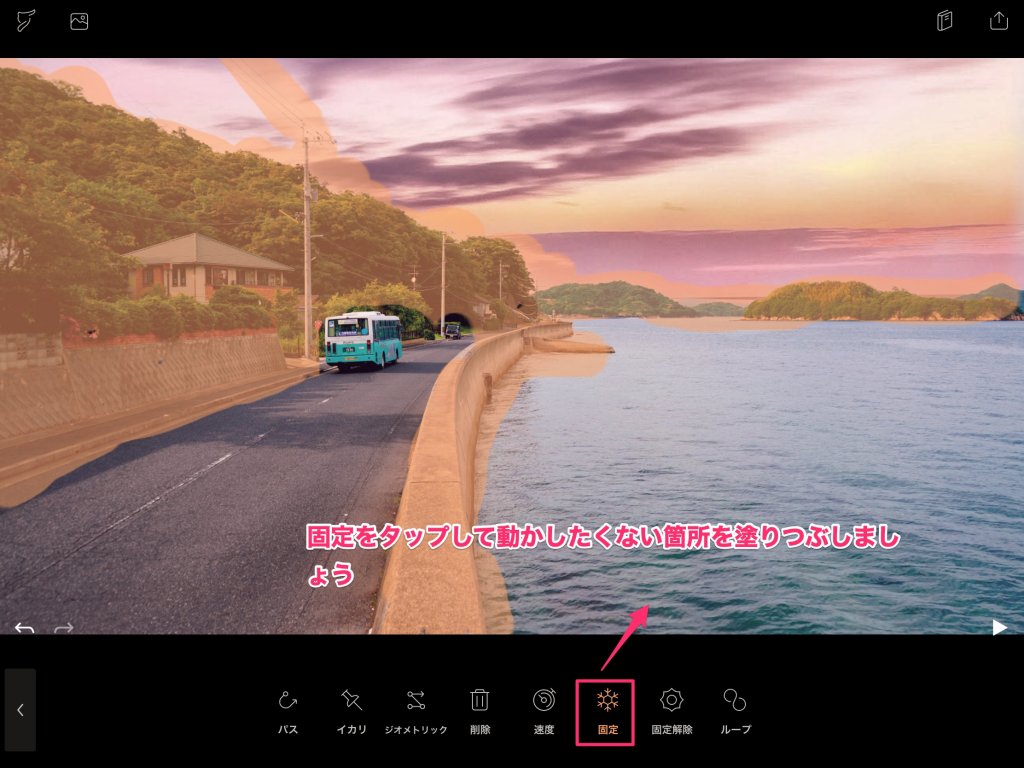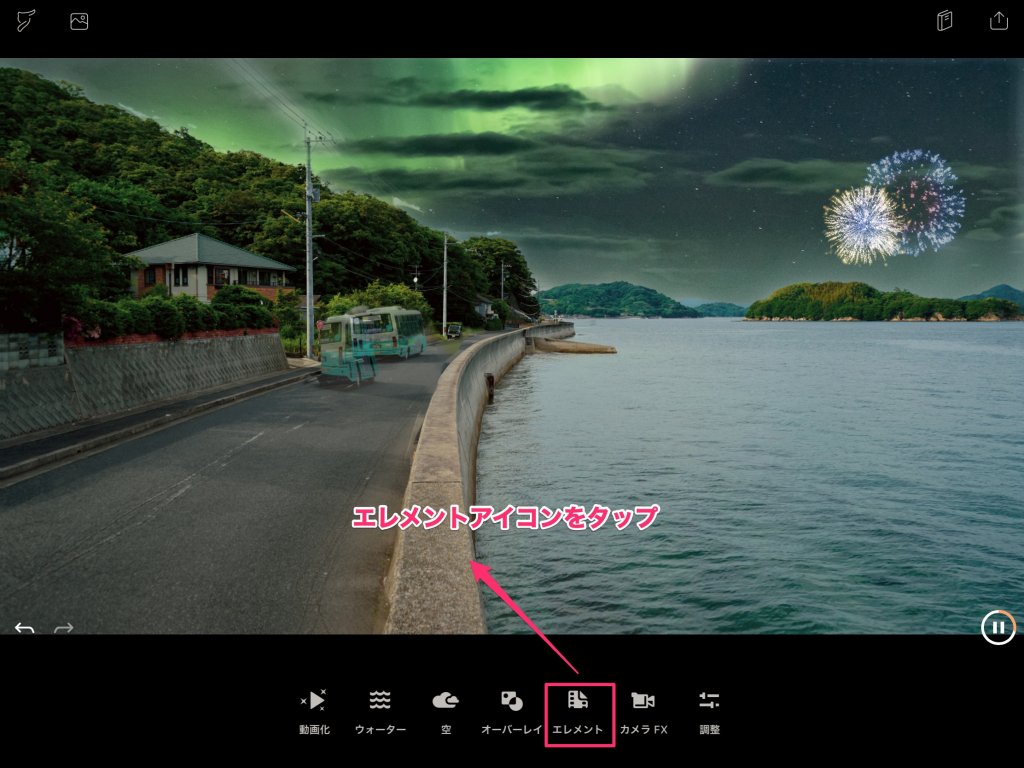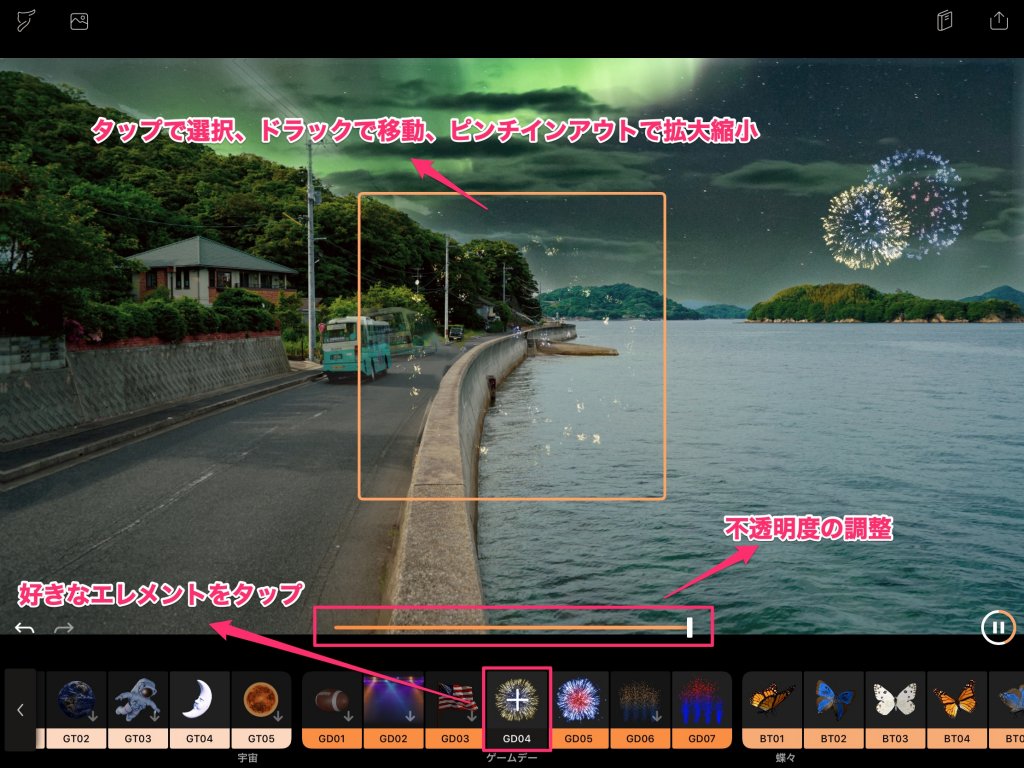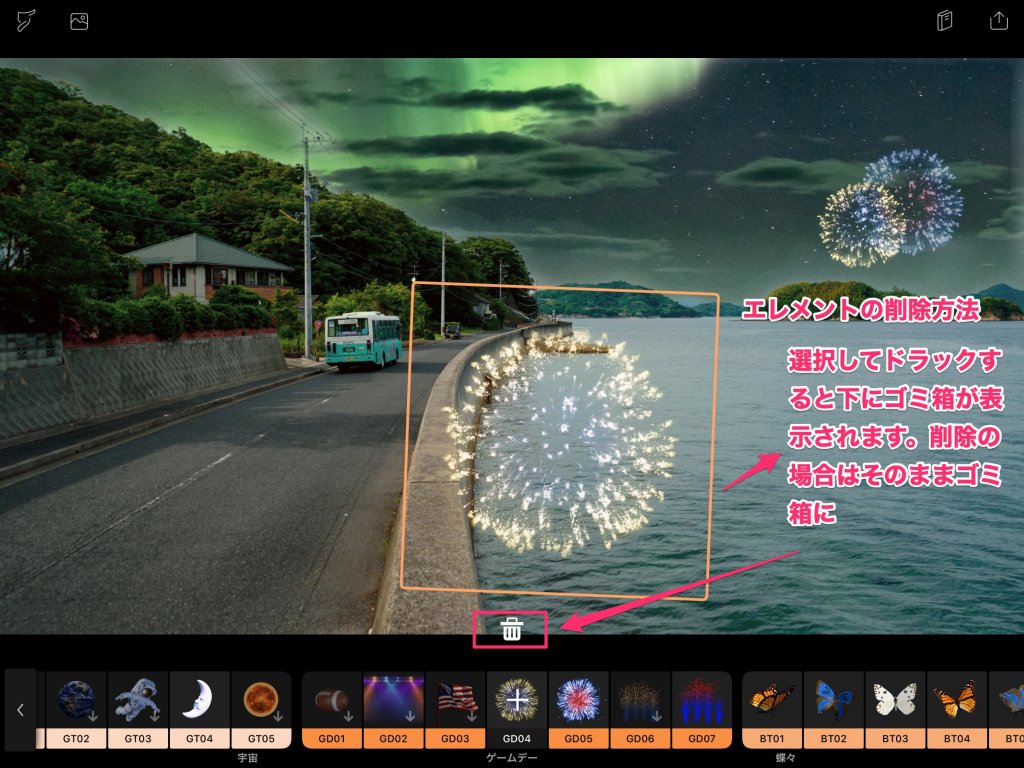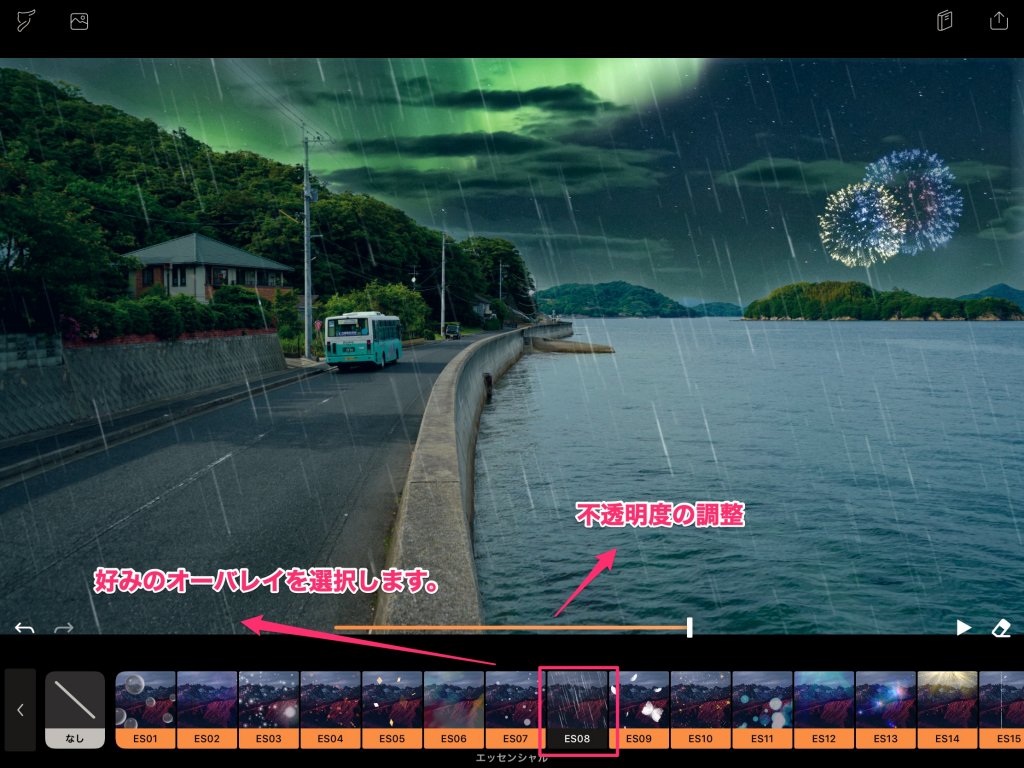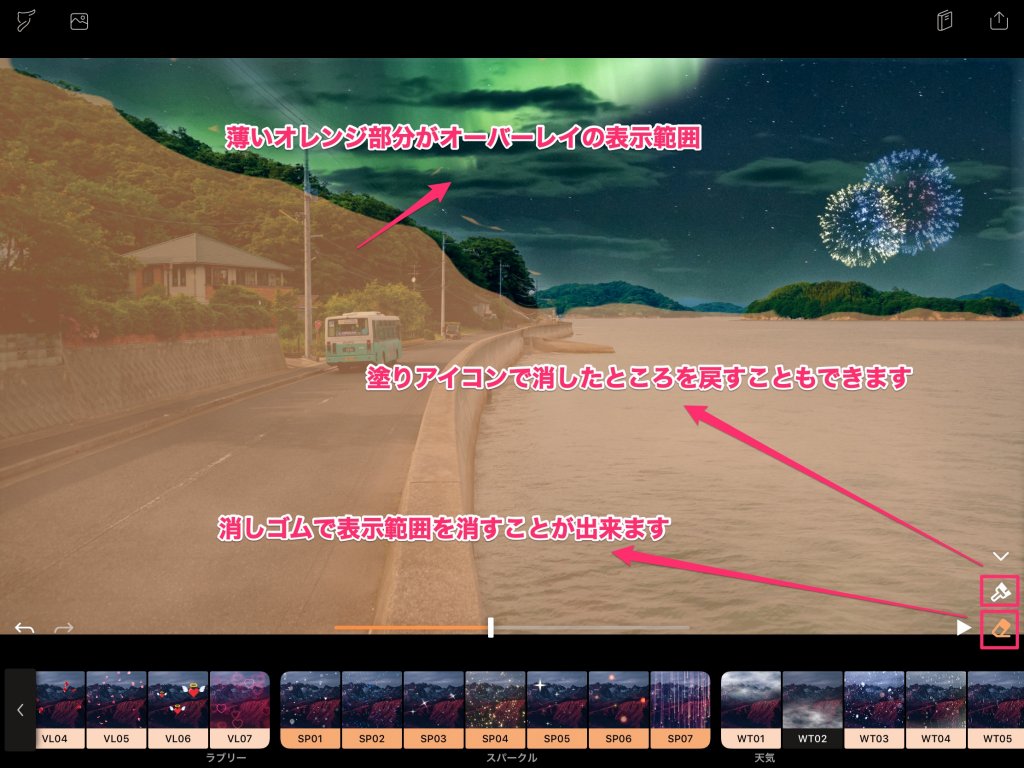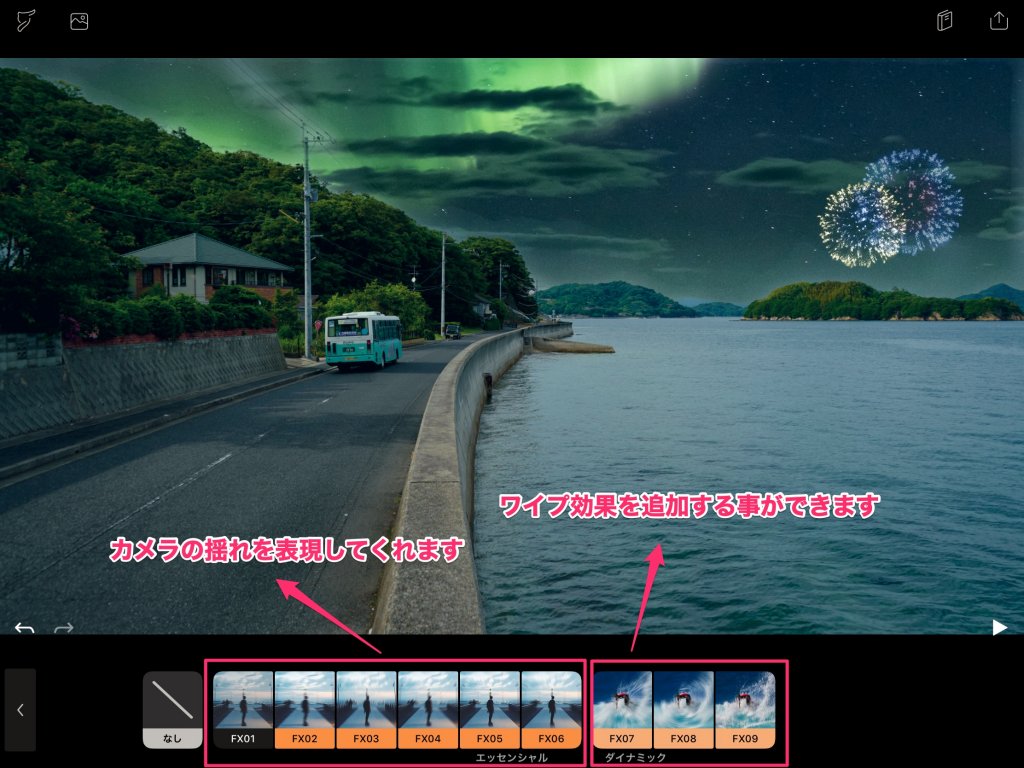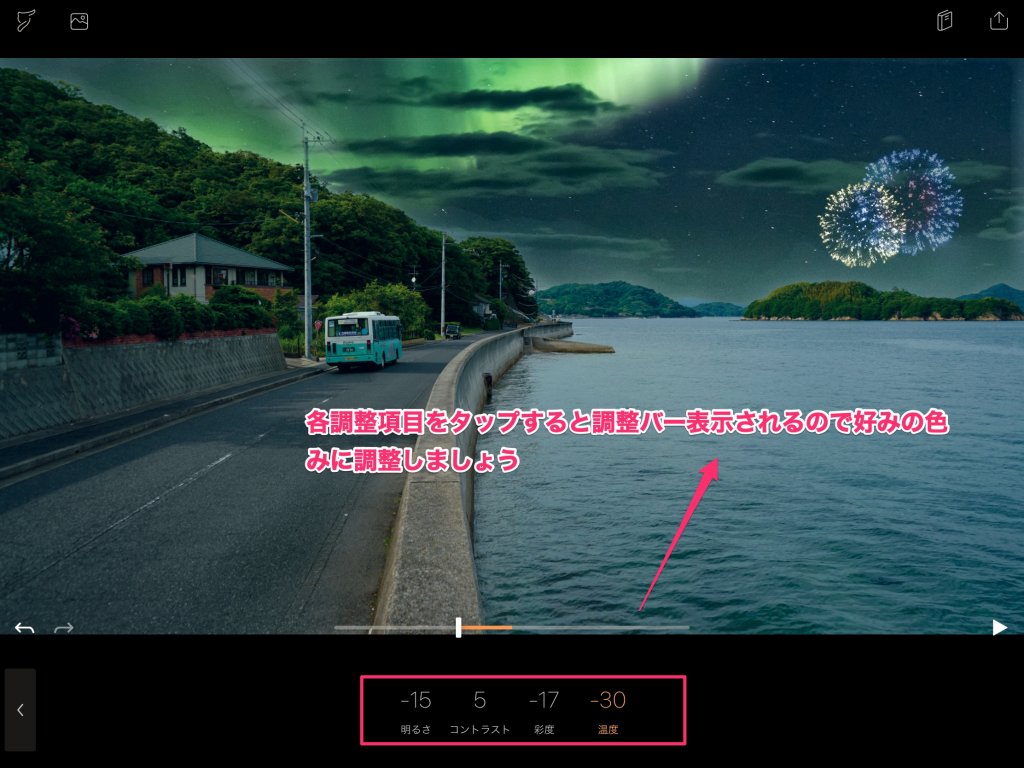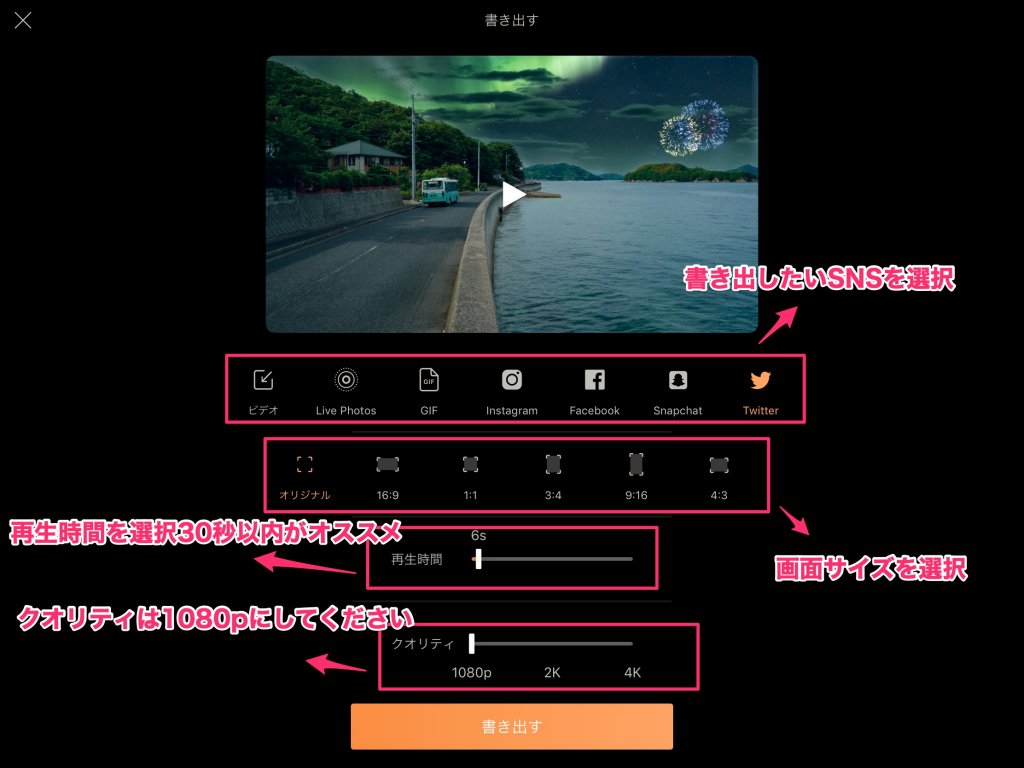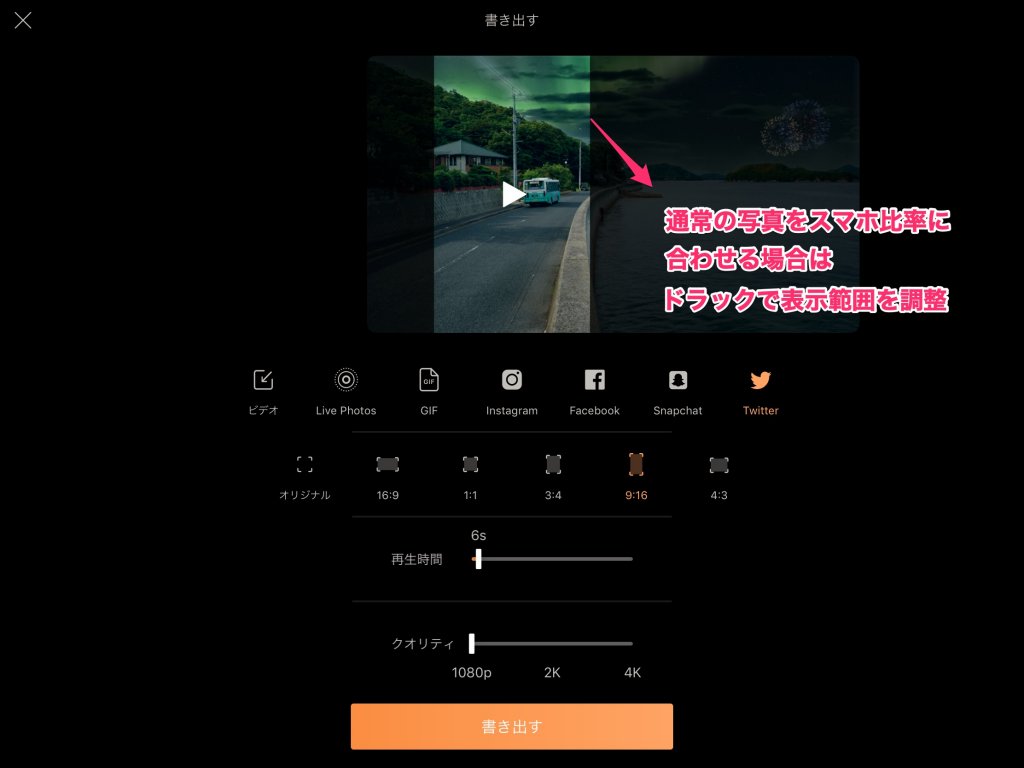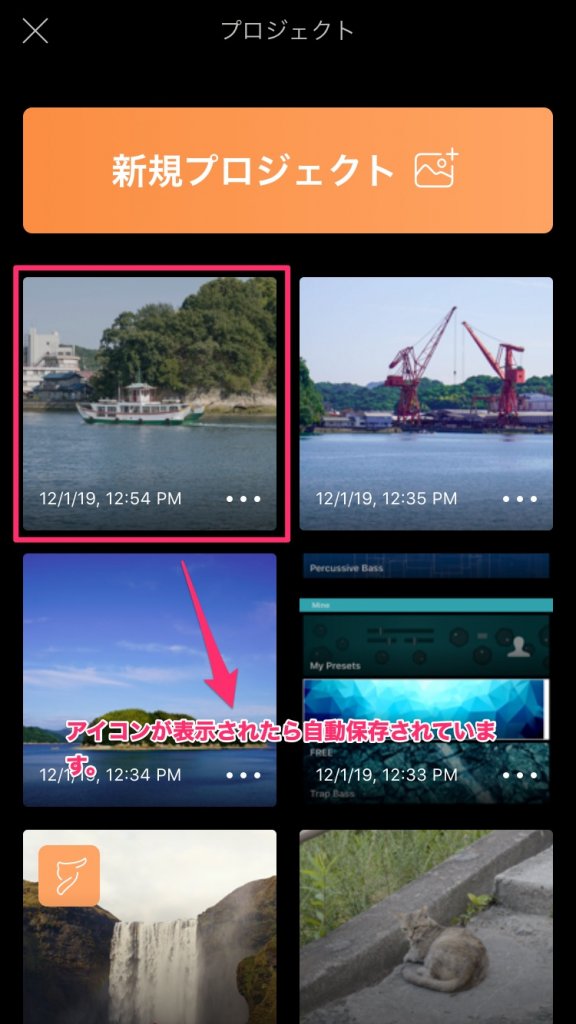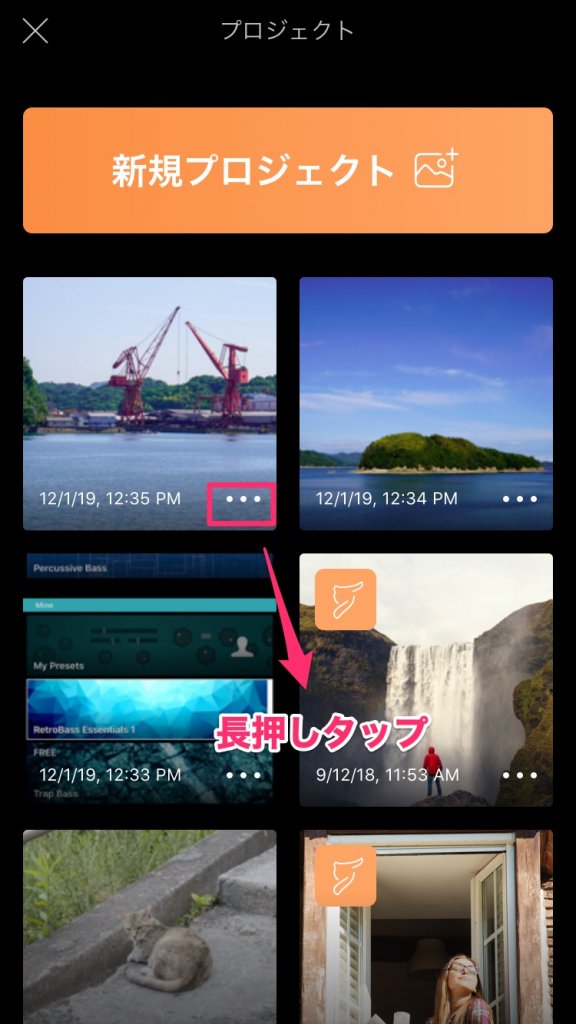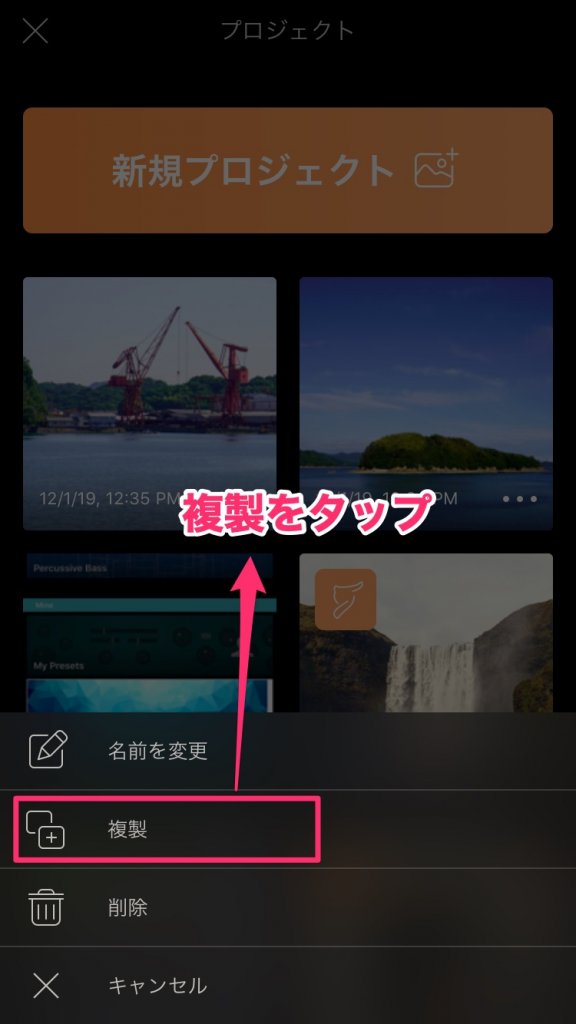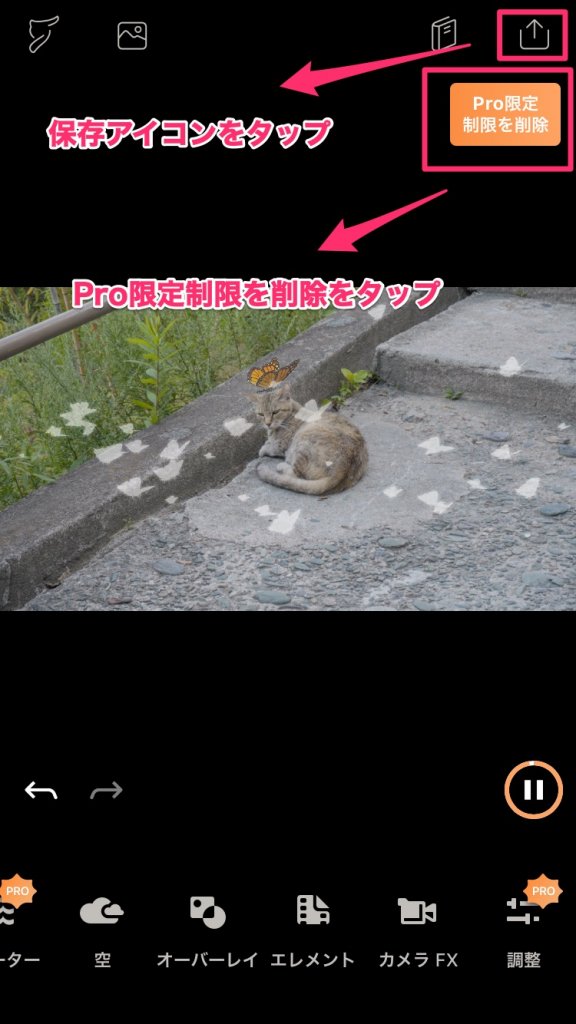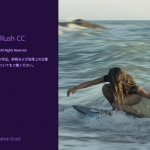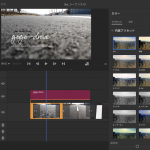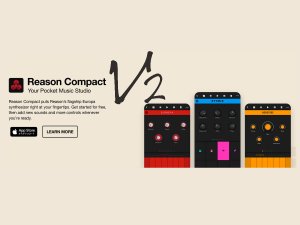------------この記事の目次------------
写真を動かすアプリ Enlight PixaLoop ピクサループ 使い方 レビュー
こんちゃ、最近iPhoneやiPadの映像や画像編集のアプリが続々出現してきてかなりクオリティーも高い!やはりSNSで動画を扱えるようになったのが大きいと思いますが、今日は、静止画、写真を動かすアプリLightricks社のEnlight PixaLoop (ピクサループ)!この、写真を動かすアプリは結構ありますがその中でも一番評価が高い!
このアプリで写真を動かしてより魅力的に表現できる動画をTwitterやFacebook、InstagramのSNSにアップロードするまでをご紹介します。
Enlight PixaLoop (ピクサループ)とは?
Lightricks社が開発したアニメーションフォトを制作するアプリですが簡単に説明すると写真、静止画を動かしたい部分を選択し選択部分を動かすアプリです。直感的にアニメーションフォトを制作することができます。主な機能としては、フリーパスで描いた部分を動かす事ができアニメーションの速度の調整、また、空や水などのテンプレートやカメラFxもあります。
Enlight PixaLoop (ピクサループ) Proバージョンとノーマルバージョンの違い
Enlight PixaLoop (ピクサループ)は、Proバージョンとノーマルバージョンがあります。Proバージョンは有料でノーマルバージョンは無料で使用できます。大きな違いは、Proバージョンの方は、写真にかけれるエフェクトが多くノーマルバージョンの場合は、写真にかけれるエフェクトが少ないです。ノーマルバージョンでもProバージョンのエフェクトはかけれますが、書出しができなくなっています。
Proバージョンの機能
ウォーターは水を流れるようにする機能で、調整が明るさやコントラスト、彩度、温度を変更できる機能になります。そのほか空やオーバーレイ、カメラFXも基本無料で使えますが選択できるエフェクトはProバージョン仕様のものも入っています。アプリをダウンロードしても料金は、発生しませんので詳細はダウンロードして確認してください。
Enlight PixaLoop (ピクサループ) 課金プラン 退会 解除方法
PixaLoop (ピクサループ)の課金プランは、1ヶ月450円、12ヶ月192円/月(1年2,300円)、一括購入(買切り)7,400円になります。お試し版を開始すると3日間はフルで機能が使用できますので使用頻度によって課金プランを決めましょう。
お試し期間終了後は、自動的に年課金に移行されるのでお試しのみ使用して課金しない方は、無料期間1日前に課金解除してください。課金解除しない場合は、課金されるので気をつけてください。
登録するとメールの案内が来ますのでよく確認してください。とりあえず無料でPro機能を使用したい人は、キャンセル日の日にちが案内メールに記載されていますので指定日までにキャンセルの手続きを行ってください。
課金額は、年契約になりますので一括で2300円が課金されます。月々で192円課金される事はないので注意してください。
※1ヶ月払いと、一括購入の場合は、お試し版は使用できません。また、IphoneとIpadのライセンスは、AppleIDが同じ場合共有されるのでどちらかの端末で課金すると両方の端末でPro機能も使用できます。(各端末のAppleIDは同じAppleIDでログインしておく必要があります)
課金 退会 解除方法 iOS 13以上
iOS13からUIの変更に伴いアップデート場所とか課金退会 解除の場所が変更しました。iOS13以降の方は課金退会 解除方法はiOS13以降を確認してください。
それでは、アップルストアーアイコンをタップ
ユーザーアイコンをタップしてください。
アカウント画面が表示されるのでサブスクリプションをタップ
課金したPixaLoopアイコンが表示されるのでタップ
課金メニューの一番下に解除メニューがあるので解除をタップ
課金 退会 解除完了です。
課金 退会 解除方法 iOS 13以降
課金 退会 解除は階層が深いので課金解除のやり方を記載しておきます。AppleIDとパスワードは、必ず聞かれますので忘れた方は注意が必要です。
まず、Apple設定をタップして設定画面のiTunes StoreとApp Storeをタップ
iTunes StoreとApp Store画面が表示されたら一番上のAppleIDをタップしてウィンドが表示されるのでAppleIDを表示をタップ
アカウント設定画面が表示されたら登録をタップ
登録画面が表示されたらUnlimited accessをタップ
登録の編集画面が表示されるので一番下の登録をキャンセルするをタップ
PixaLoop (ピクサループ)使い方
PixaLoop (ピクサループ)の使い方ですが、簡単に操作できる方法とマニュアルで操作する方法があります。今回は2通りのやり方をご紹介します。
簡単に写真の空を動かす方法
まず、動かしたい写真を決めます。今回は、尾道で写真を撮った尾道城の画像の空を動かしたいと思います。
1PixaLoop (ピクサループ)を起動して左上の写真アイコンをタップしてください。
2画面が変わるので新規プロジェクトをタップ(制作したプロジェクトは下に表示されるようになります)
3カメラロールをタップして保存された写真が表示されるので動かしたい写真をタップしてください。(あらかじめ写真はカメラロールに保存しておきましょう)
4下の空アイコンをタップしてください。
5下に空のエフェクトが表示されるので好きなエフェクトを選択(ダスク、オーロラはPro版になります)
6空エフェクトを選択するとメイン画像が空の部分を自動認識してエフェクトがかかります。画面全体が白っぽくなりますがPro機能の調整で明るさ、コントラスト、彩度、温度で色味の変更は可能です。
7これで完成です。
Enlight PixaLoop ピクサループ 写真の雲を動かす from gogo- drive on Vimeo.
マニュアル操作で写真の空を動かす方法
マニュアル操作でうご書くやり方は、既存の雲を動かすようになりますので先ほどのように写真自体のテイストが変わるような事はありません。1番から3番までは同じ手順で進めていきます。
4-2左下の動画化のアイコンをタップしてください。
4-3操作アイコンが変わったら一番左のパスを選択
4-4動かしたい部分をスワイプさせます。スワイプ部分に矢印が表示されるようになります。(ここでは空の範囲をスワイプさせていたます)指定が終わったら右下の再生アイコンを押すとスワイプ箇所が動き出します。(オートと違い写真にエフェクトがかかっらないのであまり動きがわかりづらい空の場合動いているのかわからない場合があります)
動かしたくない部分を止める イカリツールと固定ツール
イカリツールについて再生ボタンを押すと動かしたくない部分も動いてくると思うのでイカリツールを使用して動かしたくない部分を止めましょう。下のイカリアイコンをタップしてください。
イカリ削除方法削除アイコンをタップして消したいイカリマーカーをタップしてください。削除アイコンをタップして消したいイカリマーカーをタップしてください。
固定ツールについて固定ツールを使用して動かしたくない部分を選択する場合は、固定アイコンをタップして動かしたくない部分を塗りつぶします。動かしたくない部分の用途によってイカリツールと固定ツールを使い分けましょう。
固定削除方法固定解除アイコンをタップして塗りつぶした場所をタップしてください。
動かした動画の速度を調整する
この機能は、マニュアルのみ対応可能です。ただ、複数の速度調整はできません。全体の速度調整になります。
まず、下の速度アイコンをタップしてシークバーが表示されるので左方向が遅く、右方向が早く動かすことができます。
ちょっと空の動きが見にくいかもしれませんが、こんな感じになります。
PixaLoop (ピクサループ) マニュアル操作で写真の空を動かす方法 from gogo- drive on Vimeo.
ジオメトリックツールを利用して写真のバスを動かす
ジオメトリックツールは、指定したパスとパスの間を動かすことができます。例えば同じ反復要素のあるエスカレーターや水平型エスカレーターなど動いているような動画を作成することができます。この機能を利用すれば止まっている車などを3cmくらい動かすことも可能ですがちょっと無理があるかもしれませんが試したのでこんんな感じになります。
今回の利用するサンプルはこちら
1まず、左下のジオメトリックツールをタップします。
2道路の右端を動かしたい部分方向にタップしていきます。終了したら道路左のパスを作るためにタップした点を再度タップすると白くハイライトするので次のパスを制作できるようになります。
3道路左端のパスは、右と同じように動かしたい方向にタップしていきます。
4右端の再生ボタンで再生しましょう。
(※画像は、空と海はオートでエフェクトをかけています)
5動かしたくない場所も動いているので固定ツールをタップして動かしたくない場所を塗りつぶしましょう。指で塗りつぶすよりApplePencilを使用した方が細かい部分まで塗りつぶせるのでApplePencilがオススメです。
6速度や調整ツールで色みを仕上げたら完成です。こんな感じになります。
Enlight PixaLoop ピクサループ ジオメトリックツールを利用して写真のバスを動かす from gogo- drive on Vimeo.
ちょっと、無理があるかな。(笑
動画にアクセントをつけるエレメントの使い方
このPixaLoop (ピクサループ)には、多くのエレメントが標準で揃っています。例えば人の写真の場合、蝶、虹 動く文字(文字は変更することが出来ない)風景の場合は、花火や煙などのエレメントが揃っていますので制作する絵によって色々と試してみましょう。配置できるエレメントは4つまでとなっています。
1まずは、下のエレメントアイコンをタップします。
2下の方にエレメント一覧が表示されるのでタップしたら画面中央にオレンジの枠とエレメントが表示されます。オレンジの枠は選択されていることを表します。
3下部のシークバーは不透明度の調整をすることが出来ます。
4オレンジの枠が表示れている状態でドラックで配置したい場所に移動し、ピンチイン・アウトで縮小と拡大の調整ができます。
5エレメントの削除方法は、タップして選択後ドラックすると下にゴミ箱が表示されるのでそのままドラックしてゴミ箱に捨てるとエレメントが削除できます。
6調整ツールで色みを仕上げたら完成です。こんな感じになります。
Enlight PixaLoop ピクサループ 動画にアクセントをつけるエレメントの使い方 from gogo- drive on Vimeo.
全体的な臨場感を出す。オーバーレイとカメラFXの使い方
この、オーバレイとカメラFXは、各1個づつしかエフェクトが使用できません。写真全体にかかる感じですかね。このオーバーレイとカメラFXを利用することによって臨場感が飛躍的にアップします。ぜひ活用しましょう。
オーバーレイは、天候・光・フイルムなどのエフェクトを追加することが出来ます
下のオーバレイアイコンをタップするとオーバーレイエレメントが表示されるので好みのオーバーレイを選びましょう。オーバレイは1画面につき1つのみの選択ができます。
右の消しゴムアイコンをタップすると塗りアイコンが表示されるのでオーバーレイの表示範囲を調整する事ができます。
カメラFXは、撮影しているようなカメラの揺れや画面ワイプを追加することが出来ます。
カメラFXのエッセンシャルは、カメラの揺れを表現してくれるエフェクトですが全体的に動きを入れることによって個別の動きがあるエレメントに対して違和感を軽減してくれます。人の目がそこに集中しなくなるので違和感が軽減されます。ダイナミックは、ワイプ効果になるのでPixaLoop (ピクサループ)で作成した動画ファイルをプレミアやFINAL CUTでつなげる時に手軽につなげることもできるます。
最終的に仕上げる調整の使い方
最終的に色味の調整をしてくれます。オートで雲などを動かすと画面全体が白っぽくなるので調整ツールで色みを調整しましょう。この機能はProバージョンになりますので課金が必要になります。
白ぽい画面を直すのは、コントラストと明るさを気持ち下げましょう。
SNSに対応した動画の保存方法
画面右上に書き出しアイコンをクリックすると保存画面が表示されます。SNSで動画をアップロードするには保存形式について制約がありますがこの保存は、対応のSNSを選択して保存するとアップロードできる形式で保存してくれるので深く考える必要はありません。
あまり長い時間を選択すると容量が大きくなるのでオススメは、できません。30秒くらいがいいと思います。クオリティーは、フルHDの1080pで十分¥かと思いますがSNSにアップロードしたら強制的にもっと低い画質になると思います。
画像の比率違いは、画面をドラックすると表示位置を合わせられるので調整も可能ですが見えなくなる箇所もありますのでスマホ縦サイズで出力したい場合は、編集前の素材写真もスマホ縦で撮った写真を使用した方が良いと思います。
Enlight PixaLoop (ピクサループ) プロジェクトファイルの保存方法
PixaLoop (ピクサループ)のプロジェクトファイルは、自動保存になります。プロジェクトファイルが自動保存されているか確認する方法は、
1編集画面の左上 新規プロジェクトアイコンをタップ
2プロジェクト画面に編集している写真アイコンが表示されているば自動保存されています。
※プロジェクト画面でアイコンが表示されていない場合は気長に保存されるまで待ちましょう。
同じ写真を違うエフェクトで保存するプロジェクト複製保存方法
PixaLoop (ピクサループ)編集をしていてちょっといい感じなのでこのプロジェクトは保存して同じ写真を編集途中から別のエフェクトをかけたいと言う人は複製保存方法があります。方法は、
1新規プロジェクト画面を開き編集している写真のアイコン・・・を長押しタップ
2下からサブメニューが表示されるので複製をタップ(プロジェクトの名前の変更や削除もここでできます)
Enlight PixaLoop (ピクサループ) 保存できない時の対処法
無料で使用して気づかないうちにPro機能を使用した場合、保存できないのでアプリが使えないと勘違いする場合があると思いますが気づかない間にPro機能を使用しているので保存ができません。
対処法としては、Pro機能を使用した場合はわかりやすく右上の動画書き出しマークアイコンのところにPro限定制限を削除とアイコンが表示されるのでタップしたらPro機能で作成した箇所が消えて保存できるようになります。
まとめ
使用しているとなかなか面白い動画になって非常にいいです。Pro機能を使用しない場合は、課金しなくても書き出しまで対応しているのでただ雲を動かしたいとかだと十分に使えると思います。よく写真のスライドショーとかを制作する機会があれば一手間かかりますが、このEnlight PixaLoop (ピクサループ)使用して写真を動きのある動画にすればより見応えのある映像になると思います。
Enlight Pixaloop
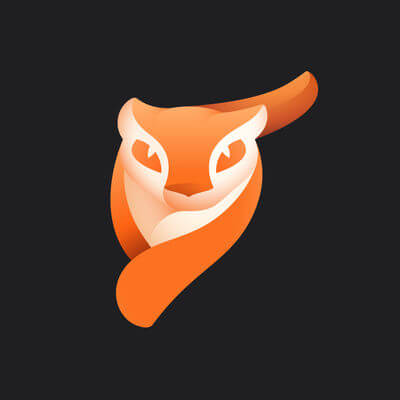 Enlight Pixaloopであなたの写真は魔法のように動き出す。 Lightricks社開発のApple App of the Year受賞のEnlightのクリエイター向けアプリのラインアップはこちら。 Enlight Photofox(エンライトフォトフォクス) Enlight Quickshot(エンライトクイックショット) Enlight Videoleap(エンライトビデオリープ) アートの無限の可能性を解き放て。 Pixaloopは髪の毛、波、雲、衣服など写真のどんな要素でもアニメーションにできます。アニメーションを正確にコントロールすることができるため..
Enlight Pixaloopであなたの写真は魔法のように動き出す。 Lightricks社開発のApple App of the Year受賞のEnlightのクリエイター向けアプリのラインアップはこちら。 Enlight Photofox(エンライトフォトフォクス) Enlight Quickshot(エンライトクイックショット) Enlight Videoleap(エンライトビデオリープ) アートの無限の可能性を解き放て。 Pixaloopは髪の毛、波、雲、衣服など写真のどんな要素でもアニメーションにできます。アニメーションを正確にコントロールすることができるため..
最後まで読んでいただき有難うございます。この、紹介記事が良ければGoodボタンfa-thumbs-o-upをよくない場合はBadボタンfa-thumbs-o-downをお願いします。