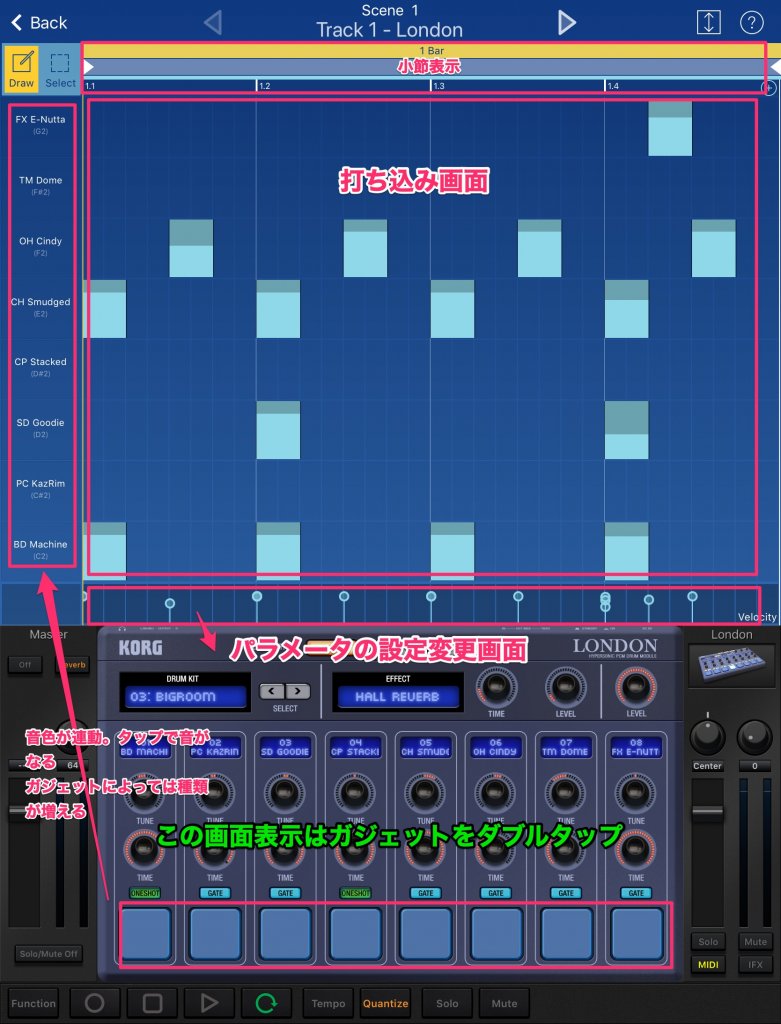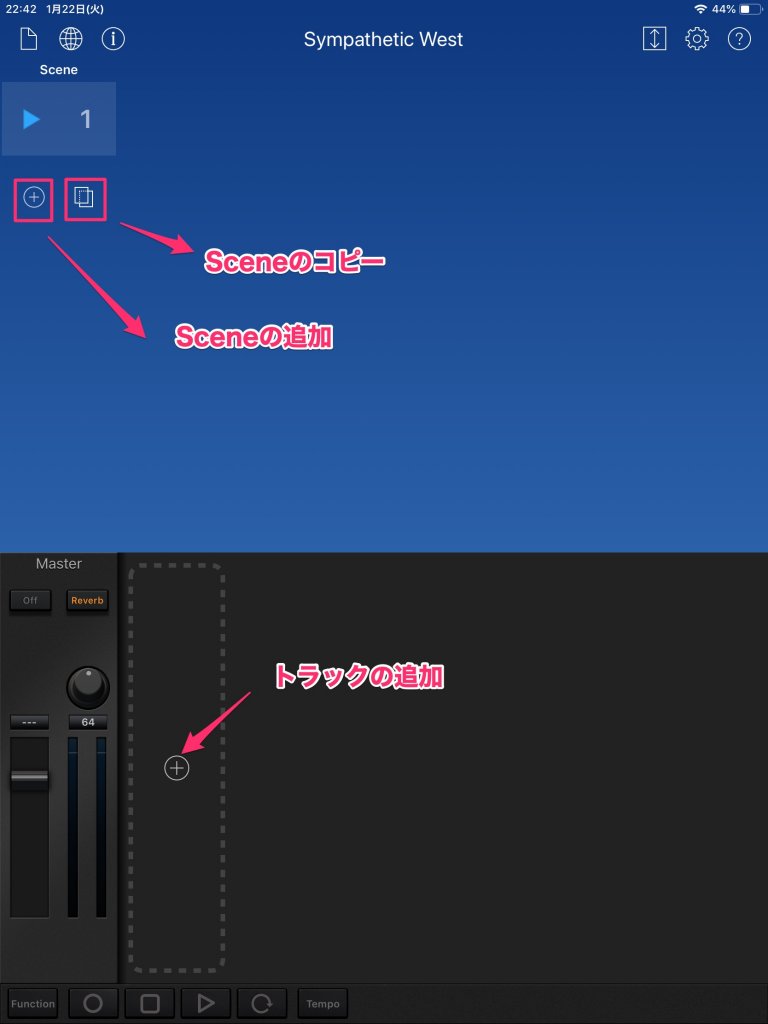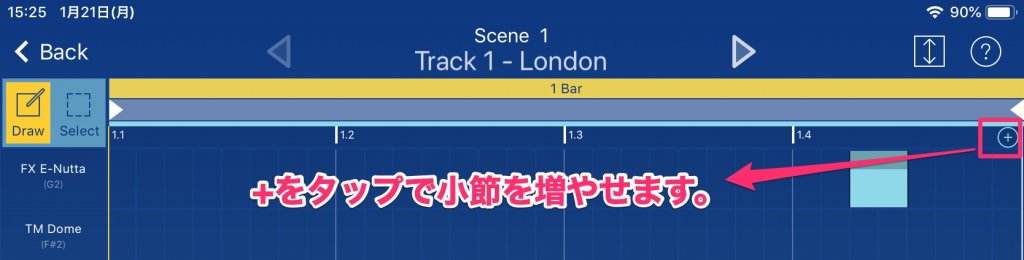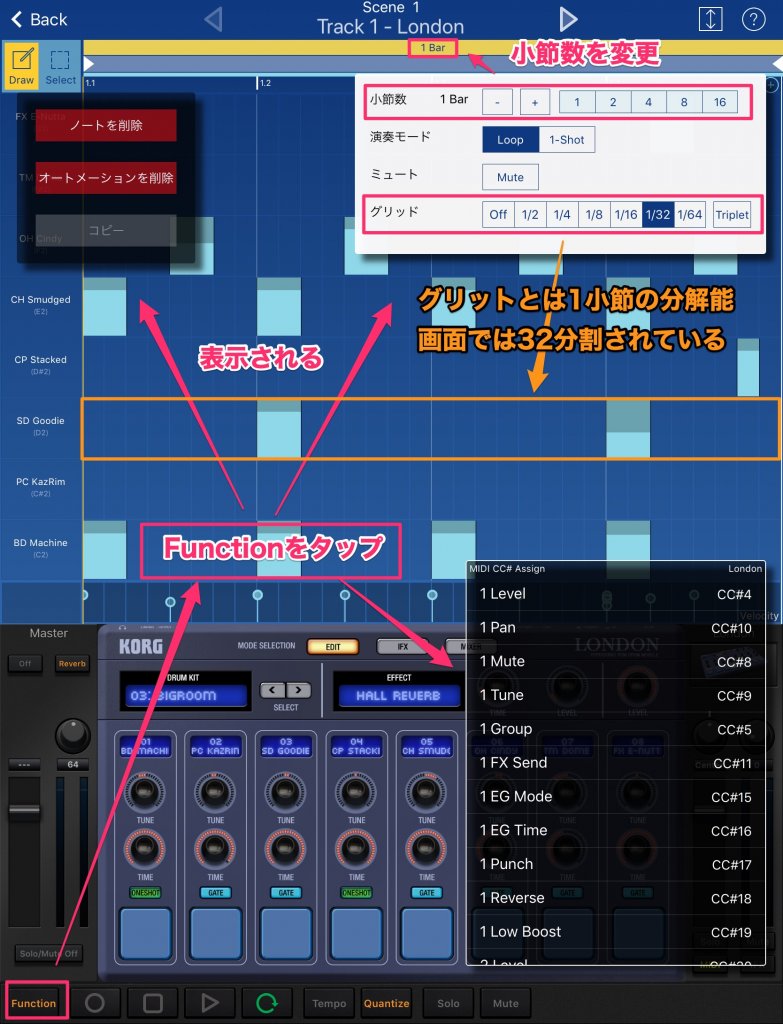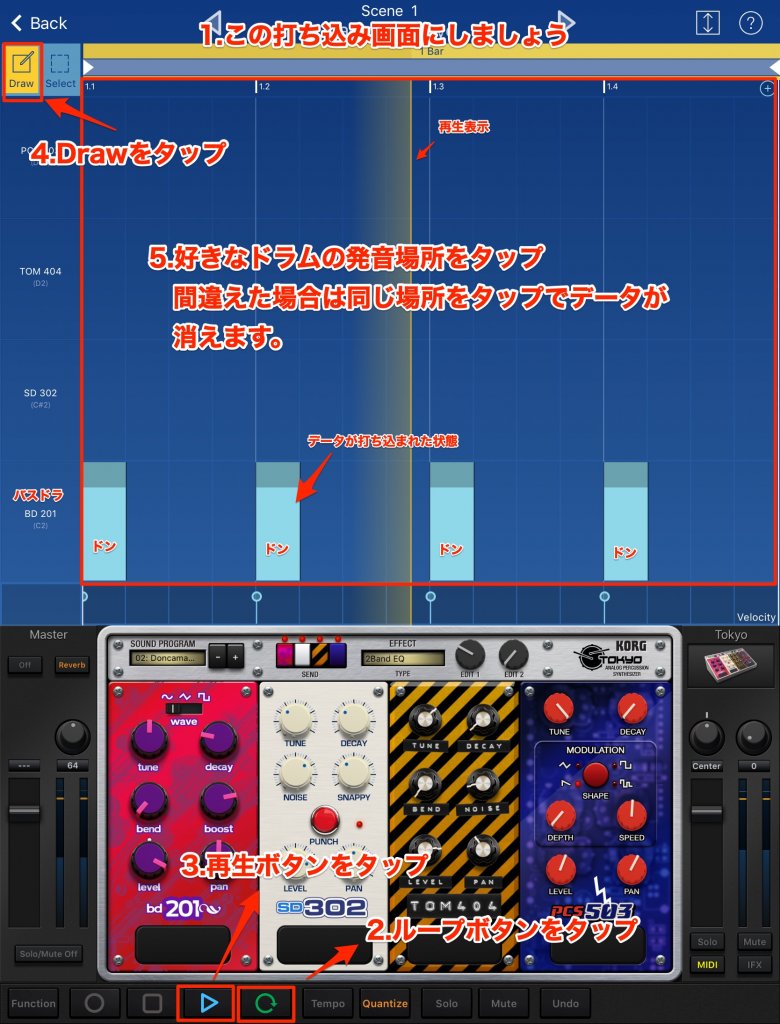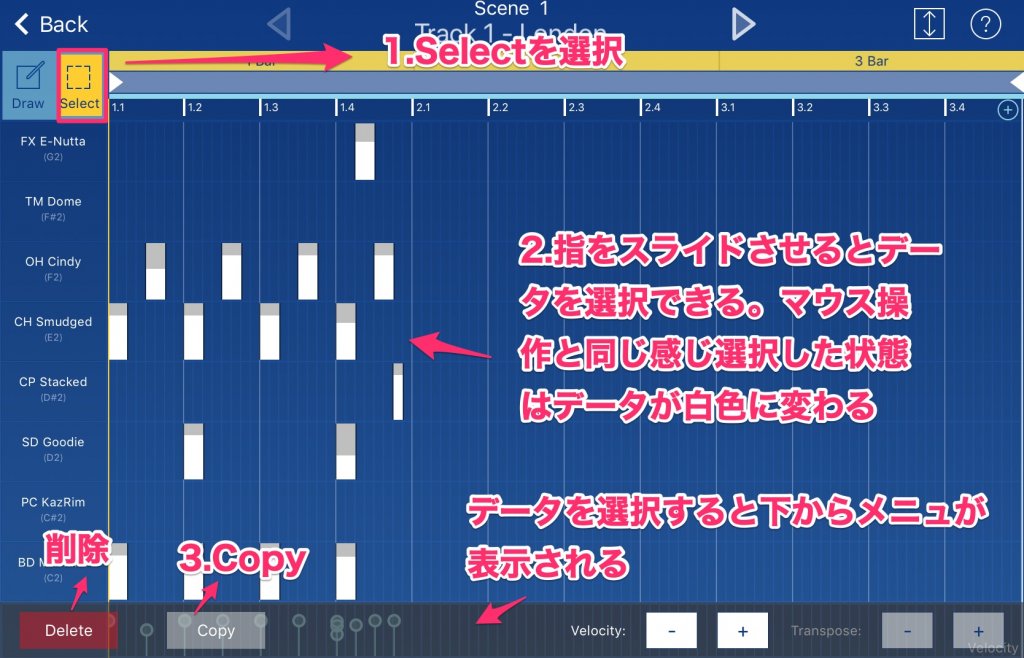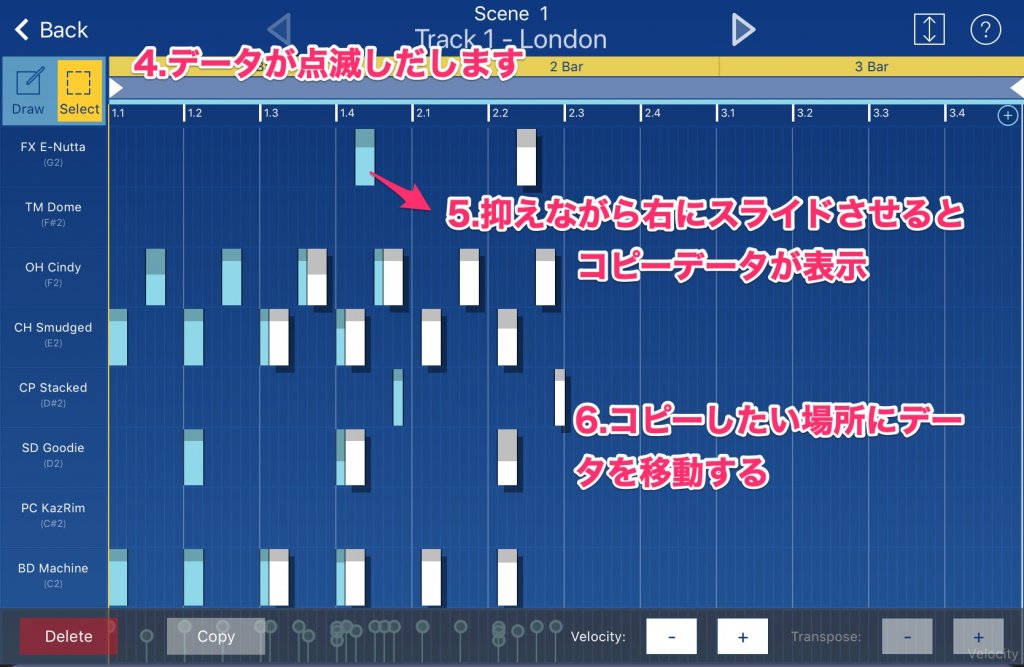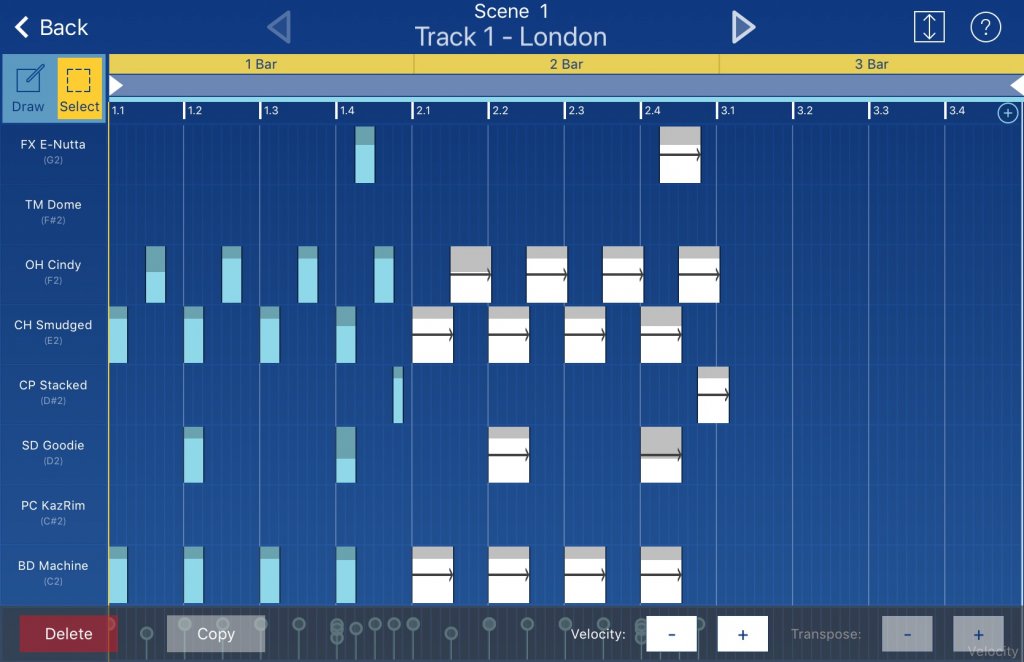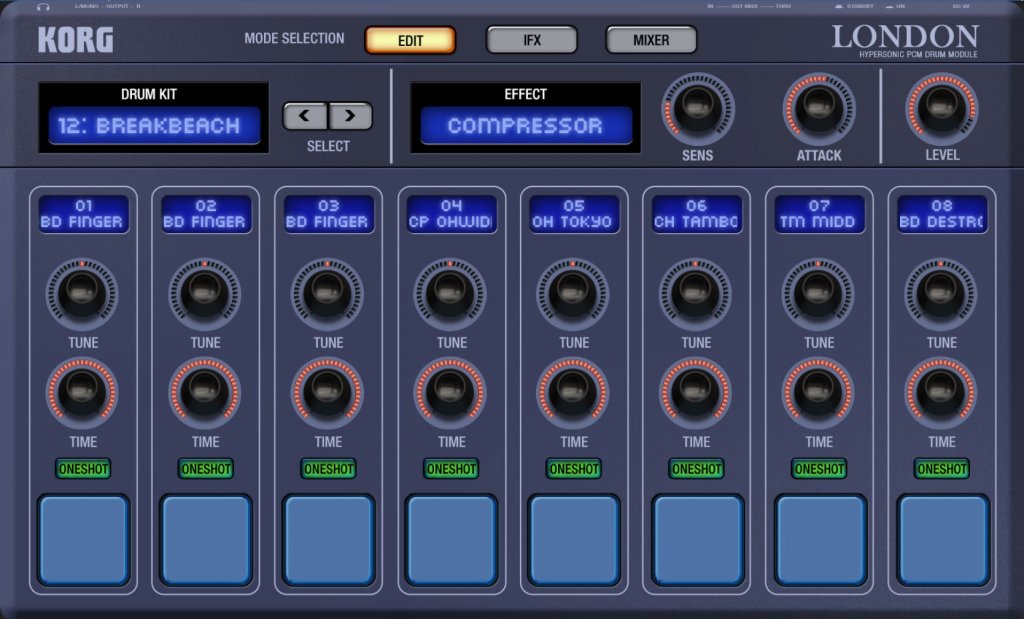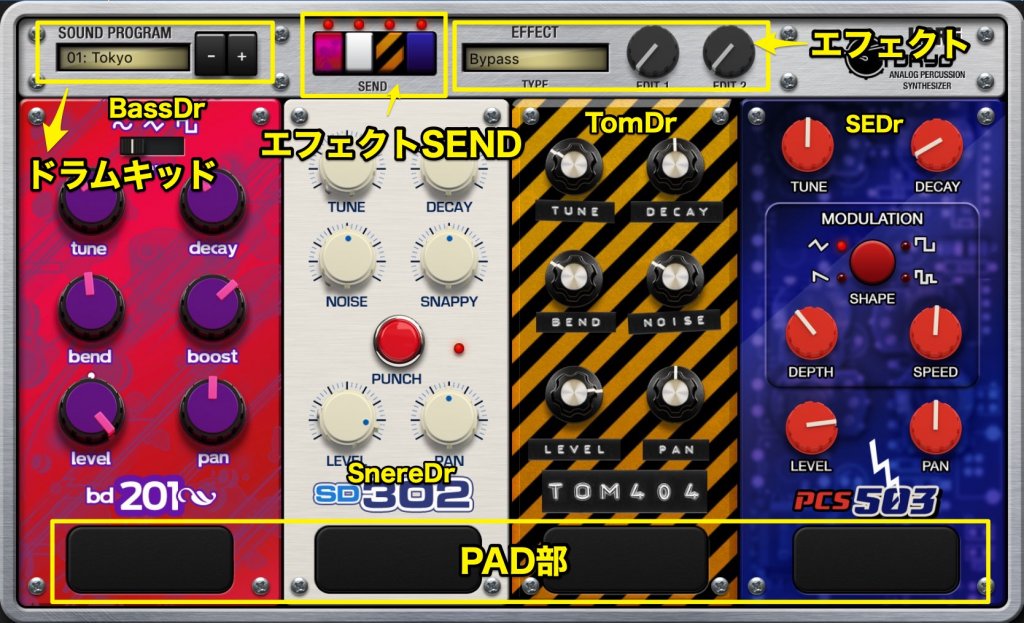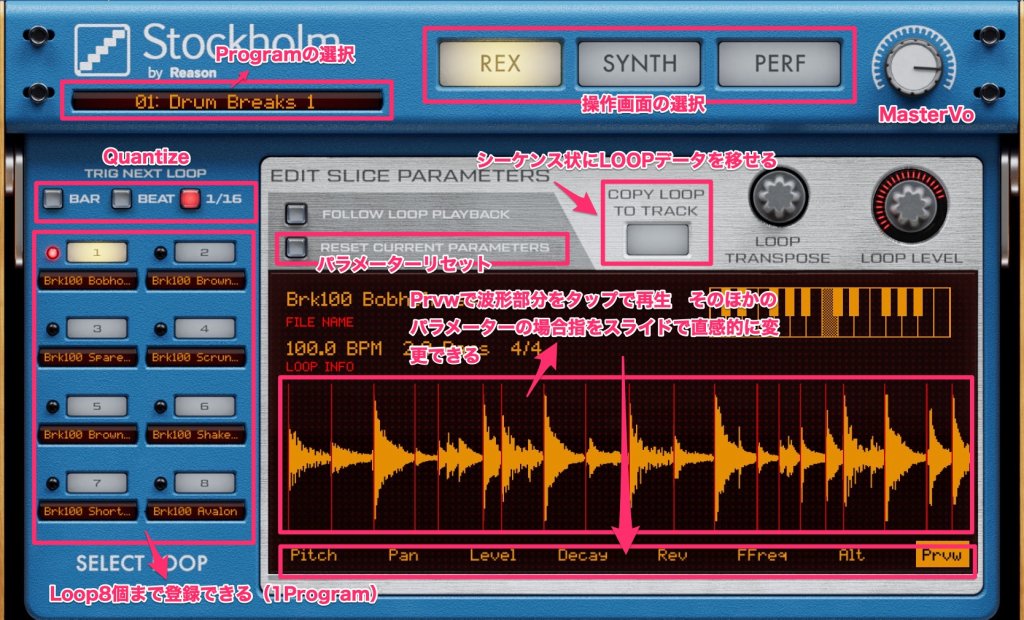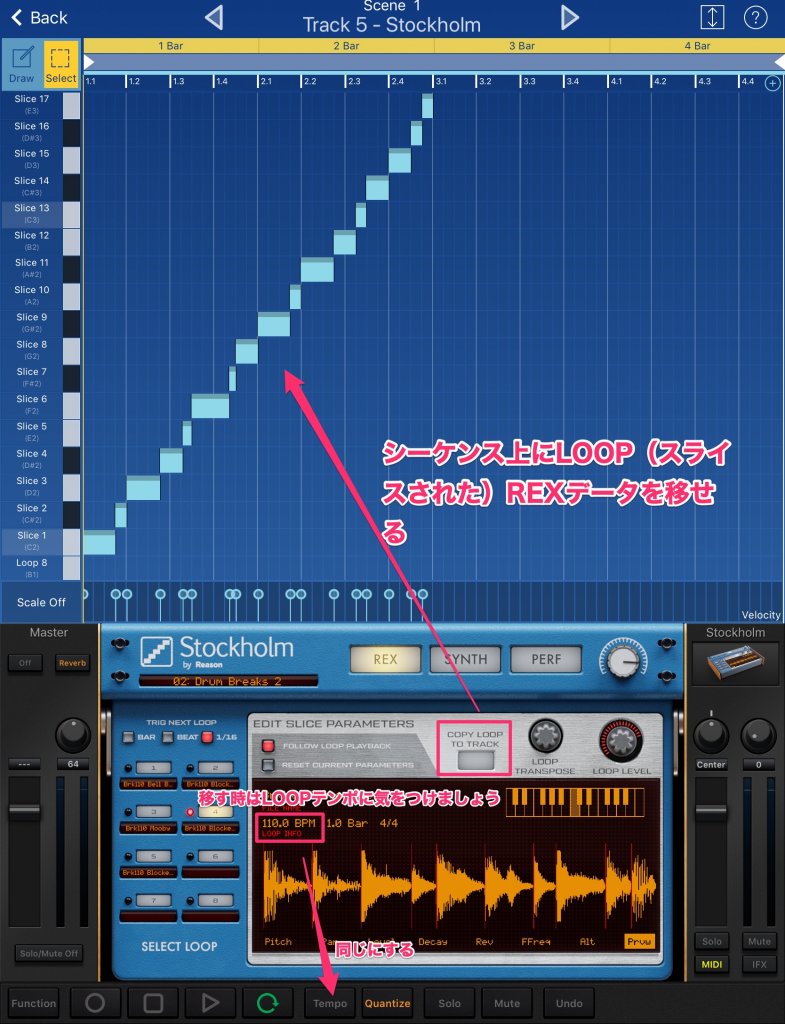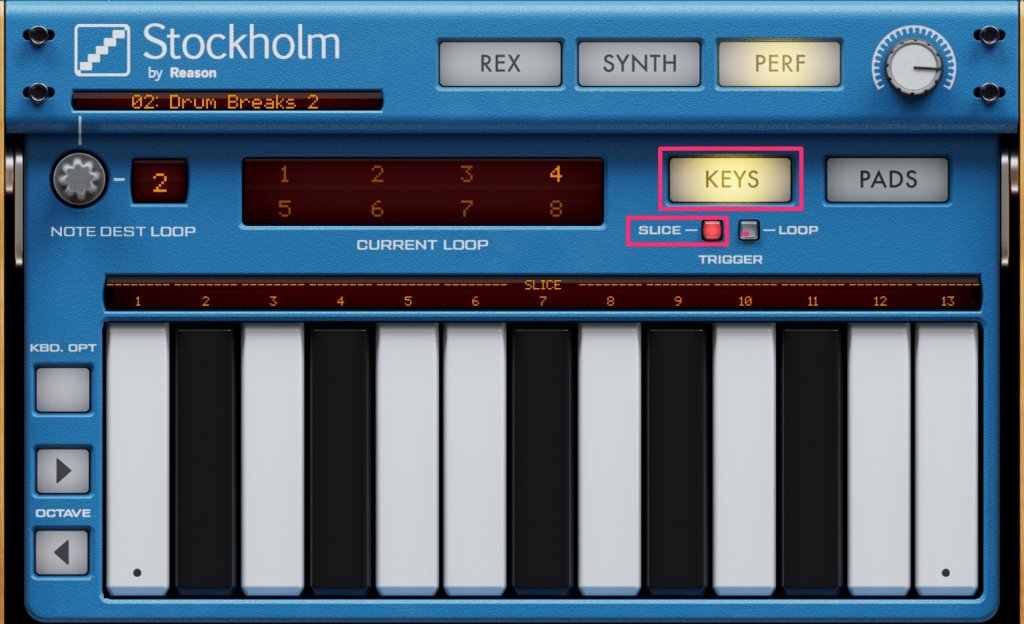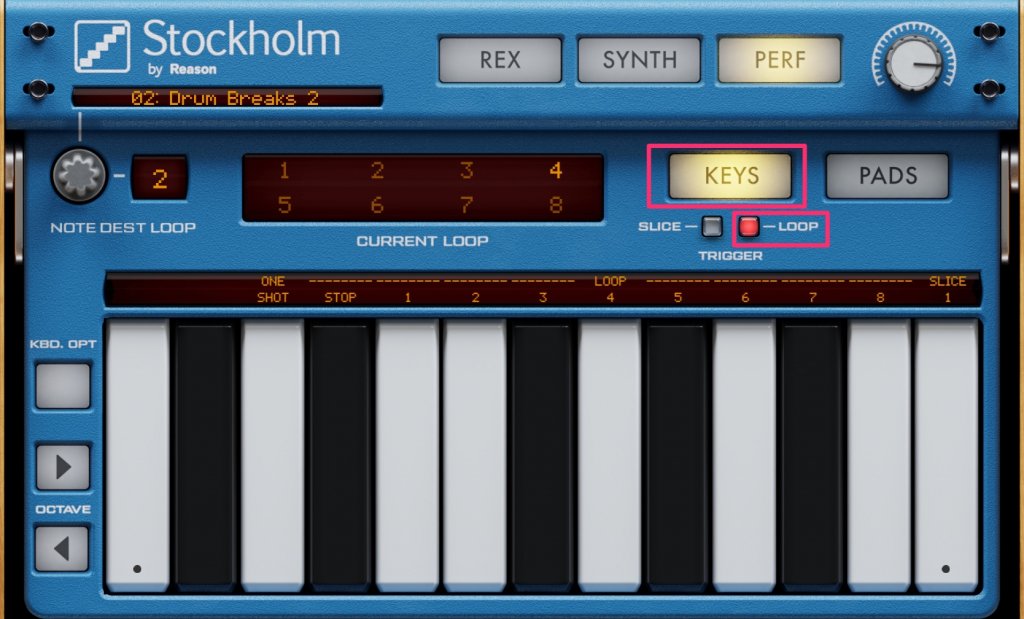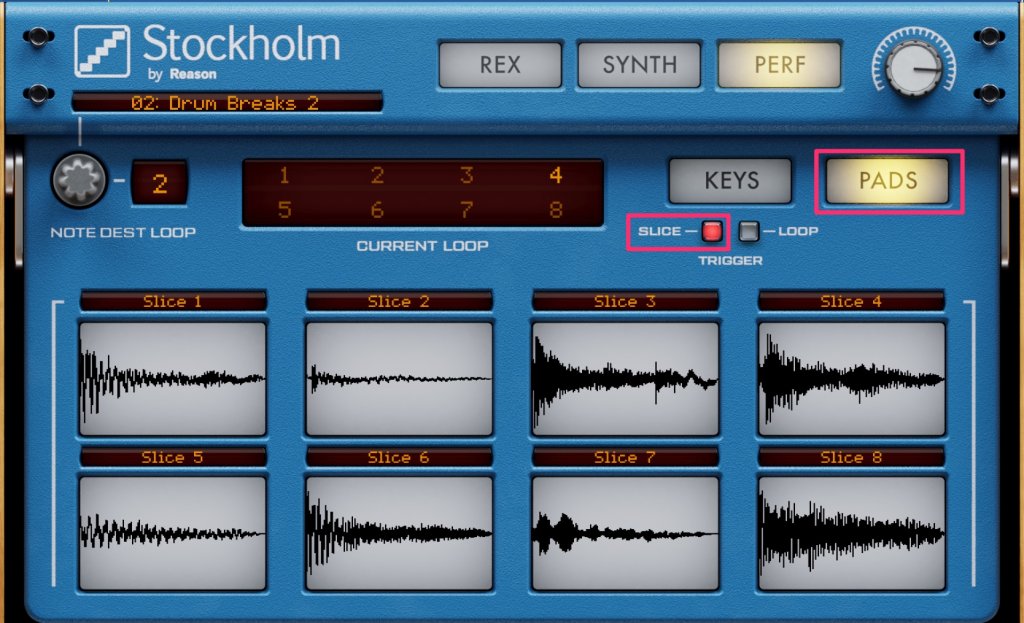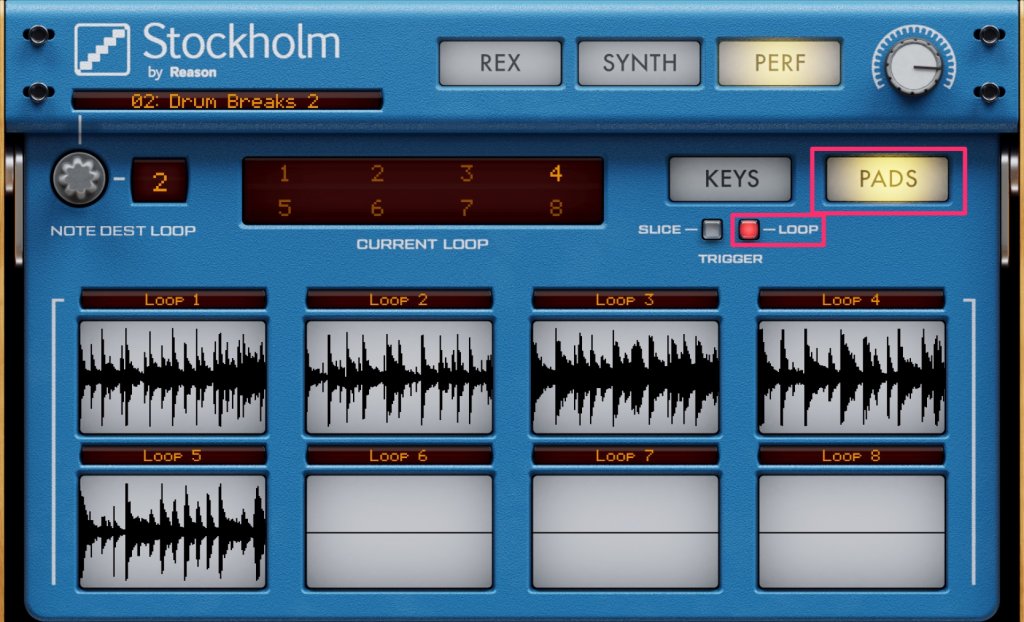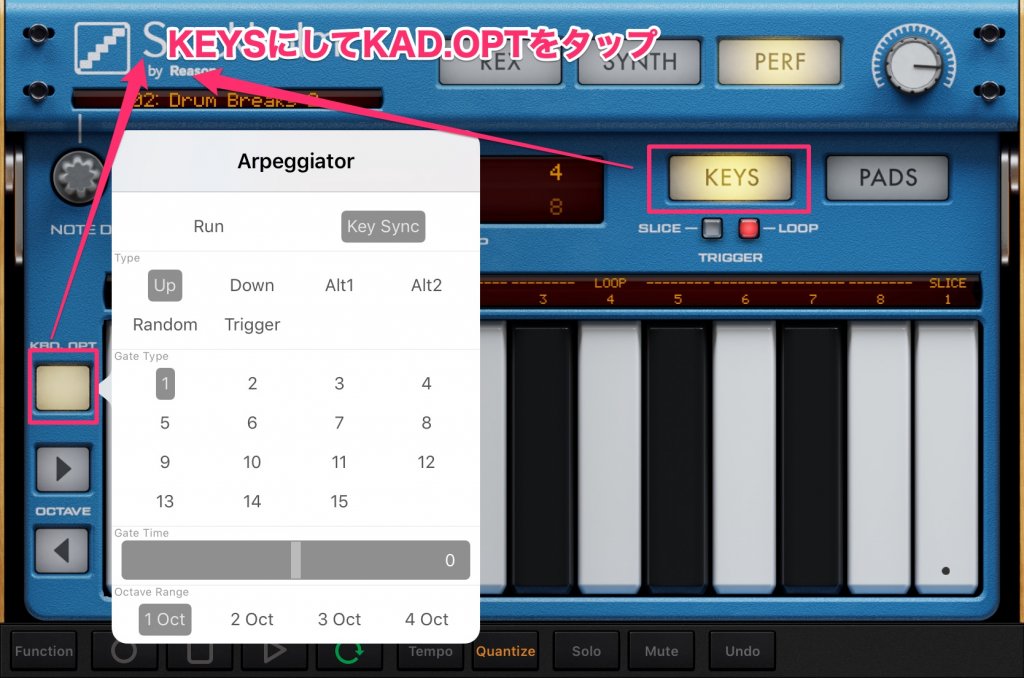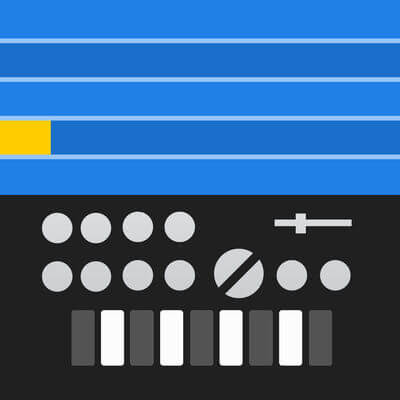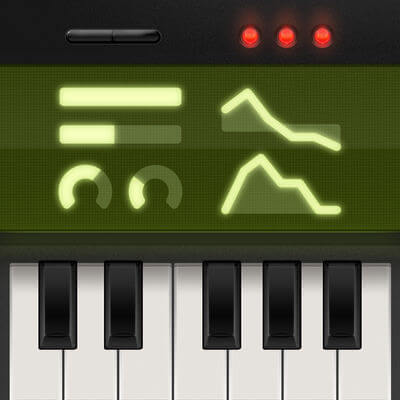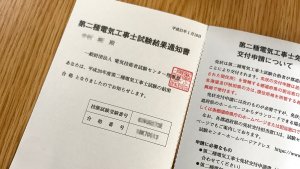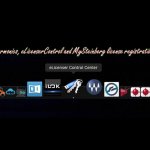------------この記事の目次------------
DTMアプリ ios版 Korg Gadgetの使い方。ドラム打ち込み方法 London,Tokyo,Amsterdam,Recife,Stockholm
こんちゃ、以前にKorgGadgetの初期レコーディングから簡単な打ち込み方法をご紹介しましたが、弱小Blogながらアクセスも若干ではありますが見ていただけているみたいなのでありがたい限りです。任天堂Swithや今年、2月にGadget2にヴァージョンアップを予定しており目まぐるしい進化をしているGadgetですが今回は、ドラムガジェットの紹介と簡単な打ち込み方法をご紹介したいと思います。過去記事の方を見ていない方は、是非、ご覧になってください。
Gadget ドラムの打ち込み方法
基本的には、どのドラムガジェットも打ち込み方法は、同じです。大体どのドラムガジェットもPADがあるのでリアルタイムでも打ち込み可能です。再生ループさせながらトラック画面のデータをタップするの打ち込みやすいと思います。
打ち込み基本画面
基本画面は、下記画像になります。左のトラックをタップすると音がなります。どの横列の音データかすぐに確認できます。
Scene、トラックの増やし方
まず、新規画面ではSceneを増やしてトラックを増やしましょう。順番は、どちらでもOK。
小節数、グリット(分解能)の増やし方
小節の増やし方は、2通りあります。まず、1つ目は右上の+ボタンで小節を増やせます。全トラックの小節は増えていませんのでトラックごとに小節を増やしましょう
2つ目は、左下のFunchtionボタンをタップするとウィンドが表示されるのでここで、小節数、グリッド(分解能)演奏モードなどを設定可能。
グリッド(分解能)は、1小節の分割数。細かいドラムの打ち込みをする時は、分解能を増やしていきます。
ドラム打ち込み方法
ドラムの打ち込み方法は、何通りかありますが基本的で簡単なやり方をご紹介します。小節やグリットは前項を見て設定しておきましょう。
- ドラムガジェットを選んで打ち込み基本画面を表示させましょう
- ループボタンをタップしてループ状態に
- 再生ボタンをタップして再生状態に(この時点では、データが入ってないので無音状態だと思います)
- Drawをタップ
- 好きなドラムの発音タイミング場所をタップして打ち込みデーターを入れていきます。次のループになると発音されるのでだんだんと感じがつかめてくると思います。
間違ってタップした場合は、同じ箇所をサイドタップしたらデータは消えます。 - 完成
※長い小節を設定して画面が見にくい場合は1小節ずつやると見やすいです。
データコピー削除方法
1.Selectをタップ
2.指をスライドさせると選択できるようになる。黄色い枠が表示されます。選択したデータは、白色に変わる
3.Copyをタップ (削除したい場合は削除をタップ)
4.データが点滅しだします。
5.どのデータでもいいので抑えながらスライドさせるとコピーデーター(白色のデータ)が表示される
6.コピーしたい場所にデータを移動させる
音符の長さ,ディレーション変更方法
音符の長さディレーションの変更は、データーを選択後データのある範囲で少しスライドさせると矢印マークが表示されるので調整できるようになる。
パラメータの設定変更
Velocityやその他いろいろなパラメーターの変更はまず下の赤わくの適当なところでタップで拡大画面になります
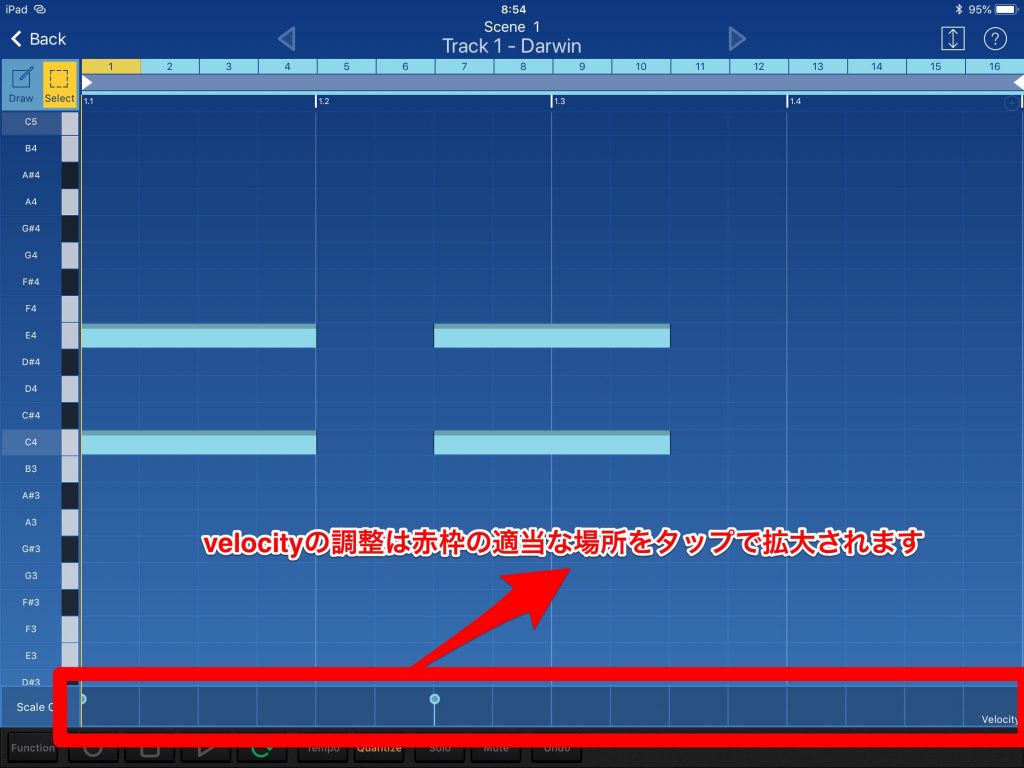
ios版 Korg Gadget各種パラメータの変更
画面が拡大されたら左に各種パラメーターの選択ができます。○ぽっちを押しながら上下に動かせば変更可能です!
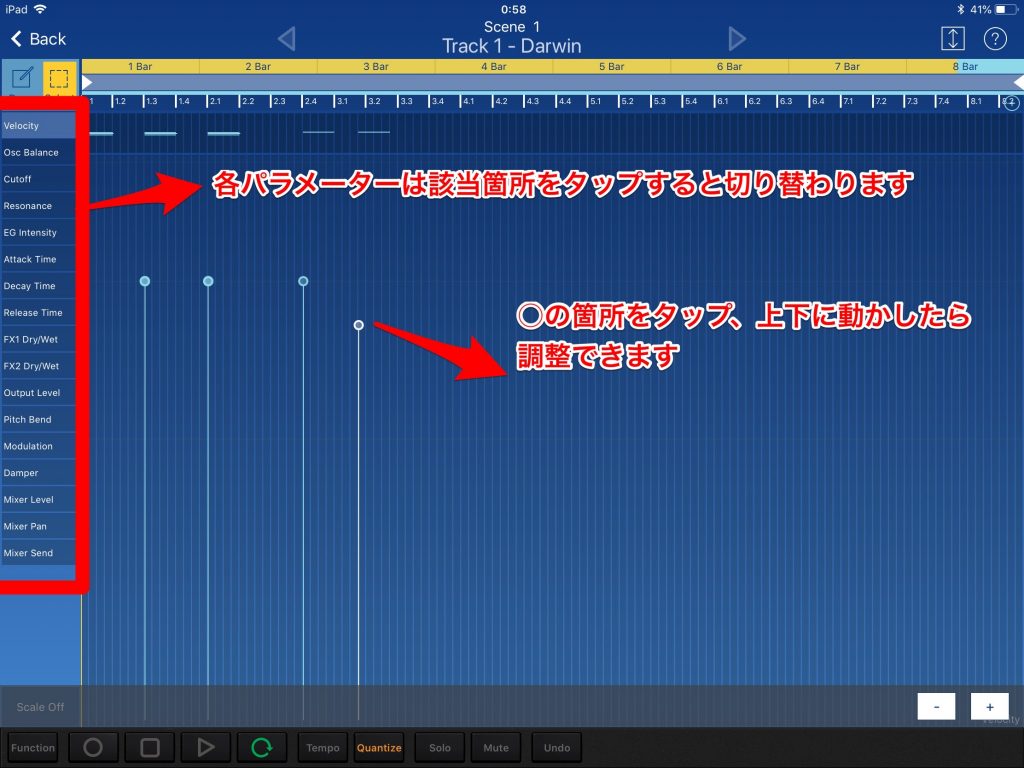
ios版 Korg Gadget各種パラメータの変更2
※音が重なっている部分は、濃い白色になっています。重なっている音がある分●も隠れています。
リアルタイムで録音も可能です。録音ボタンを押して変更したいつまみを回すとリアルタイムで録音されます。
とりあえず簡単な打ち込み方法をご紹介しましたが、初めての方はとりあえず数をこなして操作に慣れることが大事です。
Londonの使い方 (無料ガジェット)
まず、初めに紹介するのは、無料ガジェットのLondon ダンスミュージックに特化したドラムマシーン総サンプル数は、400以上と無料とは思えないほどのサンプル数でダンスミュージックと言ってるが普通にROCKやPOPSなどにも使える音源が結構あります。基本的に無料ガジェットはコントロールが使いやすい!入門機としては申し分ないと思います。
London Edit、IFX、MIXER画面の使い方
Gadget DurumマシーンLondonの基本画面は3画面になります。操作パネルは、かぶりのところもありますが、使いやすい操作画面になっています。
EDIT画面
- ドラムキッドの変更。矢印もしくはディスプレイタップで変更できディスプレイの場合は、ドラムキッドの名前一覧が表示される。
- パラメーター操作画面の変更(EDIT画面、IFX画面、MIXER画面)の3画面
- EFFECTの変更
- EFFECTの効き具合の調整
- マスターレベル
- 各、PADの音色変更(個別に変更できる)
- 音の調整(音程が変わります)
- ゲートタイムの設定 9番のトリガータイプ設定によって変化が変わります。
- トリガータイプの設定 8番の設定に関係
ONESHOT:パートのディケイタイムを調整(PADを押した時)
GATE:パートのリリースタイムを調整(PADを離した時)
IFX画面
- PUNCHアタックの調整
- LOWBOOST LOWの調整
- REVは、音がリヴァースになります
- マスターエフェクトに音を送るか
MIXER画面
- PANの調整
- Muteボタン(音が消えます)
- グループボタン パートをグループ化する。同じ設定をしたパートが一つのグループになり、後着を優先してモノフォニック(単音)で発音する
- トラックごとの音量調整
Tokyoの使い方 (無料ガジェット)
なんか、Gadgetのガジェットたちは、都市名が多いい(笑 言わずと知れたアナログドラムマシーン 操作も簡単でノブを回していれば好みの音に到達できる。プリセットは16個しかないがTB-808やTB-909に近い音がプリセットされている。ハウス系やダンスミュージックはこれで。
EDIT画面
操作画面は、1画面のみで特に難しいことは、無い。つまみをいじれば音が変わるので’各ツマミの特徴を理解しておけば音作りもしやすい。ここでは、簡単に使い方を説明。
bd201 (BassDr)
- WAVE・・・波形の選択
- TUNE・・・チューニング
- DECAY・・・音の長さ
- BEND・・・ベンドの量
- BOOST・・・低音の調整
- LEVEL・・・音量
- PAN・・・音の定位
SD302(SnereDr)
- TUNE・・・チューニング
- DECAY・・・音の長さ
- SNAPPY・・・ノイズの量調整
- PUNCH・・・アタックの調整
- LEVEL・・・音量
- PAN・・・音の定位
TOM404 (TomDr)
- TUNE・・・チューニング
- DECAY・・・音の長さ
- BEND・・・ベンドの量
- NOISE・・・ノイズの量
- LEVEL・・・音量
- PAN・・・音の定位
PCS503 (SEDr)
- TUNE・・・チューニング
- DECAY・・・音の長さ
- SHAPE・・・モジュレーションの波形を選択
- SPEED・・・モジュレーションのスピード
- DEPTH・・・モジュレーションの量
- LEVEL・・・音量
- PAN・・・音の定位
Amsterdamの使い方 (無料ガジェット)
なんか、昔のテープレコダーを思わすヴィジュアルでDrum音源のみではなくシンセ音やコードサンプルも搭載した万能ドラムマシーン サンプル数も100以上聞いた感じSE音が多いいようなのでサブで使用するのが良い感じ。これも1画面のみで操作しやすい仕様となっています。
EDIT画面
操作画面は、1画面のみで特に難しいことは、無い。つまみをいじれば音が変わるので’各ツマミの特徴を理解しておけば音作りもしやすい。ここでは、簡単に使い方を説明。
Ch1-4
- LEVEL・・・ヴォリューム設定
- PAN・・・定位の調整
- WAVE・・・音色の変更
- TUNE・・・ピッチの調整
- TIME・・・音の長さの調整
- MODE・・・ONESHOTかGATEの選択
- FXSEND・・・エフェクトSENDの設定
- REVERSE・・・リヴァースの設定
EFFECTの設定
- TYPE・・・エフェクトの種類の変更
- EDIT1・・・1つ目のパラメータの変更
- EDIT2・・・2つ目のパラメータの変更
※選択したエフェクトによってEDIT1とEDIT2のパラメーターが異なる
Recifeの使い方 (無料ガジェット)
これは、定番中の定番。昔ながらのドラムマシーンのフォルムを彷彿とさせる。YAMAHA RX-5やRoland R-8 AKAIのMPCシリーズなどを思い出させる。プリセットは30種類どのドラムマシーンを使っていいか分からない時は、このRecifeかLondonを選んでおけば間違いは、無い!
EDIT画面
操作画面は、1画面のみで特に難しいことは無い。パラメーターを変更する場合は、まずパッドを叩いきランプがついた状態でスイッチやノブを変更すると記憶される。
- START・・・アタックの調整
- LENGTH・・・音の長さ
- DECAY・・・ディケイタイムの設定
- SPPED・・・スピードの設定
- REPEAT・・・ループの可否
- PITCH・・・音程の調整
- PAN・・・定位の調整
- LEVEL・・・音量の調整
- ONESHOT・・・ONESHOTのON/OFF
- REVERSE・・・REVERSEのON/OFF
- GROUPA/B・・・パートをグループ化する。同じ設定をしたパートが一つのグループになり、後着を優先してモノフォニック(単音)で発音する
- FX SEND・・・FX SENDのON/OFF
Stockholmの使い方 (有料ガジェット)
Reaonユーザーなら間違いなく課金して良いでしょう。ReasonのDr.Octo Rex Loop Playerをgadget用にガジェット化したこのドラムマシーン何と言っても最大の特徴はREXファイルを読み込んでリアルタイムに切り替えが可能。打ち込みをしなくてもシーケンス状にデータを貼り付けできるKorgGatget最強ドラムマシーン。
REX画面
ここでは、基本的な操作画面の使い方を説明します。流石に有料版ということだけあって操作画面は、複数ありますがですが直感的にタップして操作することが可能です。
STOCKHOLMの目玉機能 COPY LOOP TO TRAX 簡単にシーケンス上にスライスされたループデータを移せるのでシーケンス上でドラムLOOPを組み直すことも可能です。
SYNTH画面
ここでは、主にオシレーターやフィルターなどを調整できる。PROGRM全体に掛かります。
PERF画面
ここでは、鍵盤表示とPAD表示でパフォーマンスできるようになっている。それぞれスライスデーターとLOOPデータで表示操作できる。アルペジェーターも搭載されているのでLOOPも自動で制作できる。
スライスされたデータが鍵盤にアサインされている(ここでは、LOOPスライスデータ)
LOOPデータが鍵盤にアサインされている
スライスされたデータがPADにアサインされている(ここでは、LOOPスライスデータ)
LOOPデータがPADにアサインされている
アルペジエーターの操作方法は、①KEYSをタップ②SLICEをタップ③KAD.OPTをタップ
まとめ
如何だったでしょうか?Stockholmに関しては紹介しきれてないところがあるので次回で紹介したいと思います。しかしGadget2が楽しみですね。Ios版は、無料アップデート可能で有料ガジェットがいくつか追加されるとの事、肝心なところは本格的にオーディオファイルが扱えるようになるとの事ギターとか歌とかが編集できるようになるんですかね?もしかして有料ガジェットで提供されるような感じがします。早速リリースされたらレビューしたいと思います。
KORG Gadget-KORG INC. for
iPhone & iPad
ジャンル: ミュージック
Version: 3.7.2
Released: January 23, 2014
KORG iM1 -KORG INC. for iPad
ジャンル: ミュージック
Version: 1.0.6
Released: May 25, 2015
打ち込み用キーボードを購入検討されている方は、KORGワイヤレスMIDI keyboardがお勧めです。USBでも接続できます。ワイヤレスでも遅延は、感じません。KORG Gatgetとの相性も良いです。
片手でのみで打ち込みを想定されている方は2オクターブか3オクターブあれば十分かと思います。(25鍵〜37鍵)両手で打ち込みたい方は、61鍵お勧めします。流石にキータッチは良くないので実際ピアノとか弾かれたご経験がある方、これから練習用にキーボードを弾けるようになりたい方は、もっと良いMIDI鍵盤のご購入をお勧めします。
ぶっちゃけ、本格的に弾くキーボードでは無いのであくまでも打ち込み用です。
KORG ワイヤレス接続対応MIDIキーボード microKEY2-25AIR マイクロキー2 エアー 25鍵モデル

KORG ワイヤレス接続対応MIDIキーボード microKEY2-37AIR マイクロキー2 エアー 37鍵モデル

KORG ワイヤレス接続対応MIDIキーボード microKEY2-49AIR マイクロキー2 エアー 49鍵モデル

KORG ワイヤレス接続対応MIDIキーボード microKEY2-61AIR マイクロキー2 エアー 61鍵モデル

最後まで読んでいただき有難うございます。この、紹介記事が良ければGoodボタンfa-thumbs-o-upをよくない場合はBadボタンfa-thumbs-o-downをお願いします。