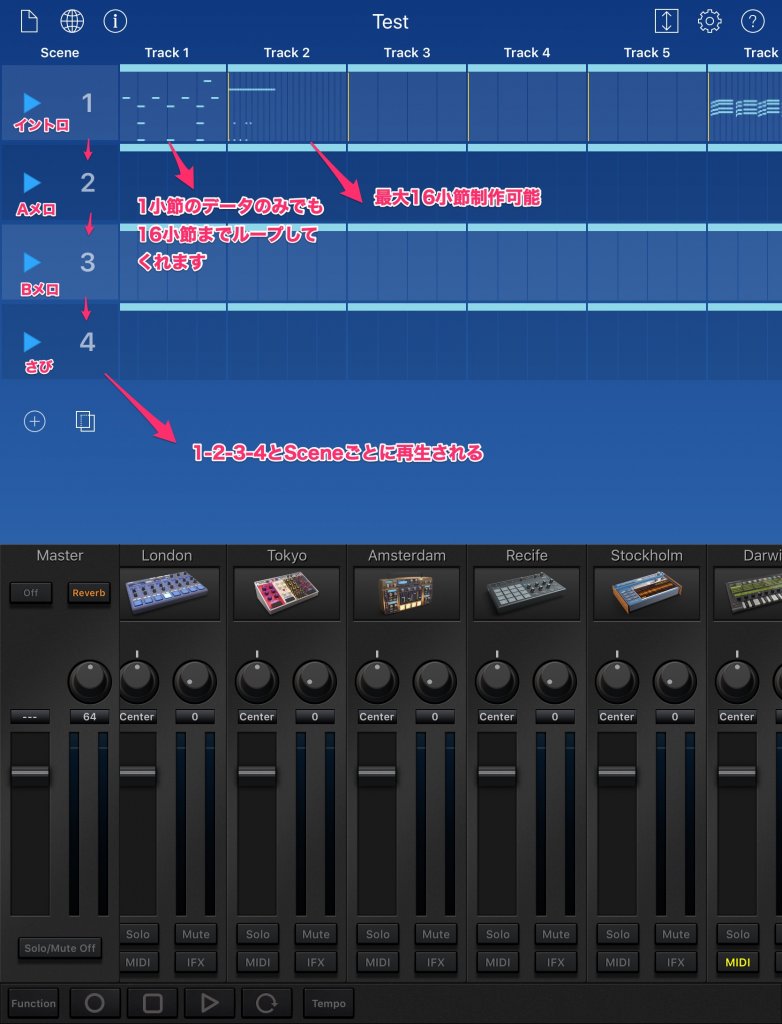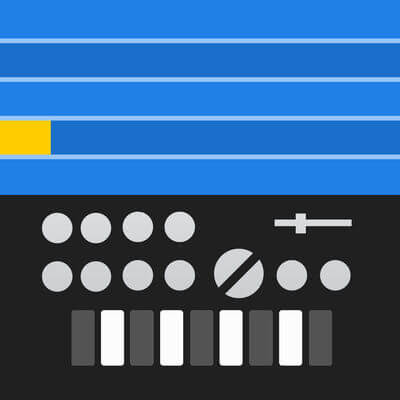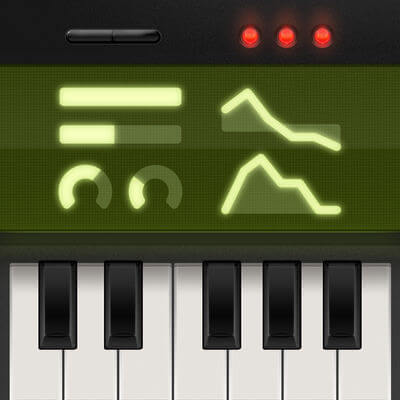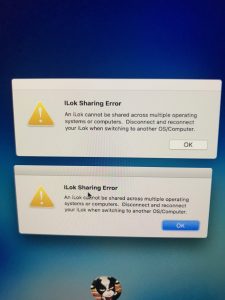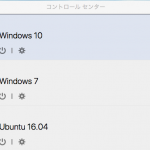------------この記事の目次------------
DTMアプリ ios版 Korg Gadgetの使い方!初期設定からレコーディング機能までレビュー!
こんちゃ、先日korg関係のアプリがなんと半額ということで前から気になっていましたがスマートフォンで曲なんか作れるの〜とか思っていましたがまあ、もちろんIphoneは無理でもIpadは大丈夫かなと思い安すかったので早速導入してみました。
購入したのは、Gadgetと音源がアプリ内で販売されてましてこちらもついでに購入しました。音源は、Stockholm、そしてなんと1990年代のあの名機 ケンイシイがサブライムレコーズにdemoを送るときにこの名機、一台でテクノを作って送ったという伝説の名機 M1 これがなんとアプリで走るなんていい時代になりました!
私はちなみに当時は01/wfdを持っていましたいいシンセでした。
さて、gadgetのアプリを開くとこんな画面になります。とりあえず音色を選択!
無料で使えるガジェットも結構ありますのでとりあえずは、音源は購入しなくても遊べます。
購入したM1が無い!何〜
調べたらDARWINを選択すると選択した楽器から音色カードから選択できるような仕様になっておりました。分かりずらい!M1の楽器画像出せや!
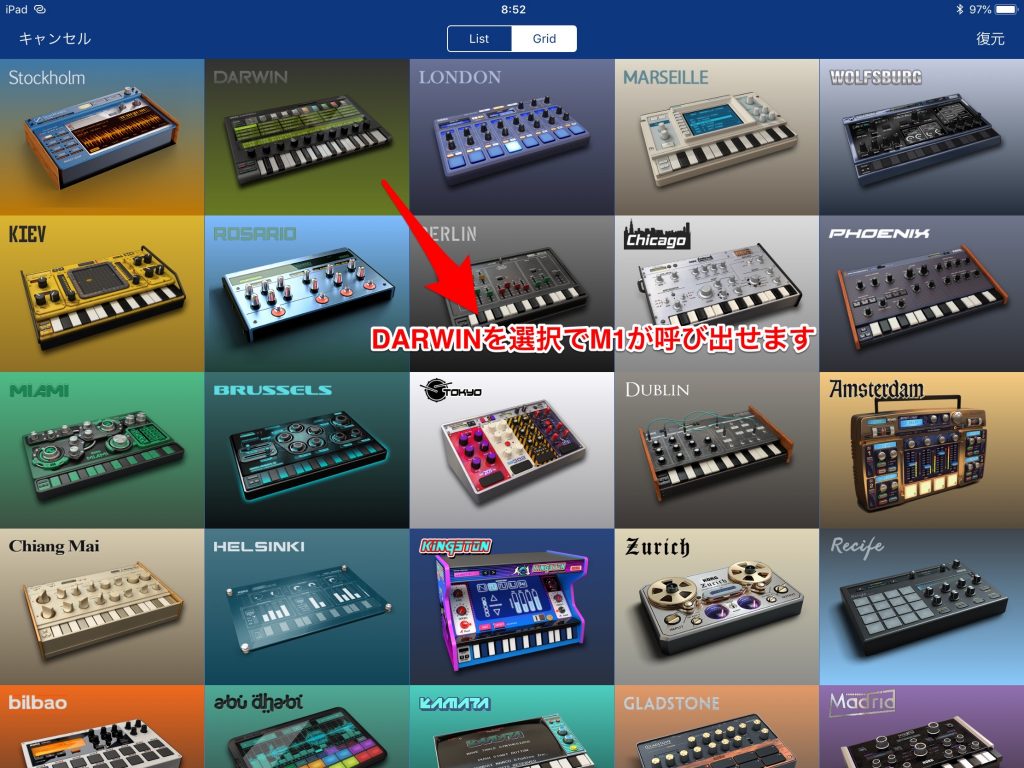
ios版 Gadget M1
まずは、初期画面はこんな感じです 取りあえず始めてDTMソフトを触る方は、わからないと思うので録音までの一連の手順をご紹介します
初期画面はこんな感じです。
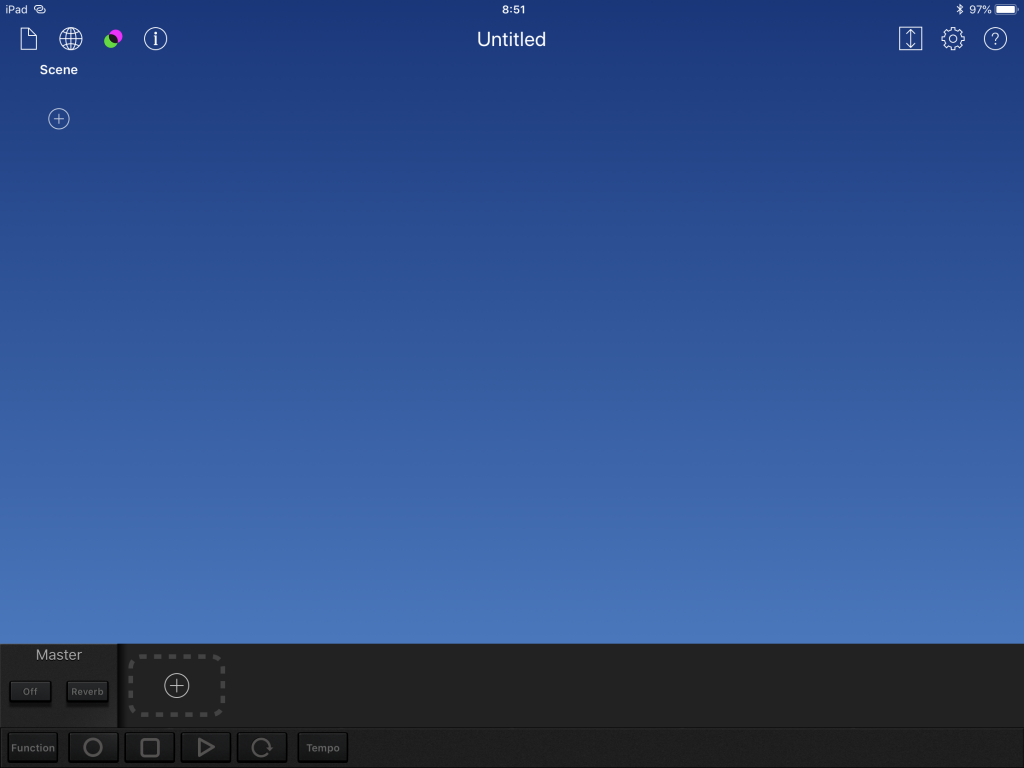
korg iOS版gatget 初期画面
ios版 Korg Gadget 基本的な曲作りの考え方
KorgKadgetは、Scene事にフレーズやリズムを作っていく仕様になります。Aメロ(Scene1)、Bメロ(Scene2)サビ(Scene3)など1Scence最大16小節作ることが可能です。小節数はトラックごとに調整できます。例えば、1トラックで1小節ドラムループ制作して2トラック目にベース8小節、1トラック目のドラムは、1小節しか制作していませんが勝手に8小節ループしてくれます。ループさせたくない場合は、1トラックも8小節分のデータを制作しましょう。1Scence目の再生が終了すると2Scence目の再生が開始されます。
ios版 Korg Gadget初期設定からレコーディングまで
1、まずは、演奏するgajet(楽器)を選んでみましょう!
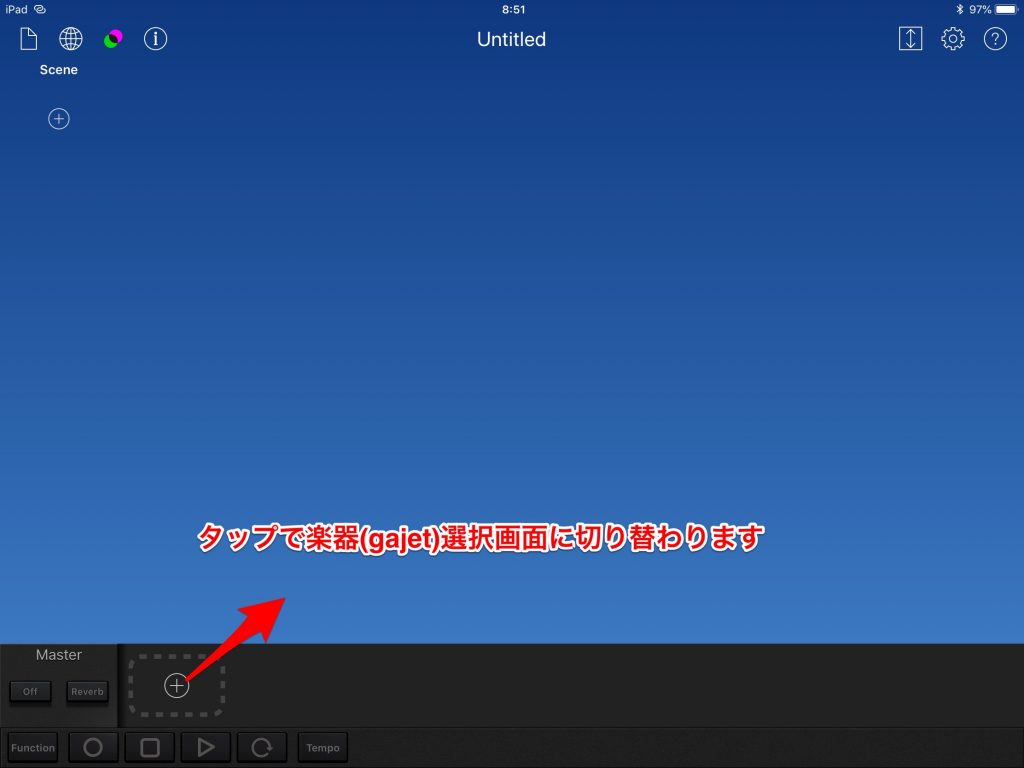
ios版 Gadget 楽器選択
2、楽器(gajet)の選択画面になりますので好きな楽器を選択
リスト表示にすると楽器の説明が表示されるのでよくわからない人はリスト表示で楽器を選んでください
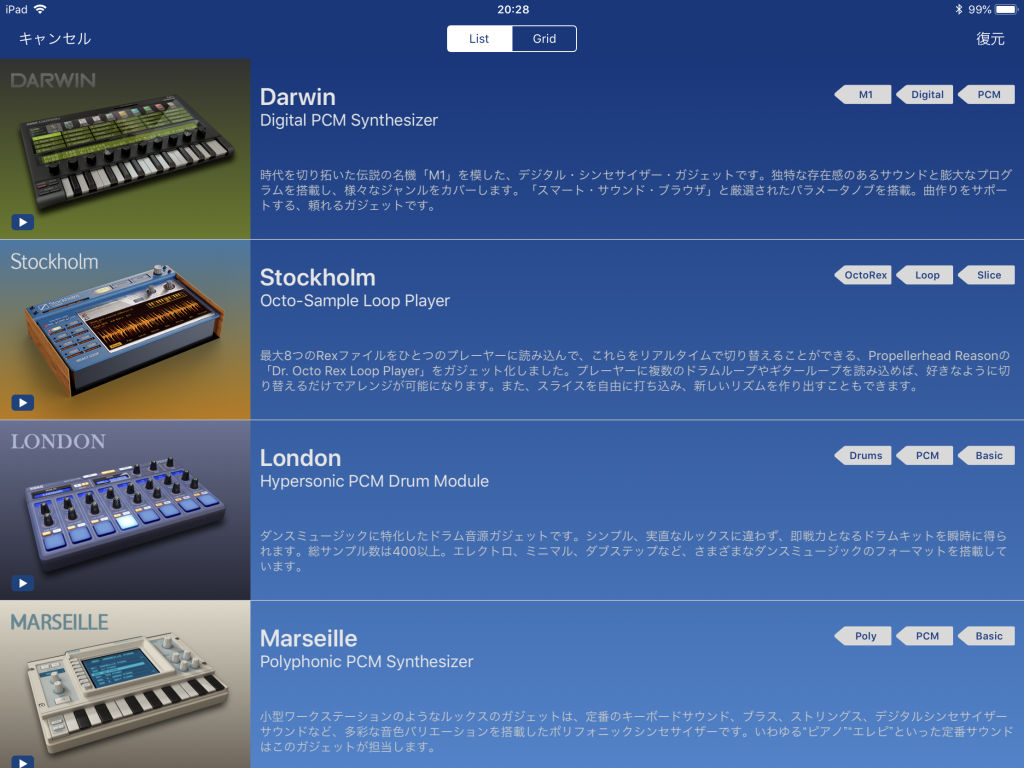
ios版 Gadget 楽器選択グリッド表示
3、楽器を選択したら元の初期画面に戻ります。下部に選択された楽器が表示されていますので楽器をタップして楽器画面に切り替えましょう
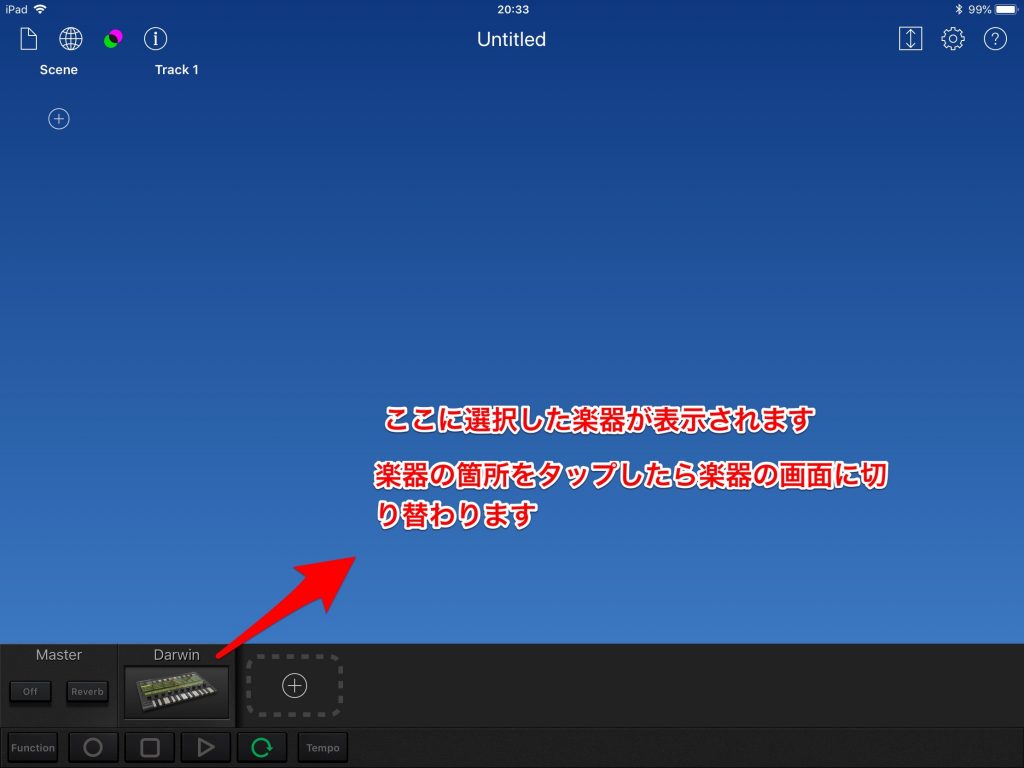
ios版 korg Gadget 楽器表示
4、楽器が表示されたら好きな音色を選びましょう。画面は有料版のM1になります。
(無料版は、音色カードが表示されないと思います・・・・多分)
音色カードが豊富に揃っています当時は、カードを有料販売されていました。音色カード付きで安い!
実際に鍵盤を抑えると音が出ます。
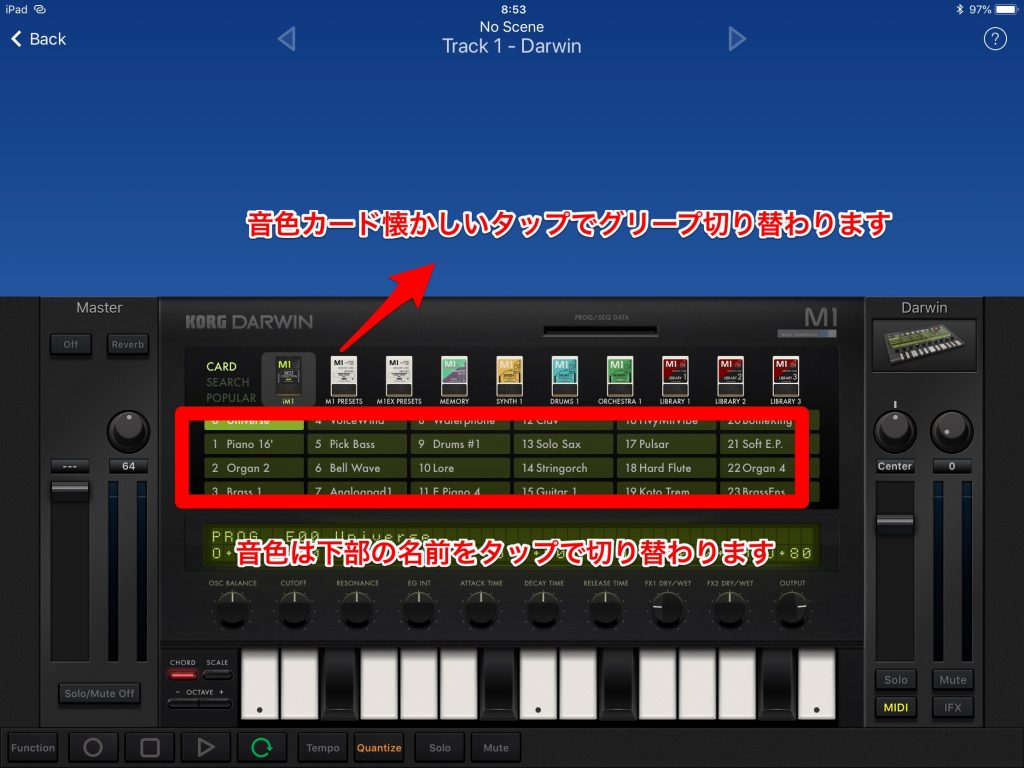
ios版 Gadget 楽器画面
5、よし、とりあえず分かりやすく始めは、コードで骨組みを、組み立てて見ましょうか。まずは、テンポぎめここで数値を変更 テンポ数値が分からない人は、ここをリズム良くタップするとリズム数値を割り出してくれる便利機能があります
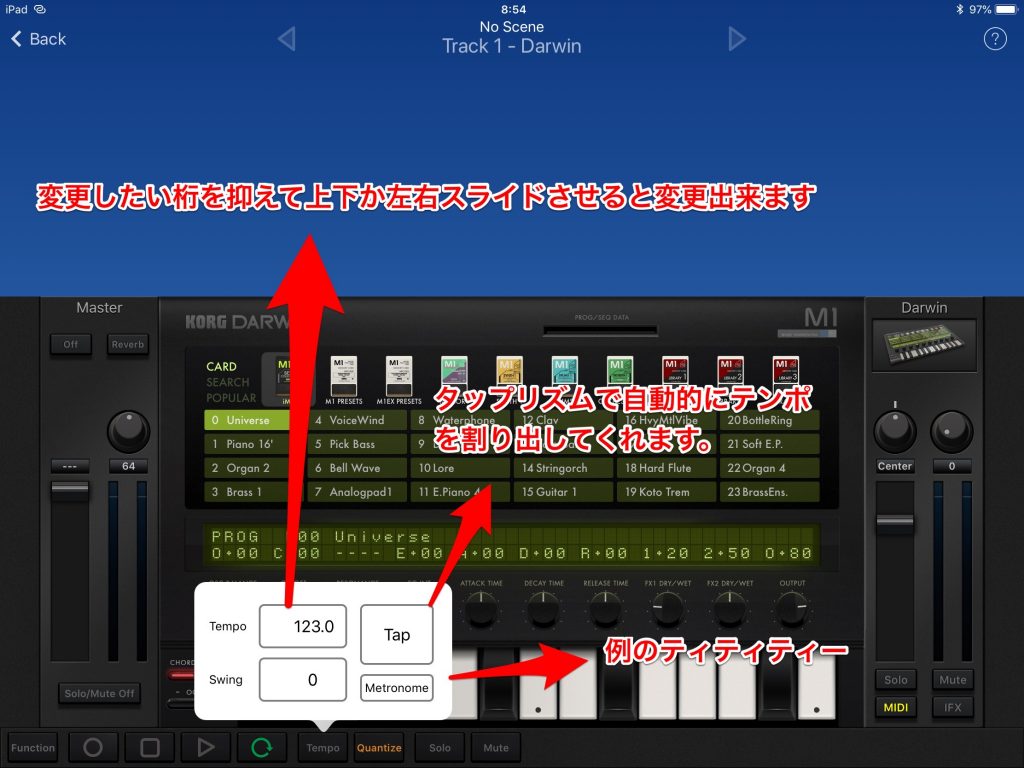
ios版 Gatget テンポ変更
6、楽器の上部をダブルタップ(画像ではM1の辺り)すると拡大できます あーコレは、弾けるかもiPhoneだと無理ですね(笑
iPadだといけます!でも、、、コードは厳しそう(笑
同じ箇所をダブルタップで元の画面に戻ります。
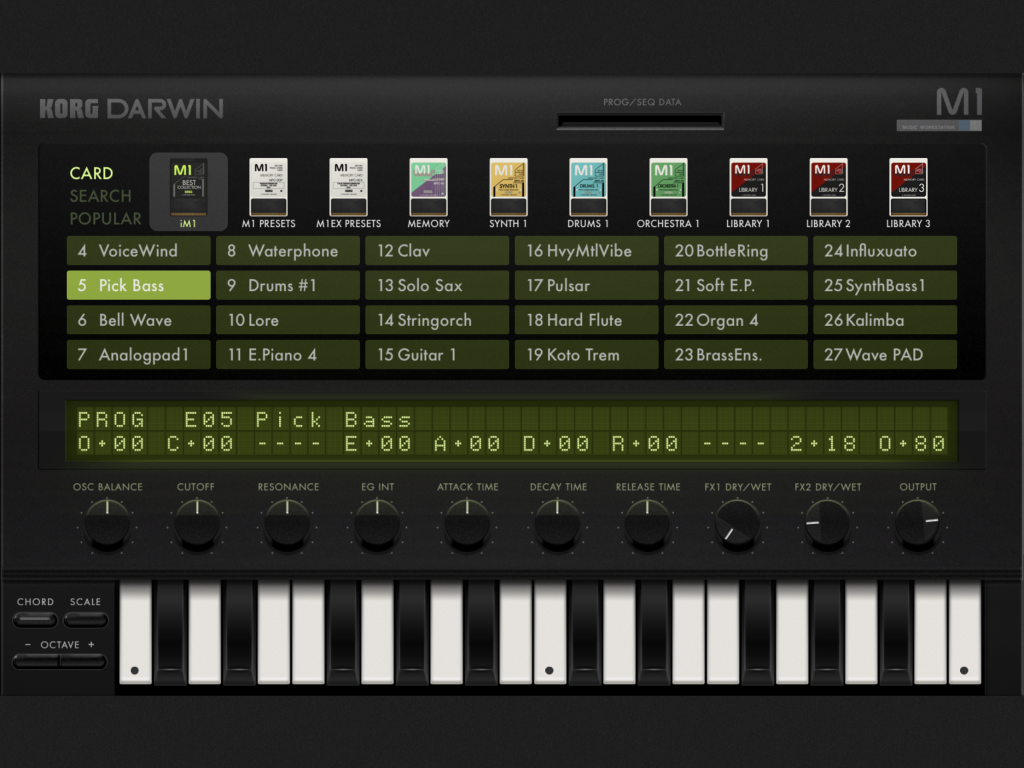
ios版 Gadget 楽器拡大画面
7、それでは、初期画面に戻って録音するトラックと小節を増やしましょう。(画面左上のBackボタンで初期画面に戻れます)
トラックを増やしただけでは1小節しか作成してくれません。
トラックを追加したら楽器をタップします。
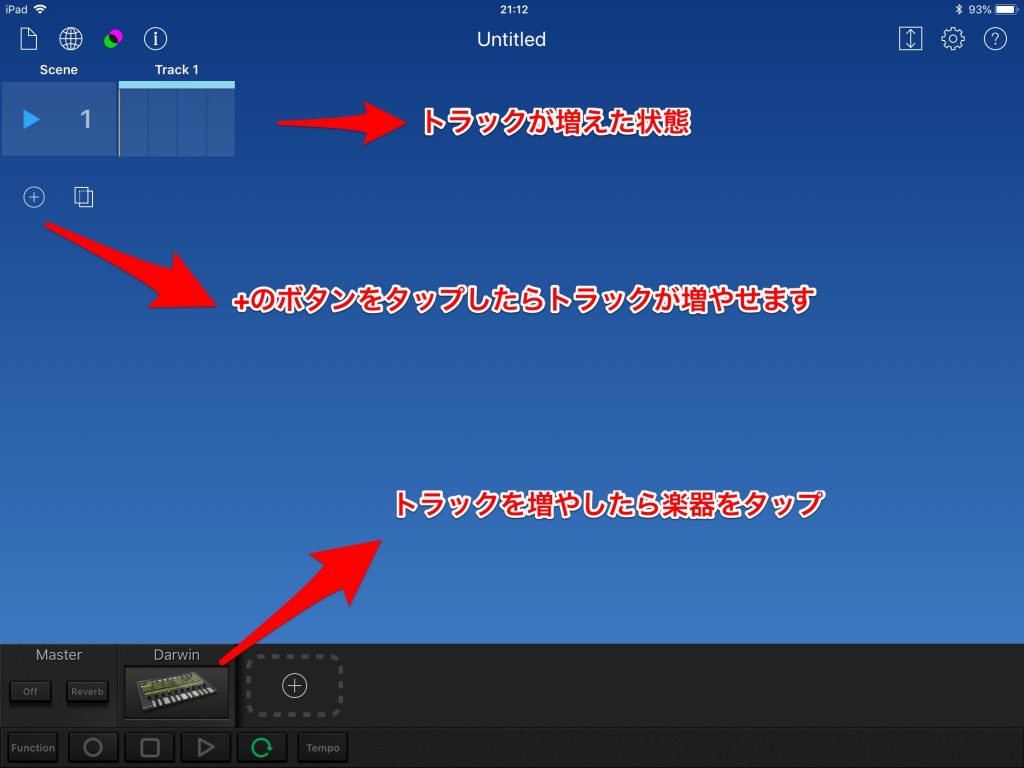
ios版 Gadget 録音トラック追加
※画像は、+ボタンでトラックの追加と記載ありますが正しくはSceneの追加です。(Aメロ、Bメロとかです)トラックはガジェット横の+ボタンになります。
8、楽器をタップしたら下の画面になりますのでまずはFunctionをタップしましょう!Functionを押さないと小節追加画面は出てきません!
小節数は、録音する小節数に設定しましょう。(何もしない場合は1小節です)
演奏モードは、ループかワンショットです
グリットは、1小節の分解数値になります まあ俗にゆう8ビート16ビートとかです。
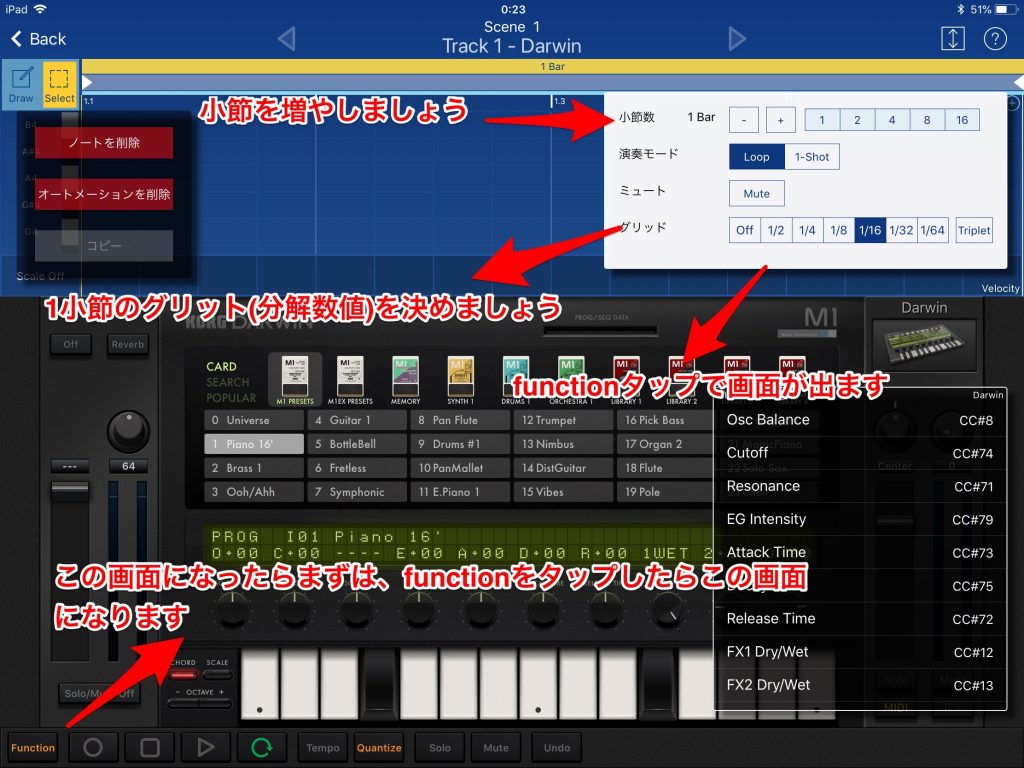
ios版 Gadget 小節追加方法
10、さて、ここが一番の山場です(初心者には)次はスケールの設定です。単音で引く場合は、ここの箇所は飛ばしてOKですが設定しとけば使わない鍵盤が消えますので演奏しやすいです。
※スケールがわからない方はGogole先生にスケール、コードとかで調べたほうがいいかもです。特にコードは気にしない人は飛ばしてOKです
※注意 適当にスケールを選んで元の鍵盤に戻らないとお困りの方は画像のとうりに設定してください
Scale type: Chromatic
key: C
Octpotistion: 4
Oct Range:1
Scale step:12
これでドレミファソラシドーになります!
コードボタンをタップすると単音でコードの音を出してくれます。便利!
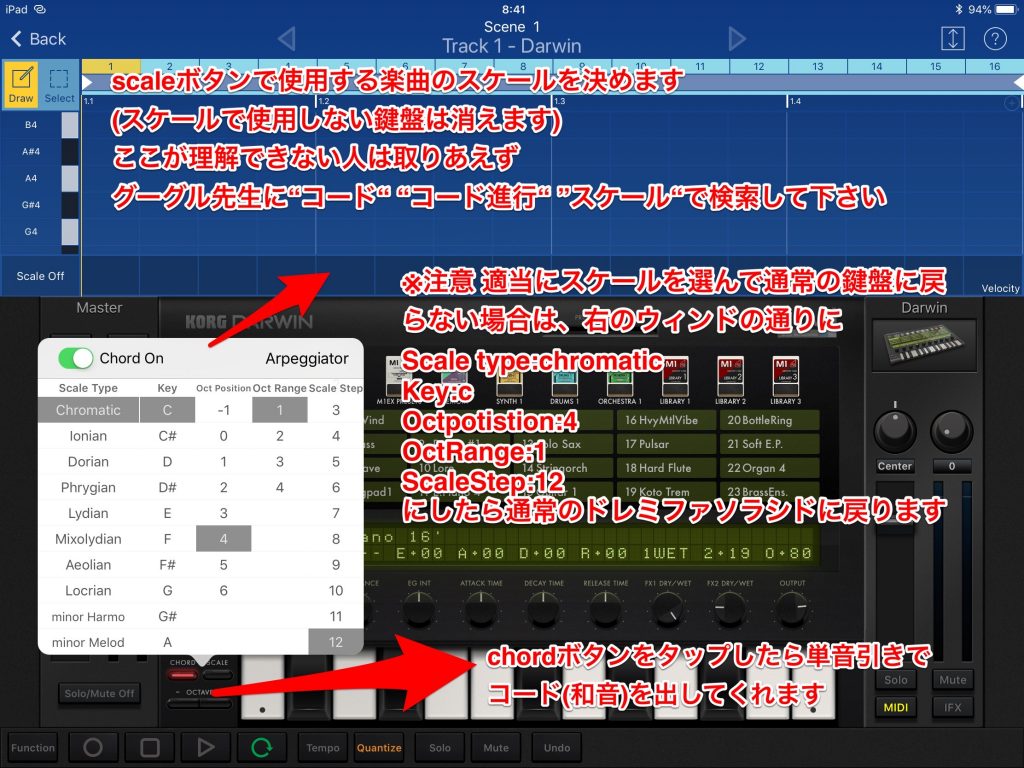
ios版 Gatget コードスケール設定
ios版 Korg Gadgetリアルタイムレコーディング方法
11、じゃー録音して見ましょうか。とりあえずリアルタイムレコーディングでこの赤○ボタンを押します。ボタンを押したら再生▷ボタンを押すと録音のカウントダウンが始まります 操作は万国共通DTMソフトと一緒ですね〜 赤○だけのもありますけど大体は一緒
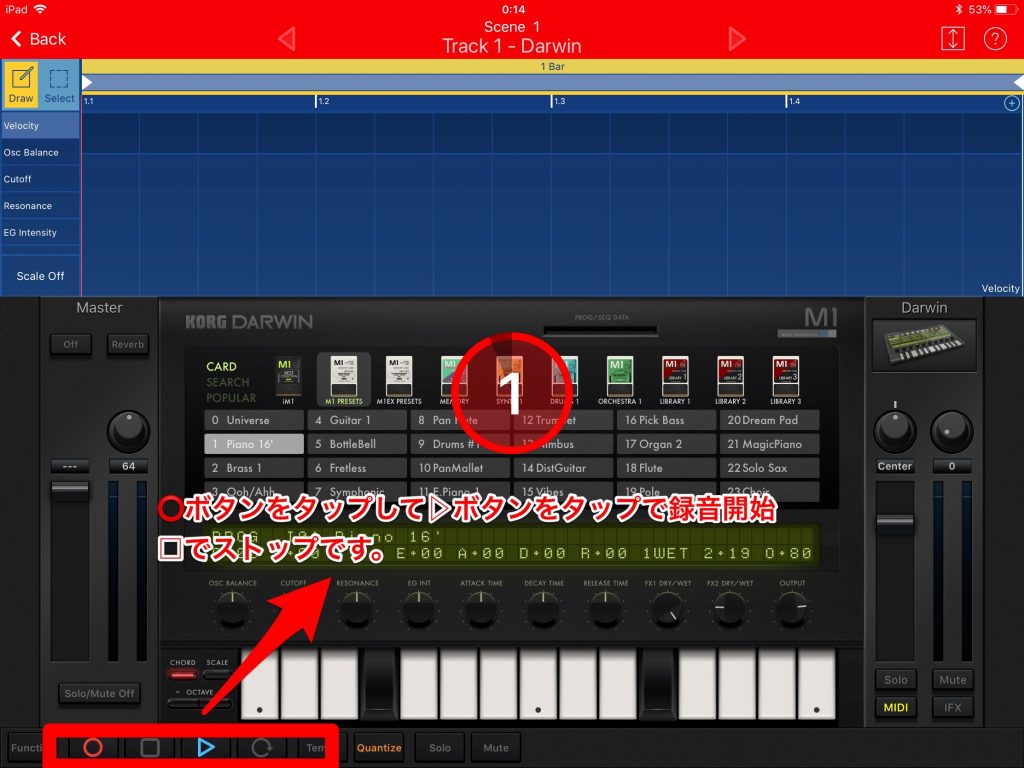
ios版 Korg Gatget リアルタイムレコーディング
ios版 Korg Gadgetステップレコーディング方法
12、リアルタイムときたらステップレコーディングも紹介しとかないといけませんね。いたって簡単、まず右上の上下矢印ボタンをタップで小節画面が拡大されます。次に、左上のDrawをタップ あとは好きな音階、小説にタップするだけでデータをインサートできます。抑えたままスライドさせるとデュレーション(音の長さ)を伸ばすことができます。一度、指を離してタップすると削除できます。小節数の表示調整はピンチインピンチアウトで変更できます。
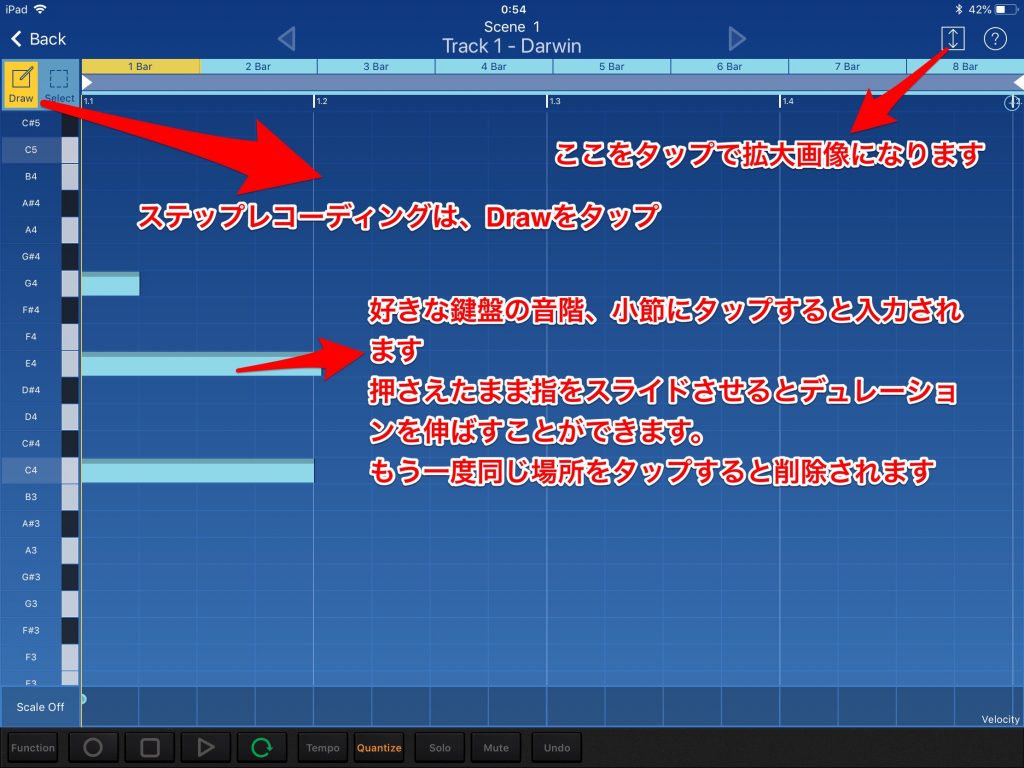
ios版 Korg Gatgetステップレコーディング方法
ios版 Korg Gadgetデータのコピー・移動方法
13、まず、右上のSelectをタップし該当箇所を選択左下のコピーをタップすると選択した該当箇所が点滅します。複数の場合は、そのままタップしたら該当箇所を選択してくれます。該当箇所を選択したらどれでもいいので一箇所、抑えながらスライドさせると分離したみたいになりますので抑えながら該当させたい小節数まで移動させます。指を話すとコピー終了です。
移動の場合は、選択した後にスライドさせると移動できます。
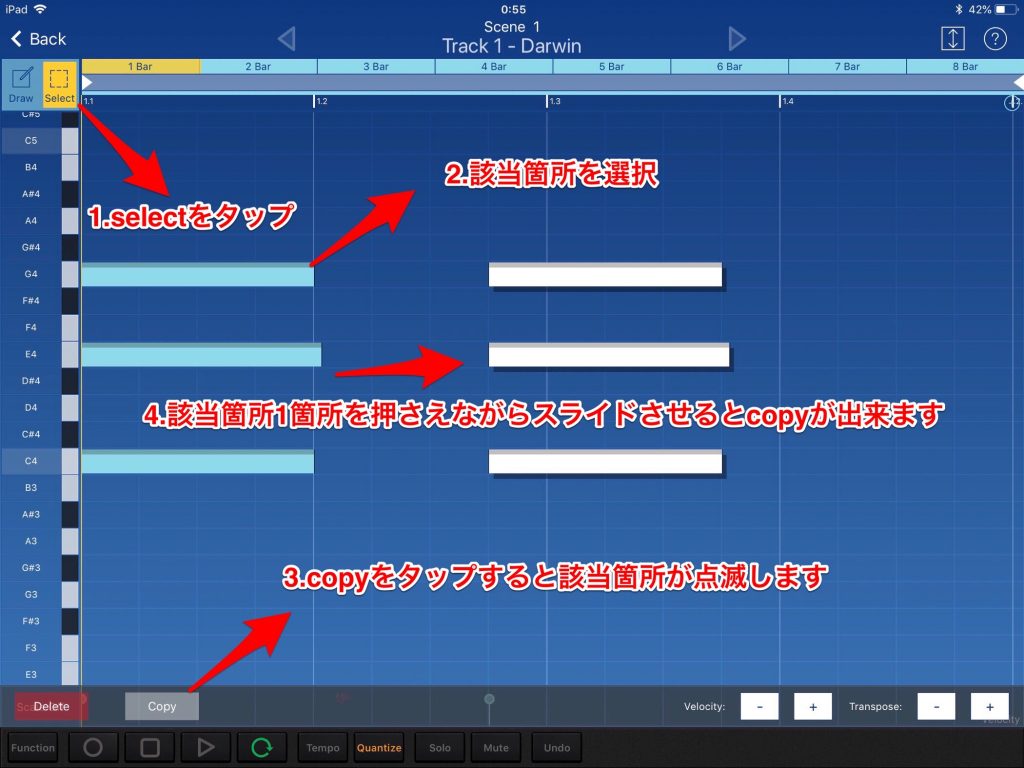
ios版 Korg Gadgetデータコピー・移動方法
ios版 Korg Gadget各種パラメーターの変更方法
14、Velocityやその他いろいろなパラメーターの変更はまず下の赤わくの適当なところでタップで拡大画面になります
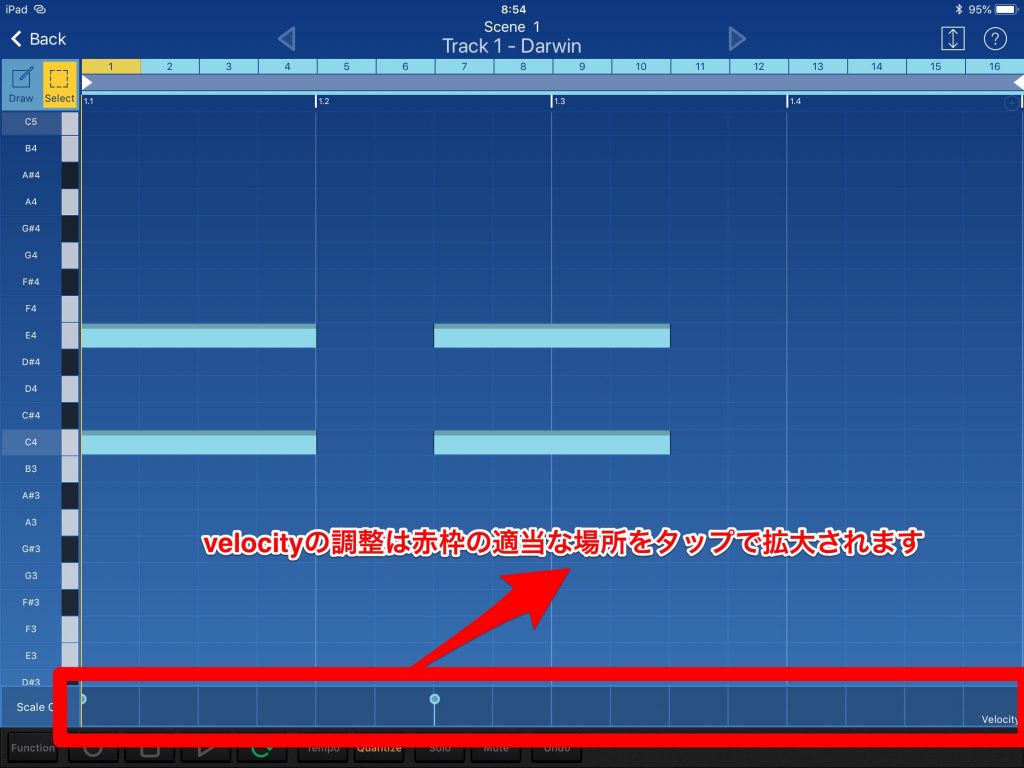
ios版 Korg Gadget各種パラメータの変更
15、画面が拡大されたら左に各種パラメーターの選択ができます。○ぽっちを押しながら上下に動かせば変更可能です!
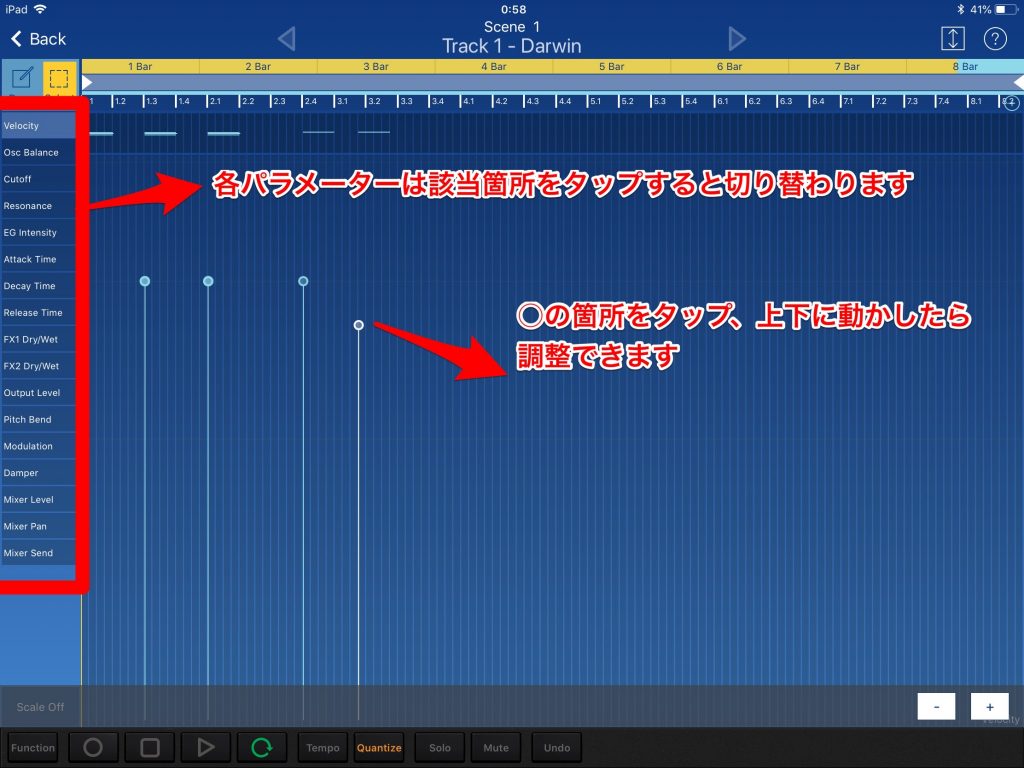
ios版 Korg Gadget各種パラメータの変更2
とりあえず、一連の作業方法をご説明しましたがいかがでしょうか、あとは触ってみて色々試行錯誤してみてください最後によく私が操作で迷子になった箇所をご紹介します。
ios版 Korg Gadget ガジェット(楽器)削除方法
よく迷ったどうやって削除できるのか?この初期画面でしか削除できないみたいです!
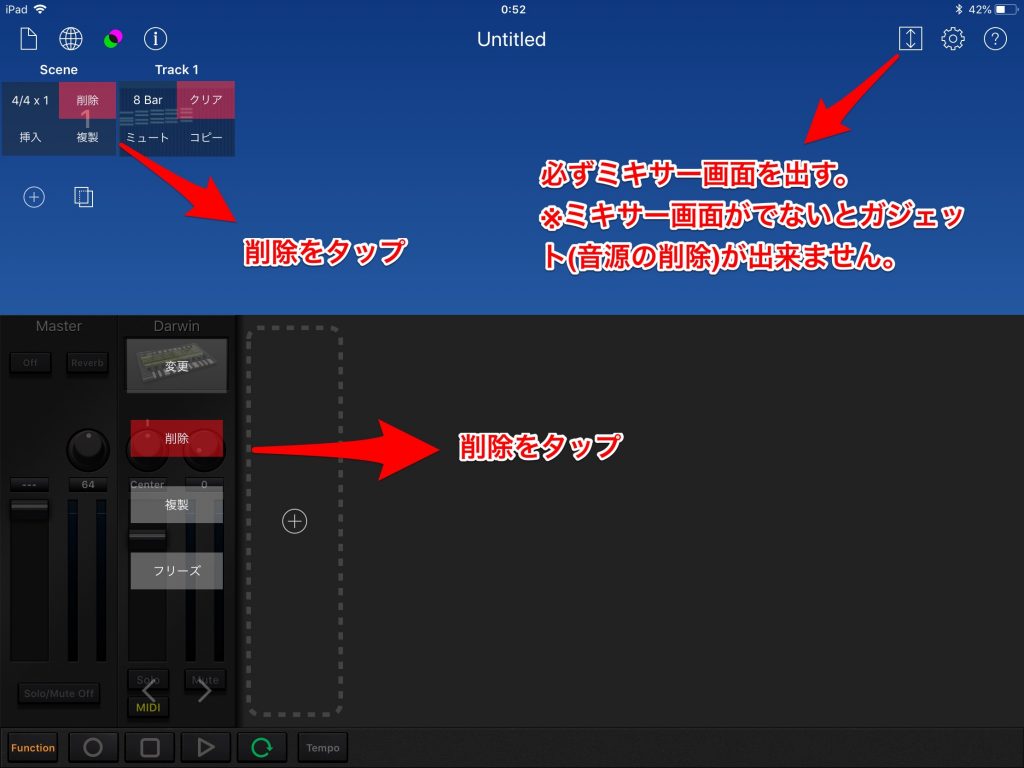
ios版 Korg Gatget ガジェット(楽器)削除方法
ios版 Korg Gadget 鍵盤を(ドレミファソラシド)元に戻す方法
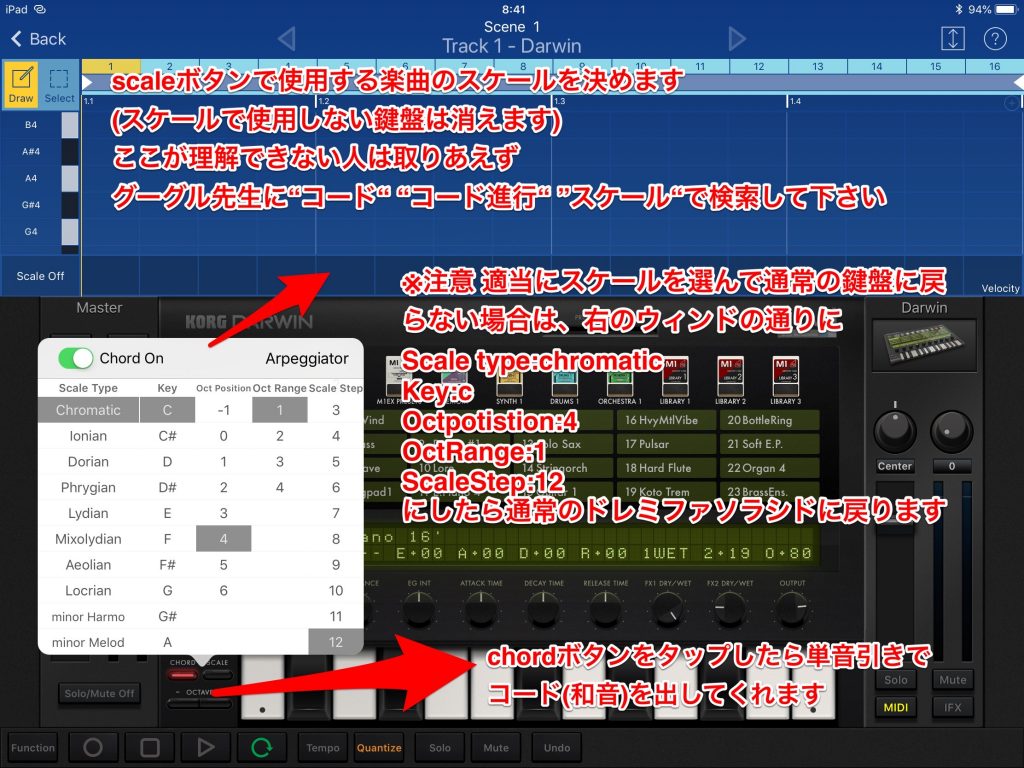
Scale type: Chromatic
key: C
Octpotistion: 4
Oct Range:1
Scale step:12
これでドレミファソラシドーになります!
とりあえず、一連の流れで使ってみてメロディーやコード、ベースなどの打ち込みは鍵盤があったほうが打ち込みやすいですねIpadでもかなり厳しい慣れが必要だと思いました。私もKorg microKey Air を持っていますがBluetooth接続で快適ですね。よく遅延とかも心配さられる人いますがほぼ遅延は、感じたことがありません。流石にKorg microKey Air & ヘッドホンのApple Air podsをつけたらかなり遅延ありました(笑
KORG Gadget-KORG INC. for
iPhone & iPad
ジャンル: ミュージック
Version: 3.7.2
Released: January 23, 2014
KORG iM1 -KORG INC. for iPad
ジャンル: ミュージック
Version: 1.0.6
Released: May 25, 2015
打ち込み用キーボードを購入検討されている方は、KORGワイヤレスMIDI keyboardがお勧めです。USBでも接続できます。ワイヤレスでも遅延は、感じません。KORG Gatgetとの相性も良いです。
片手でのみで打ち込みを想定されている方は2オクターブか3オクターブあれば十分かと思います。(25鍵〜37鍵)両手で打ち込みたい方は、61鍵お勧めします。流石にキータッチは良くないので実際ピアノとか弾かれたご経験がある方、これから練習用にキーボードを弾けるようになりたい方は、もっと良いMIDI鍵盤のご購入をお勧めします。
ぶっちゃけ、本格的に弾くキーボードでは無いのであくまでも打ち込み用です。
KORG ワイヤレス接続対応MIDIキーボード microKEY2-25AIR マイクロキー2 エアー 25鍵モデル

KORG ワイヤレス接続対応MIDIキーボード microKEY2-37AIR マイクロキー2 エアー 37鍵モデル

KORG ワイヤレス接続対応MIDIキーボード microKEY2-49AIR マイクロキー2 エアー 49鍵モデル

KORG ワイヤレス接続対応MIDIキーボード microKEY2-61AIR マイクロキー2 エアー 61鍵モデル