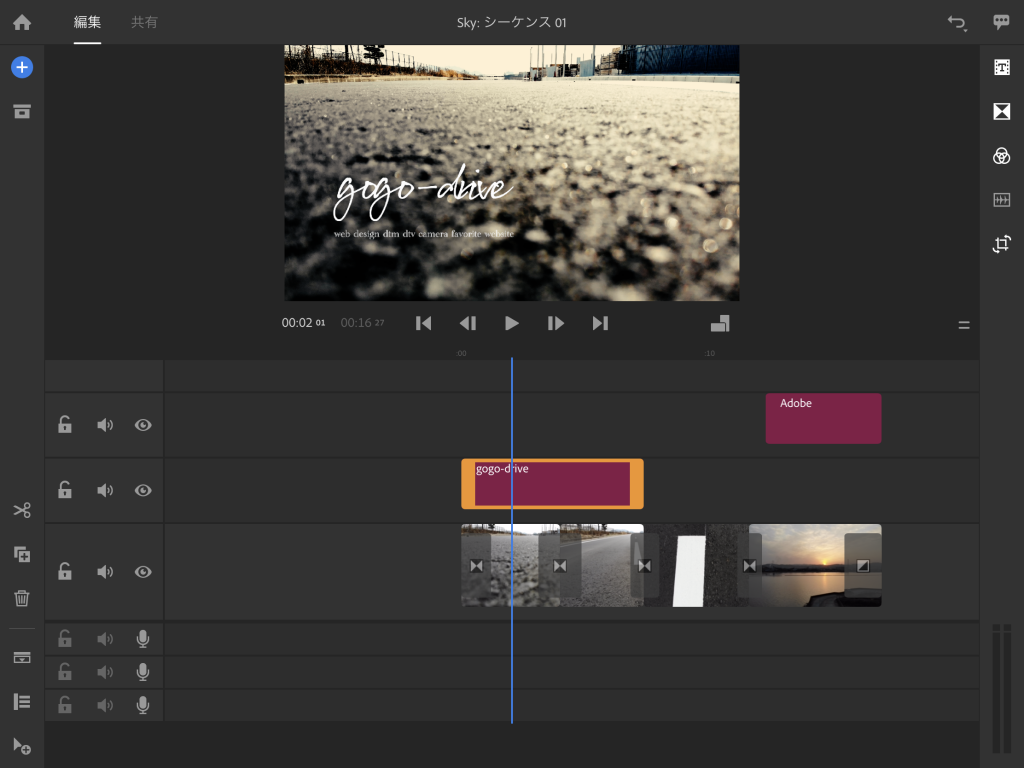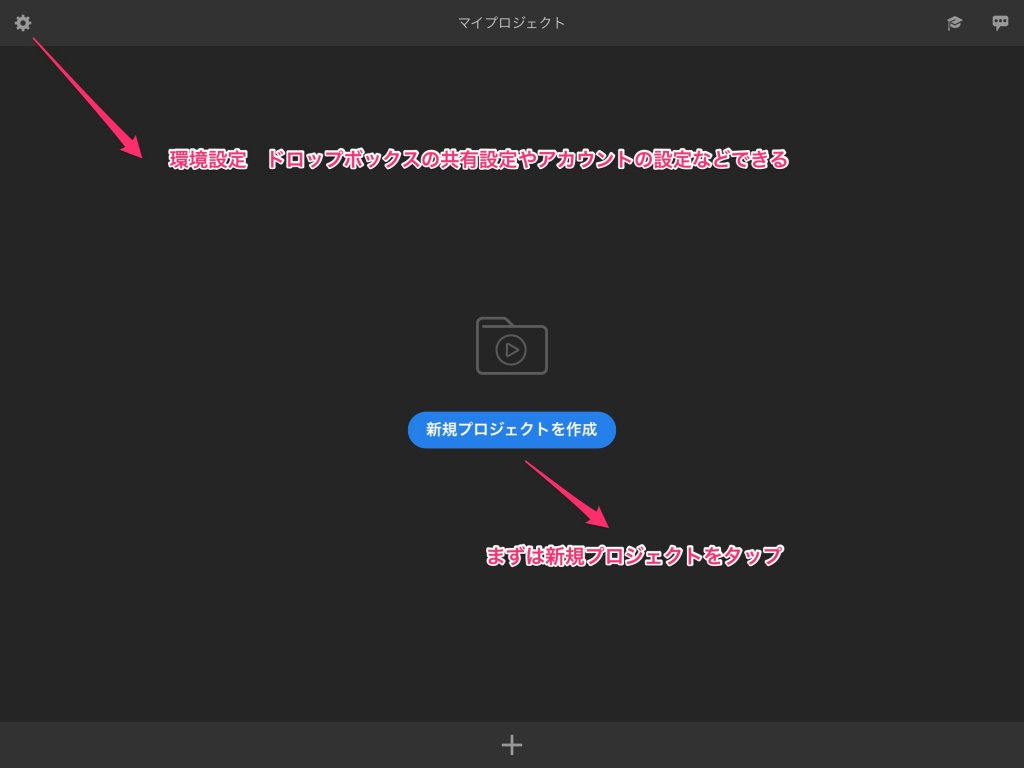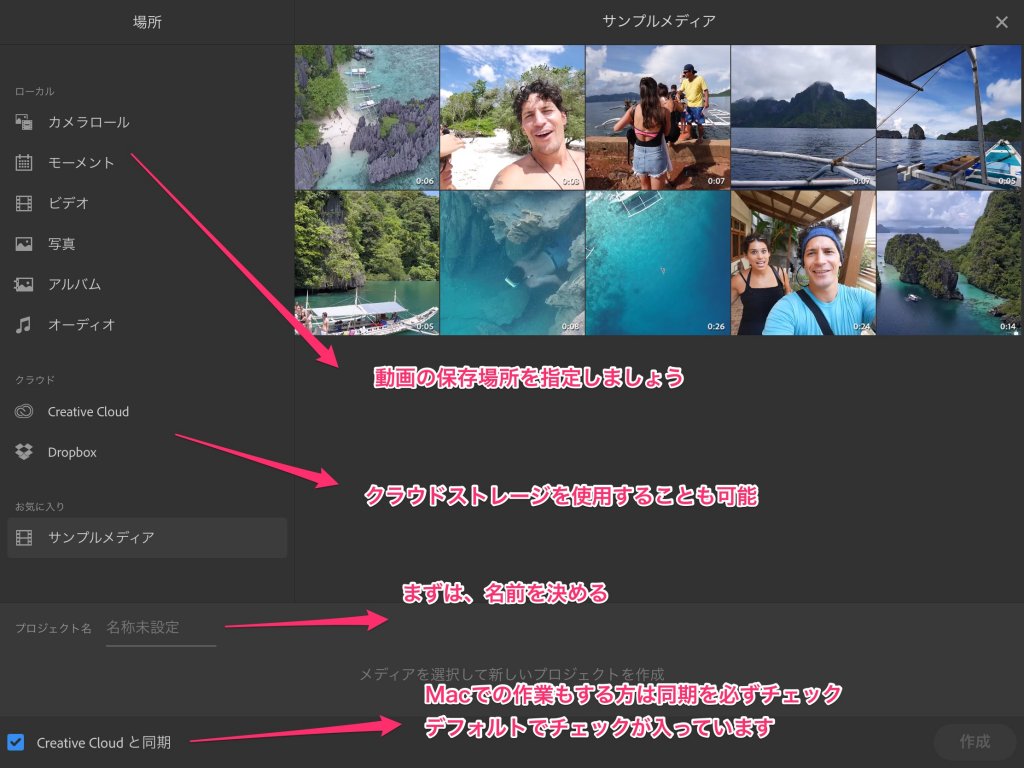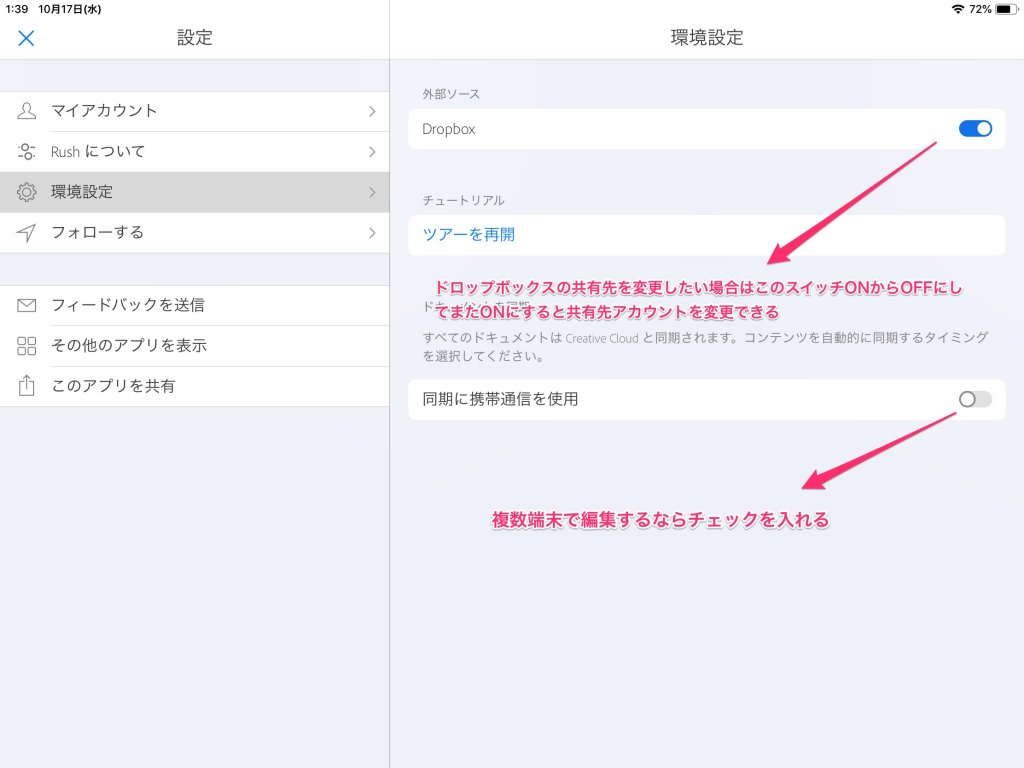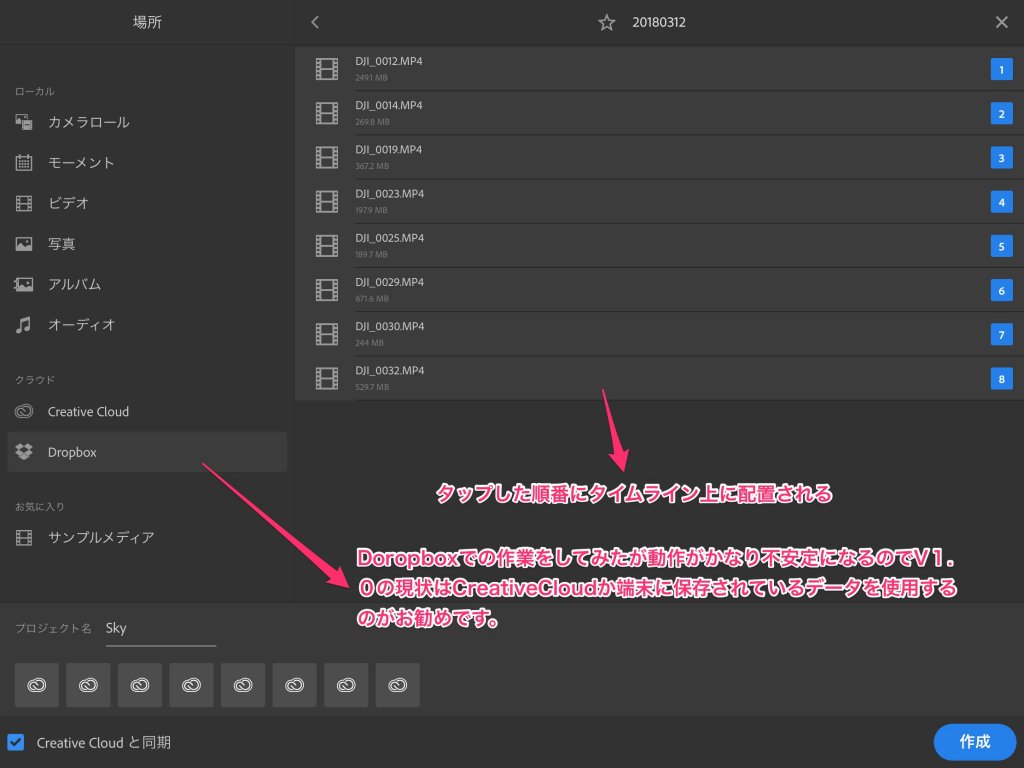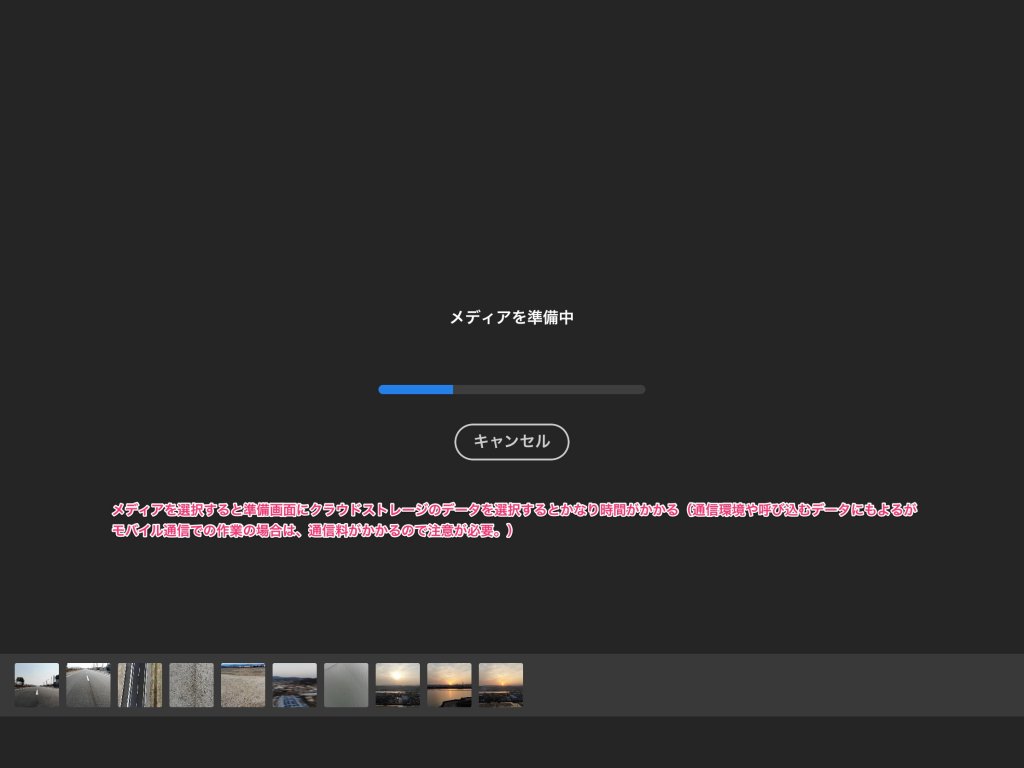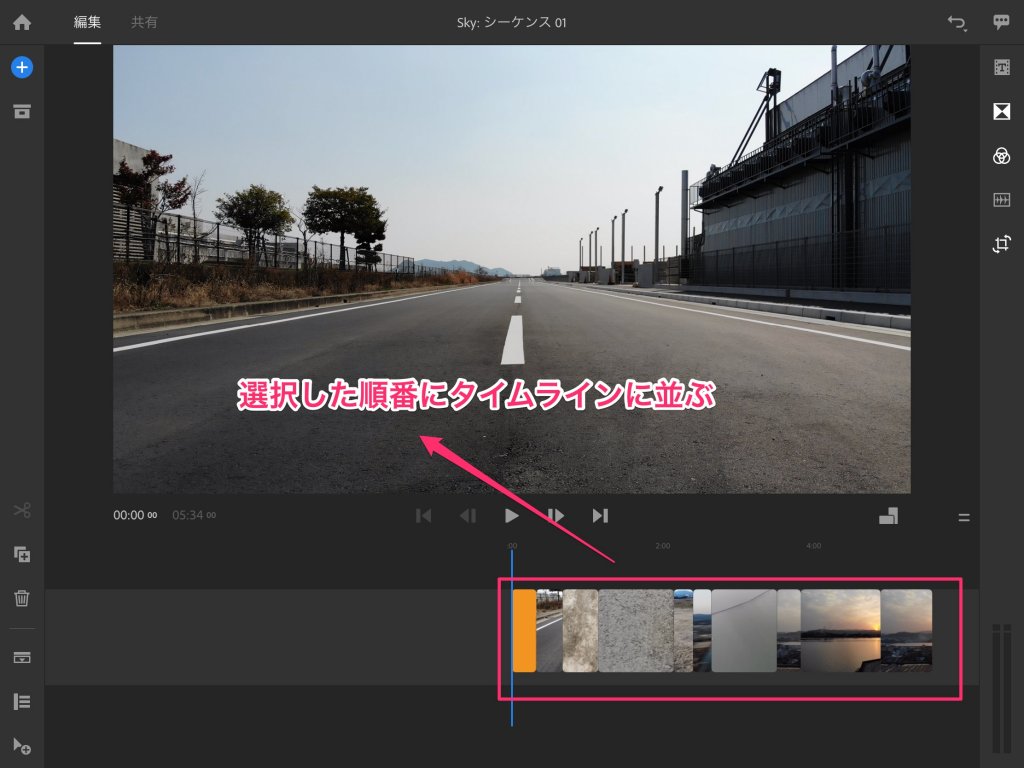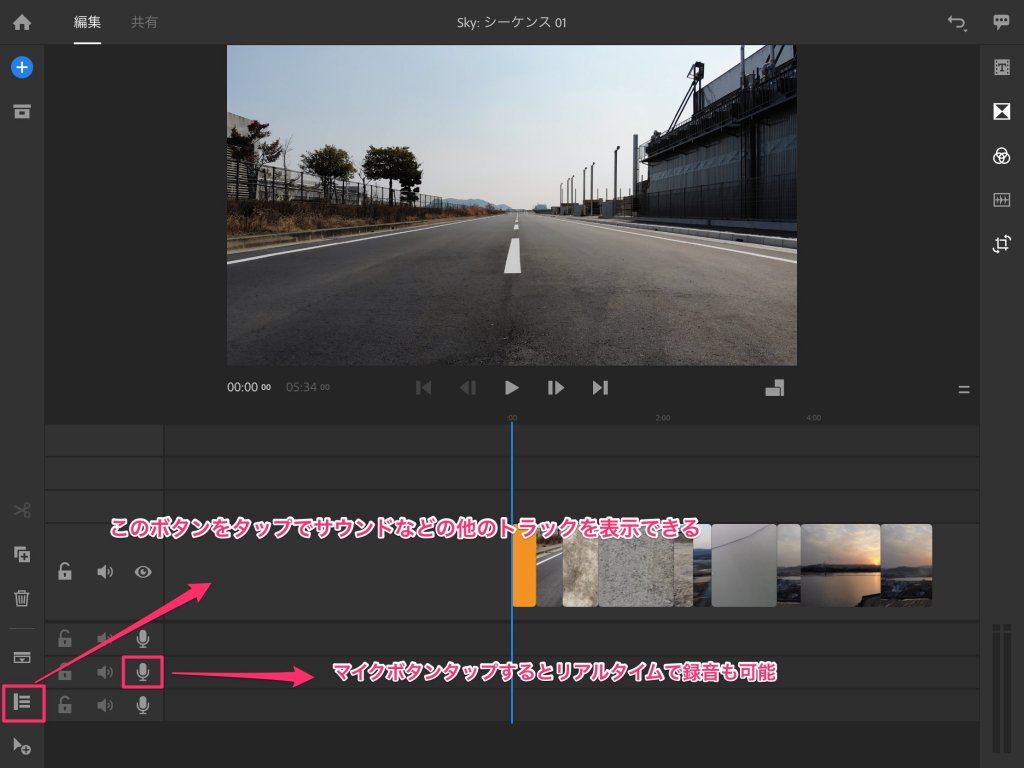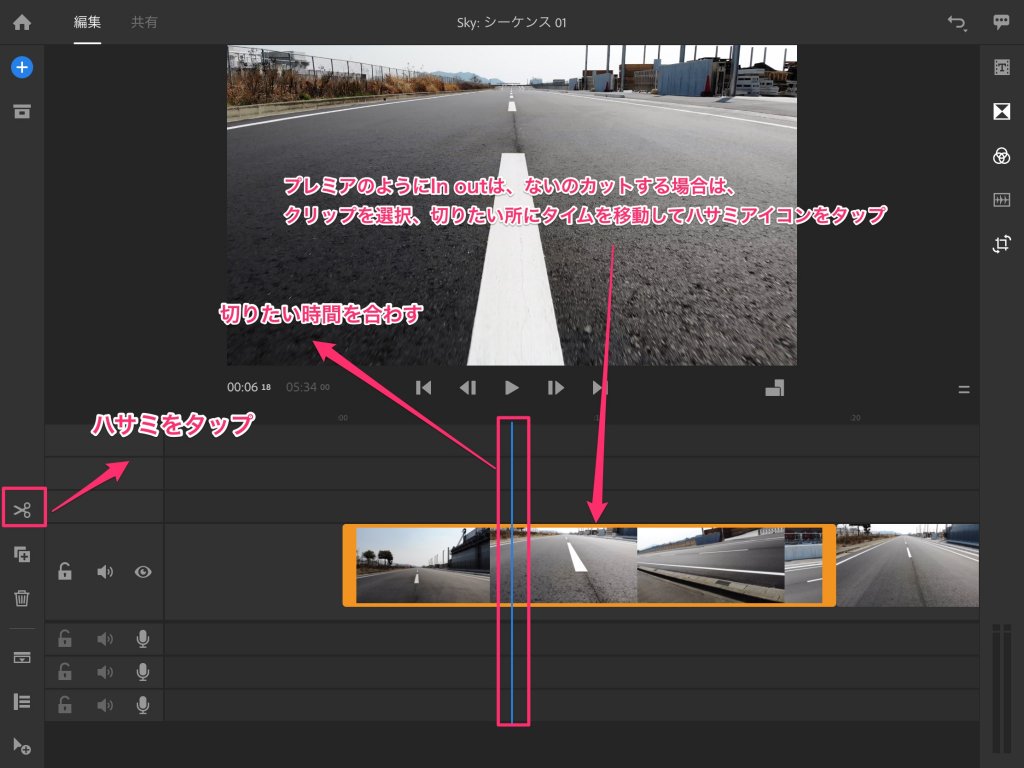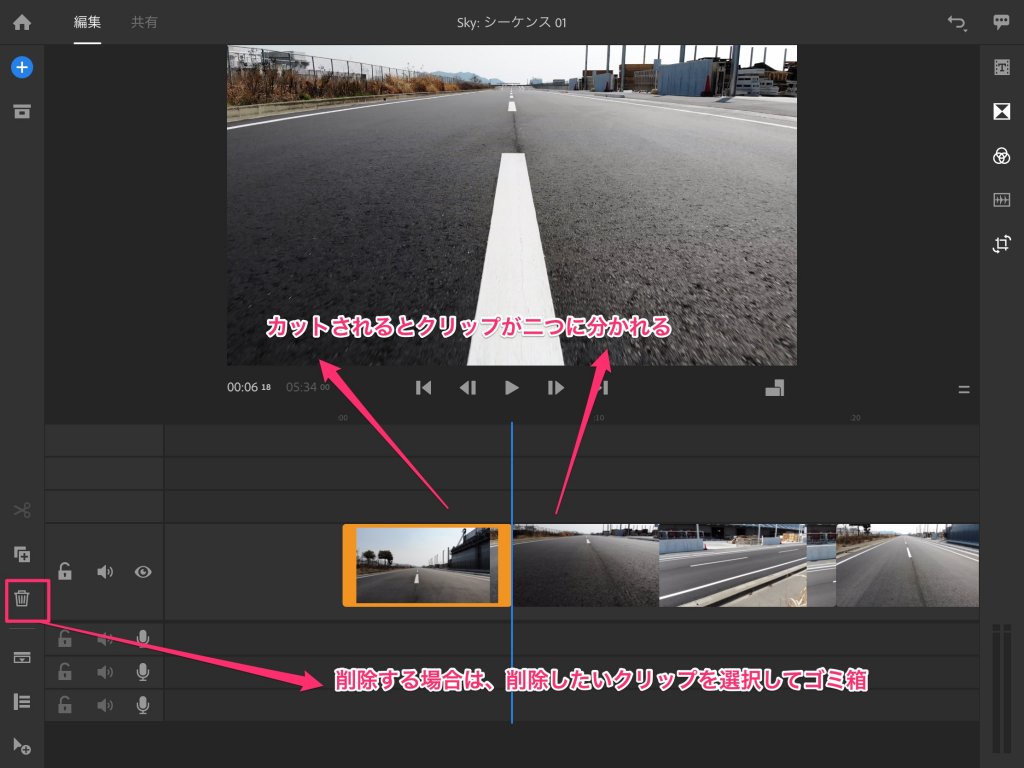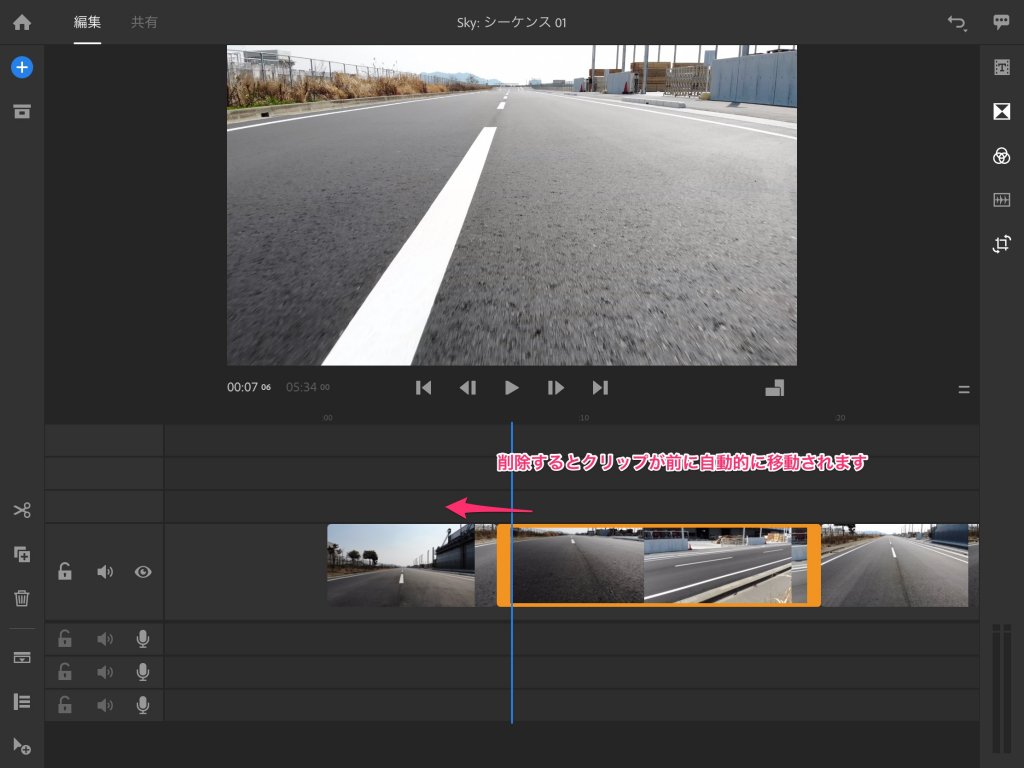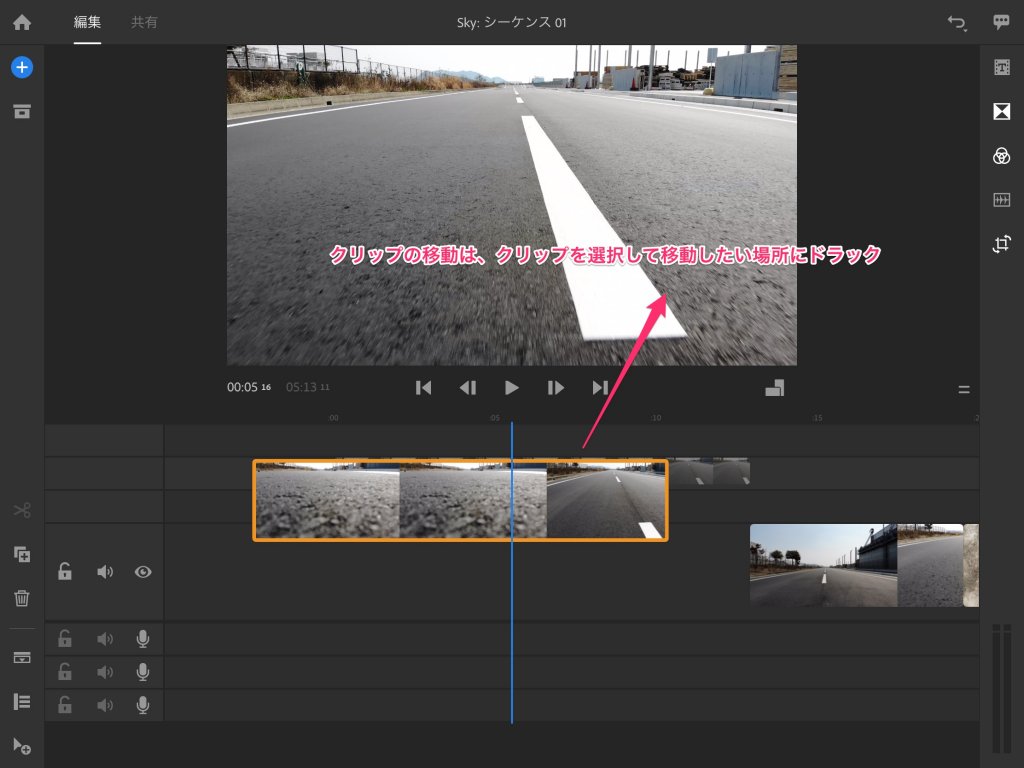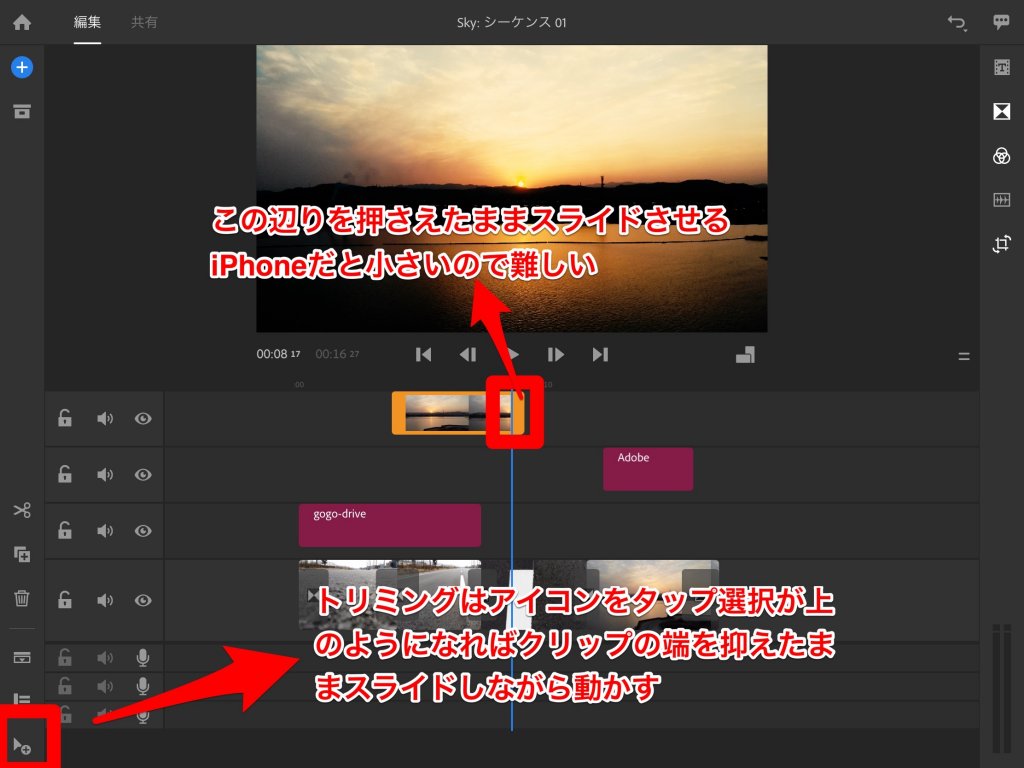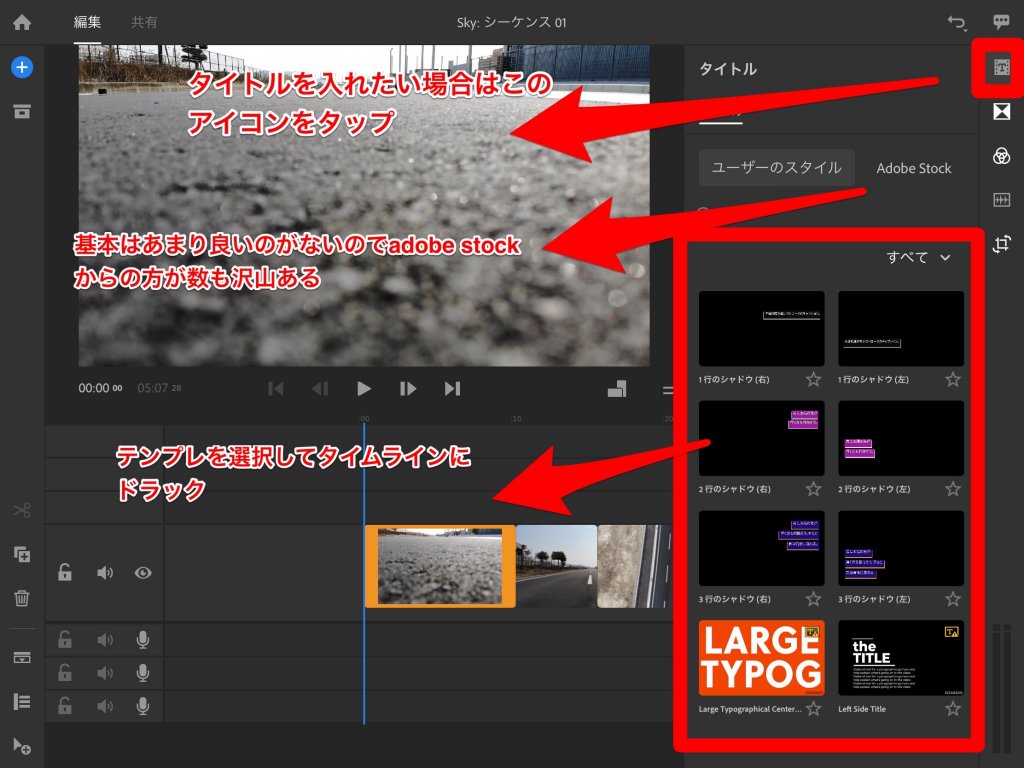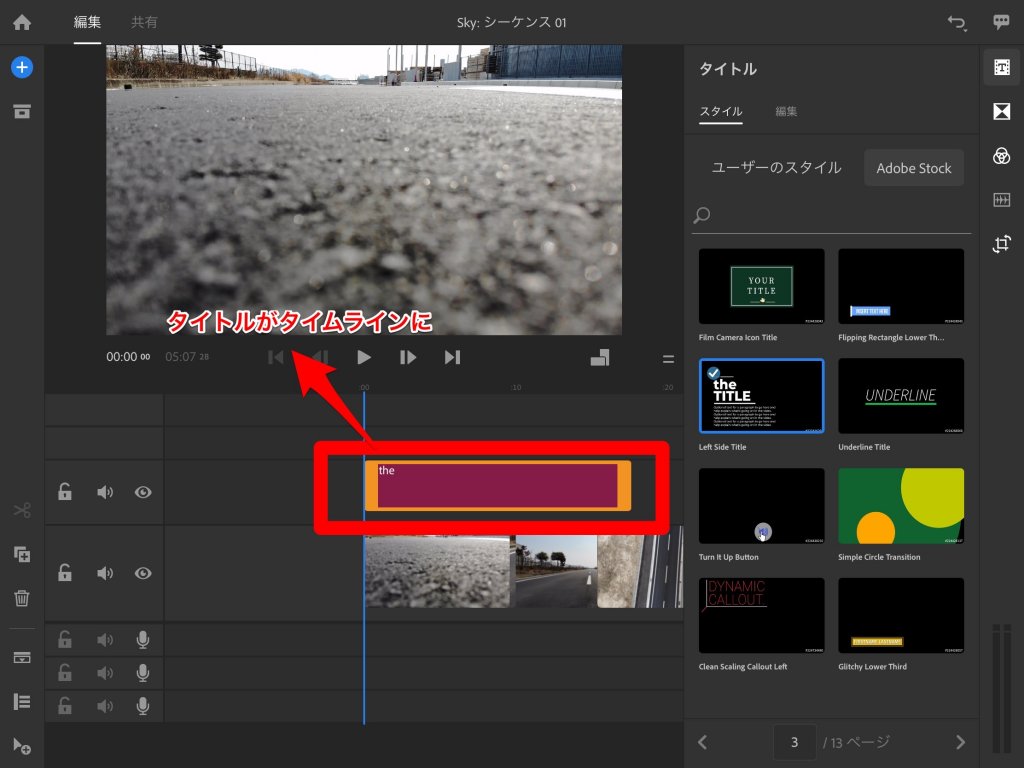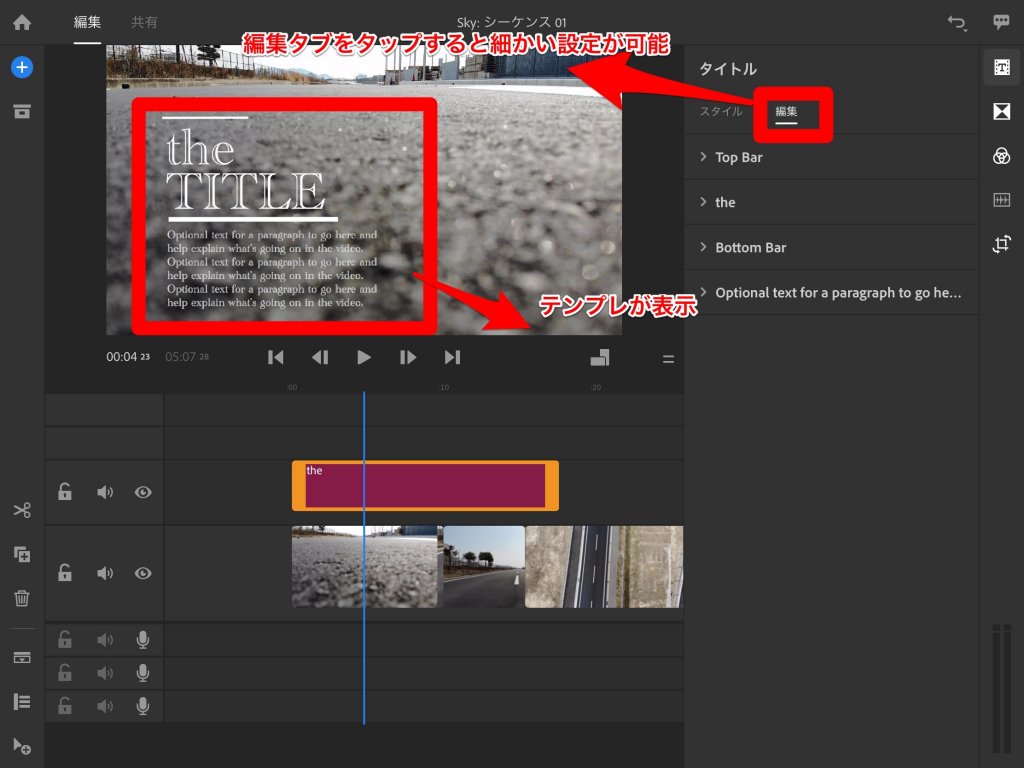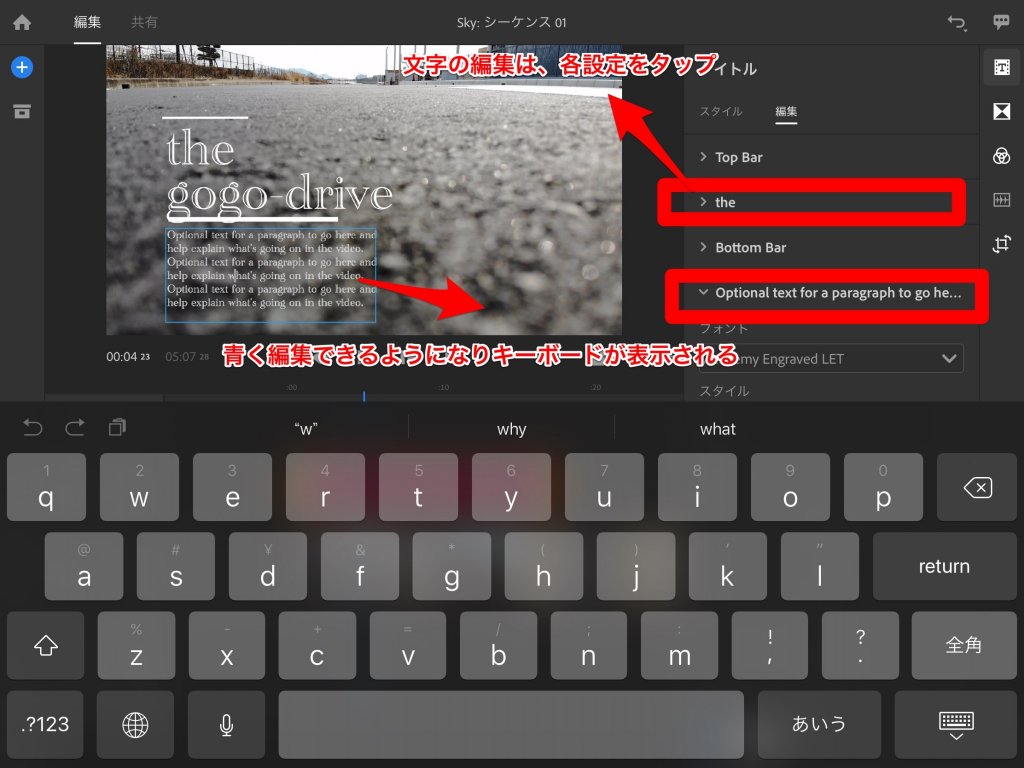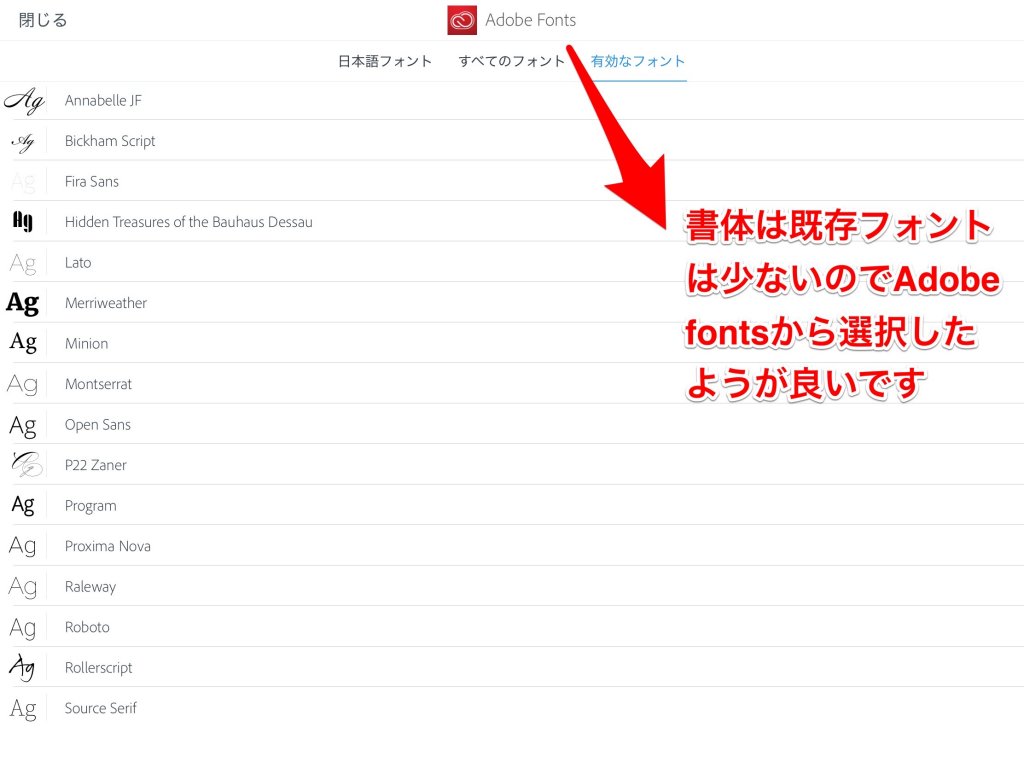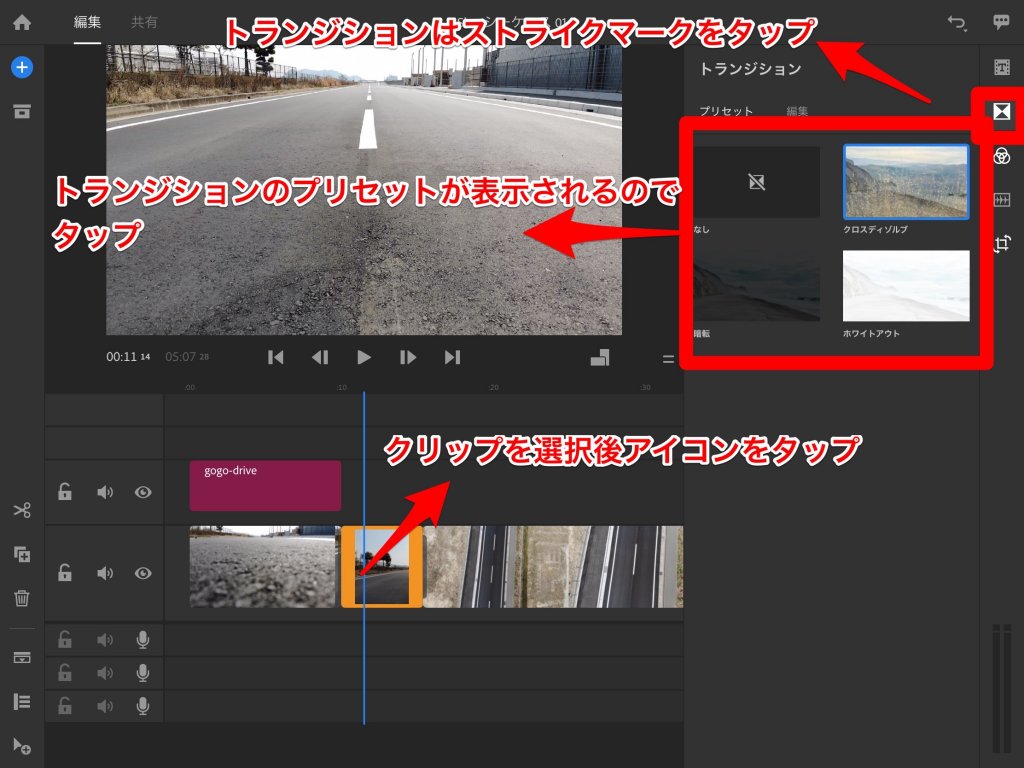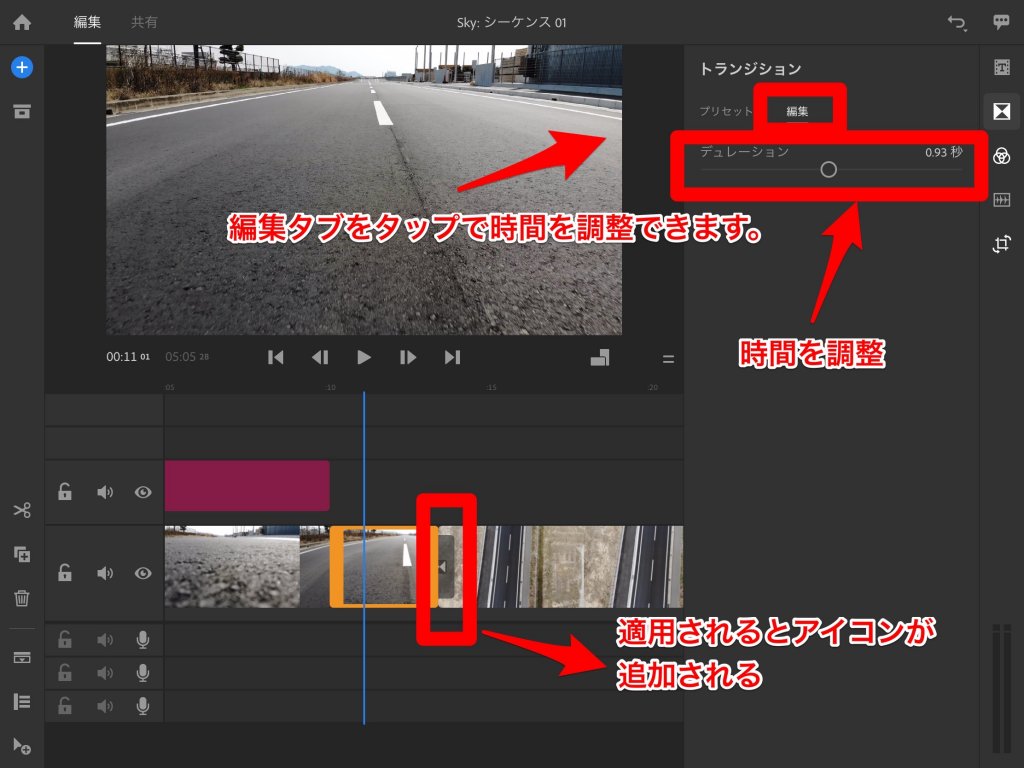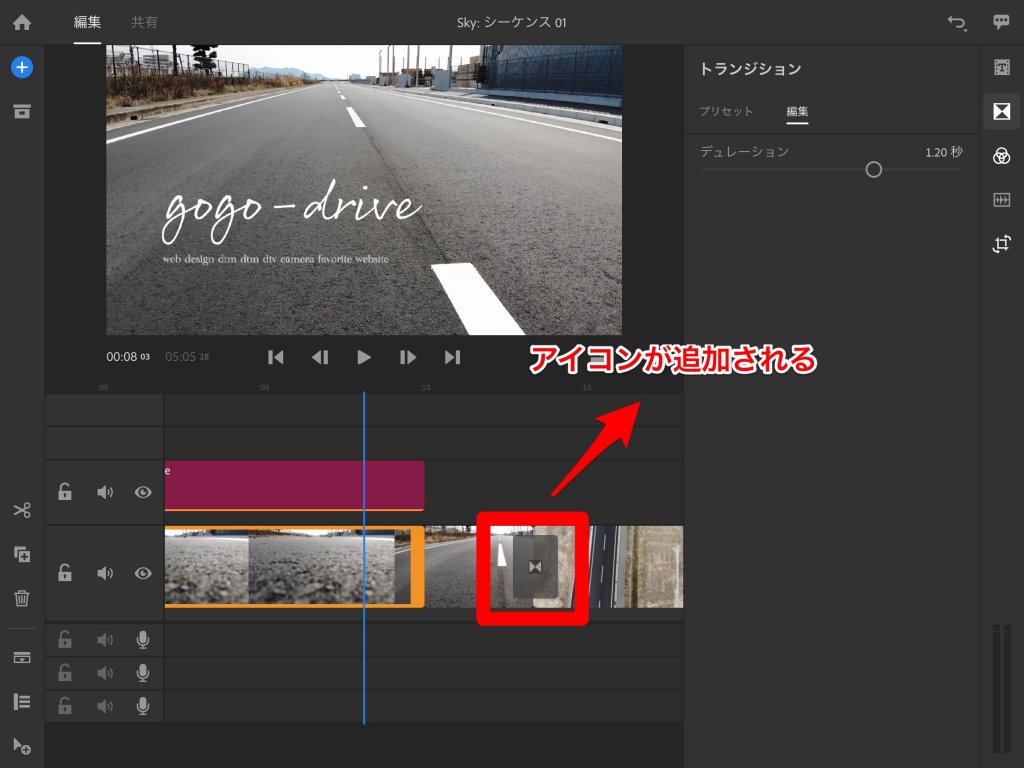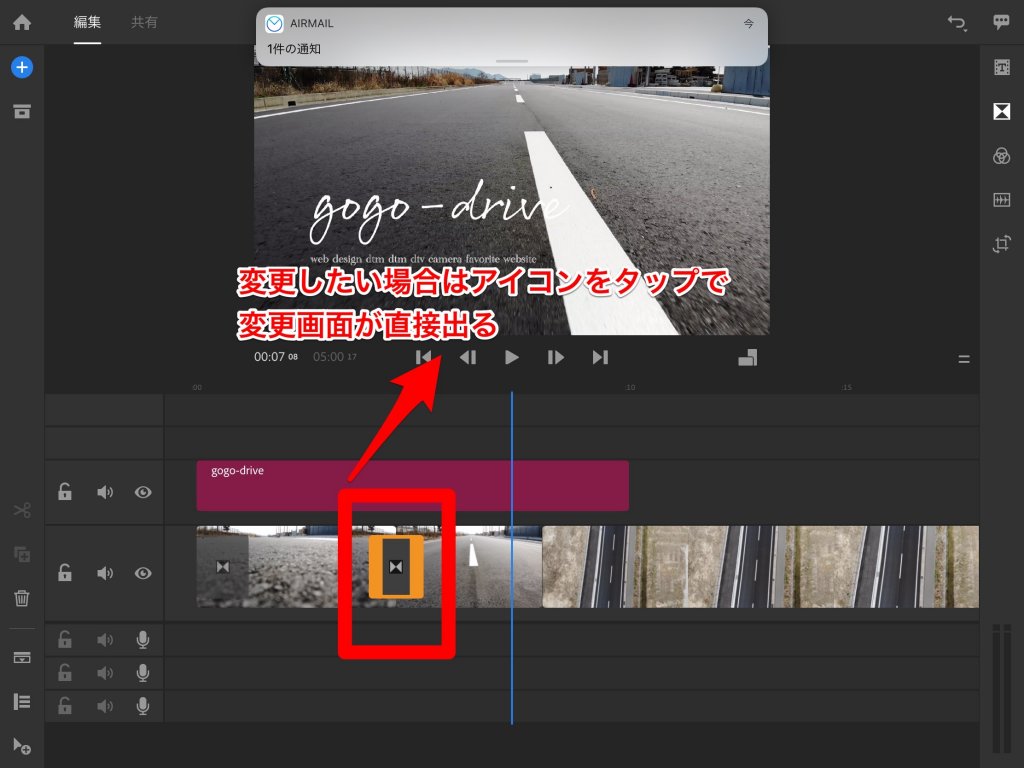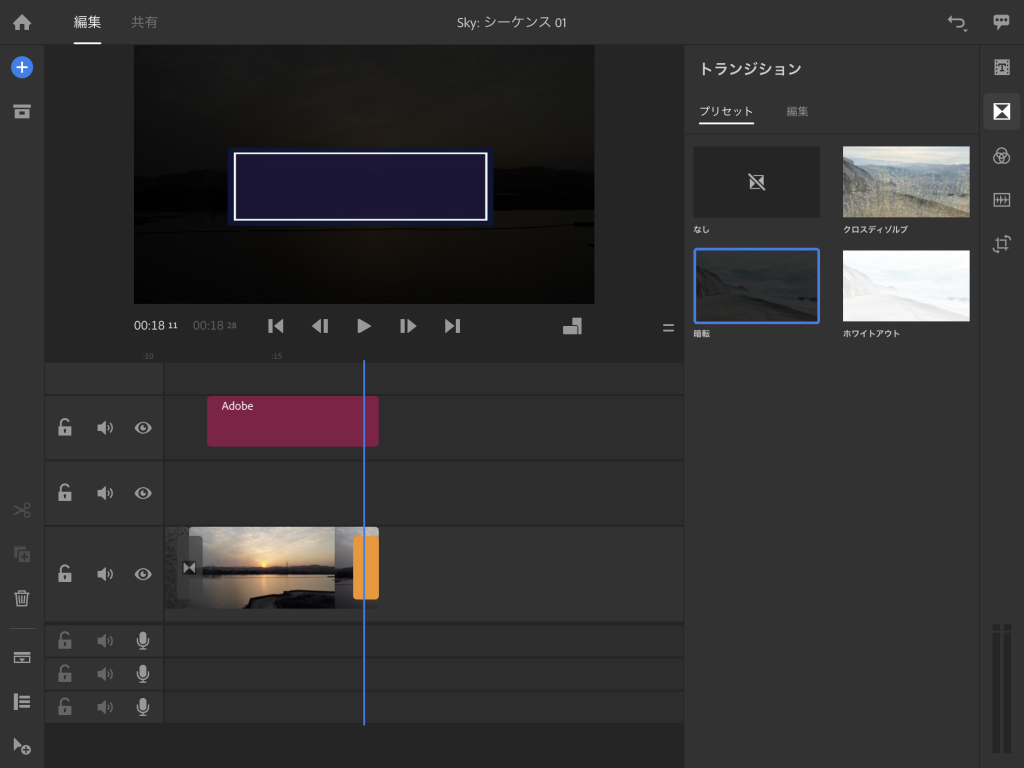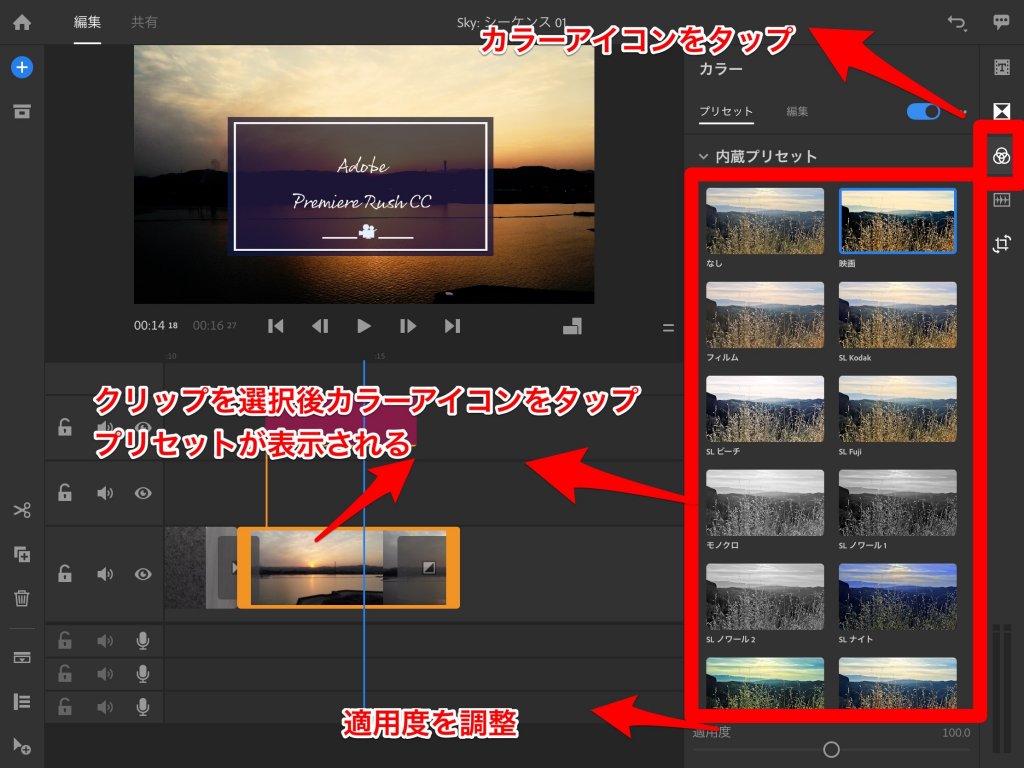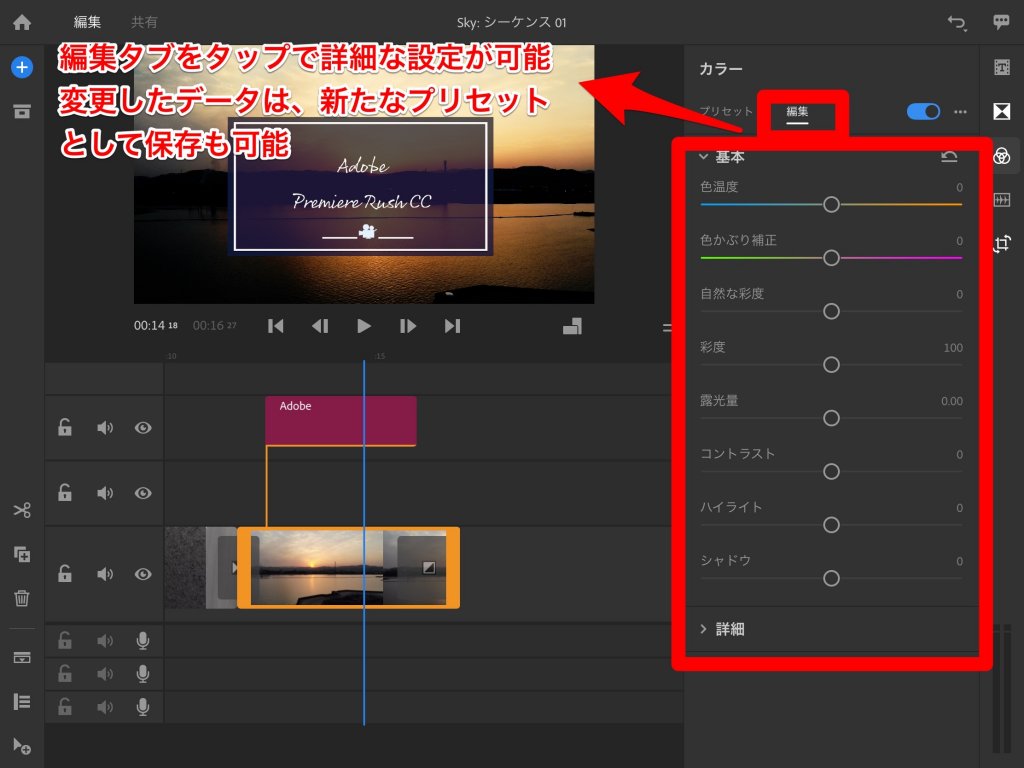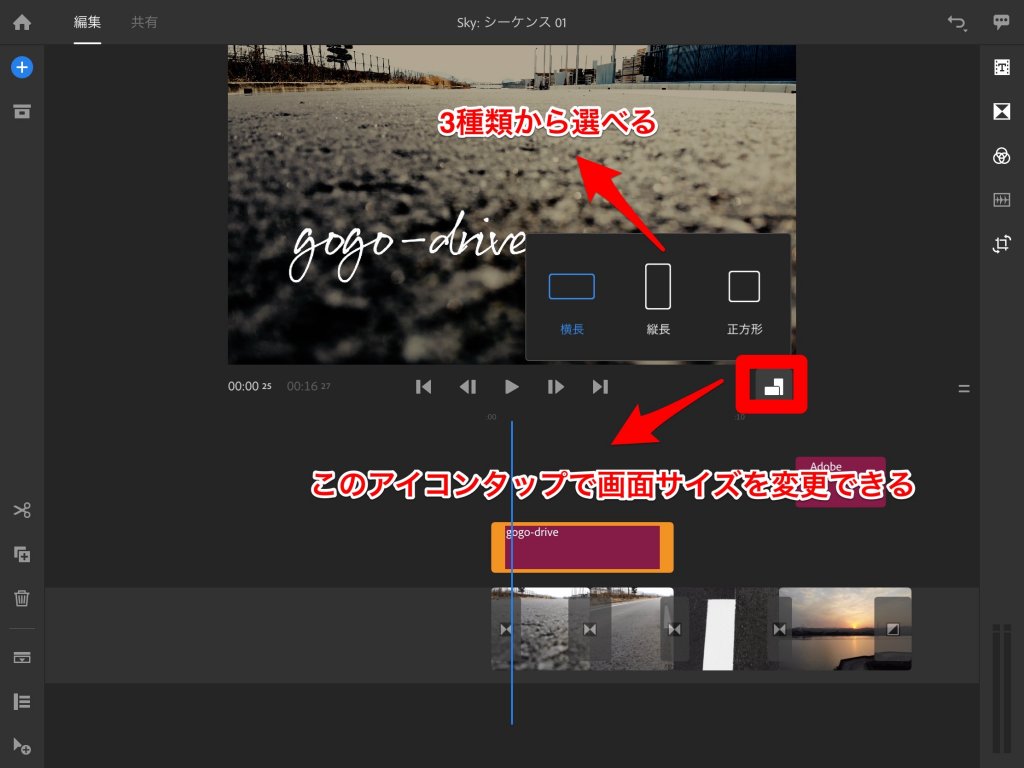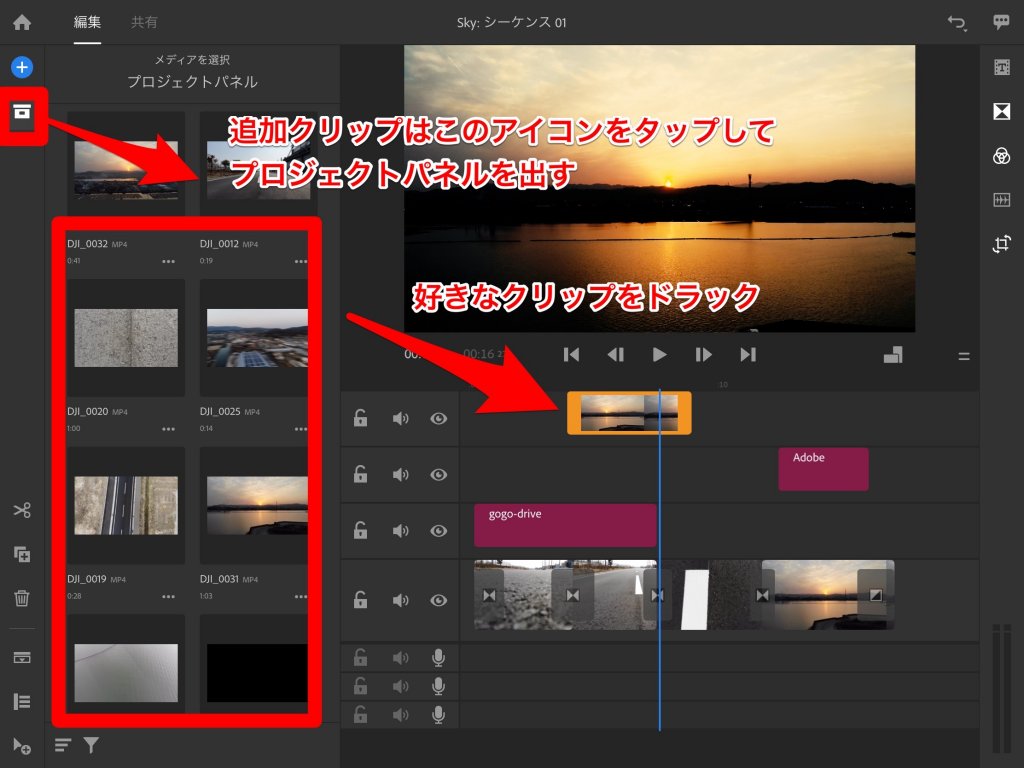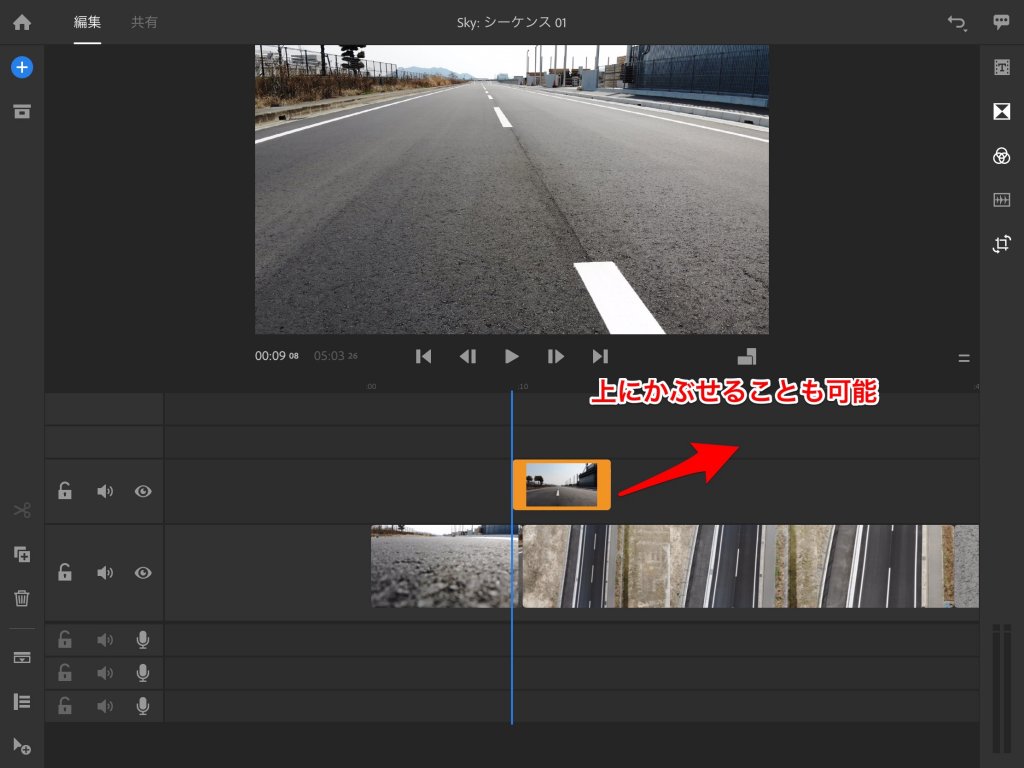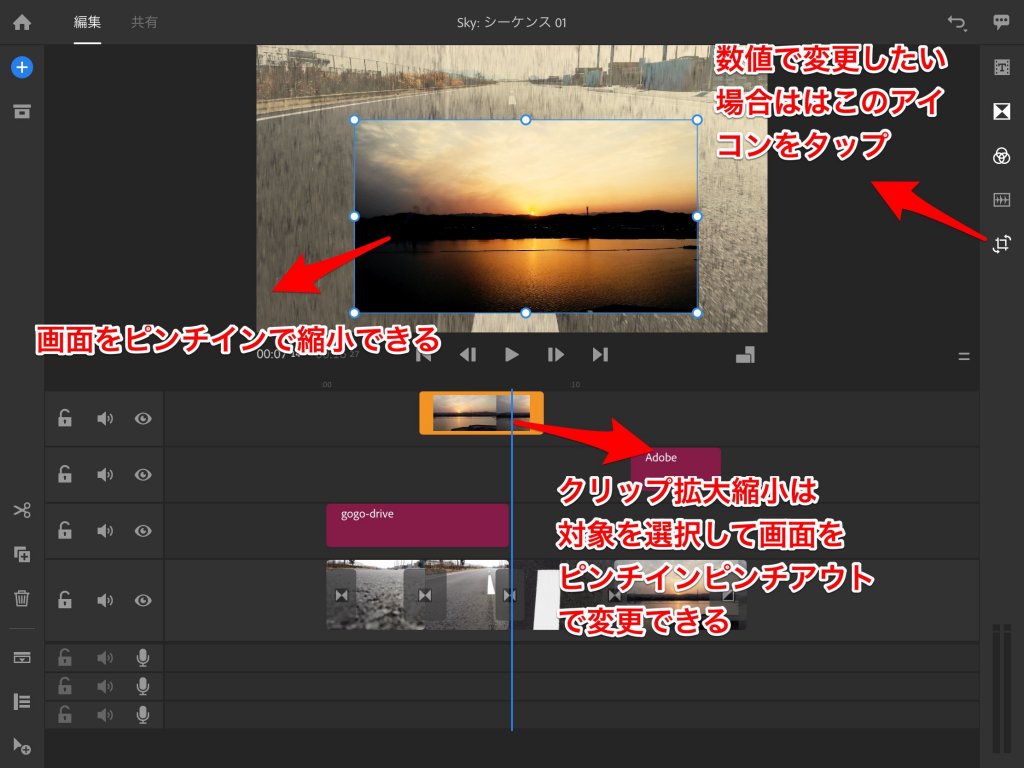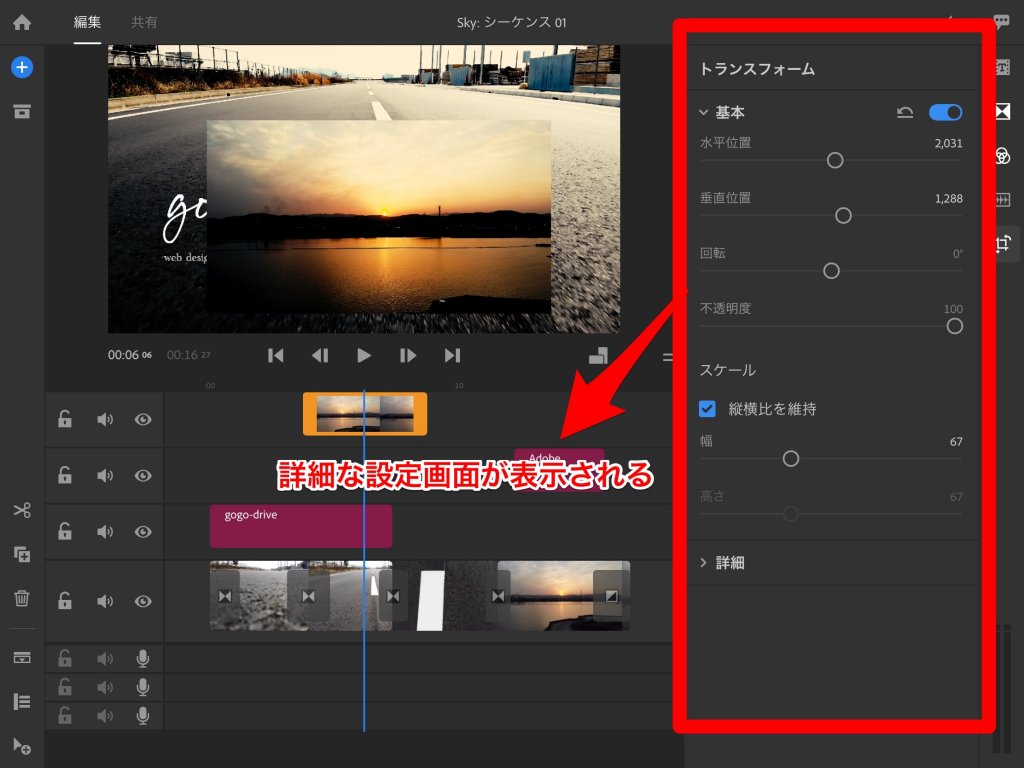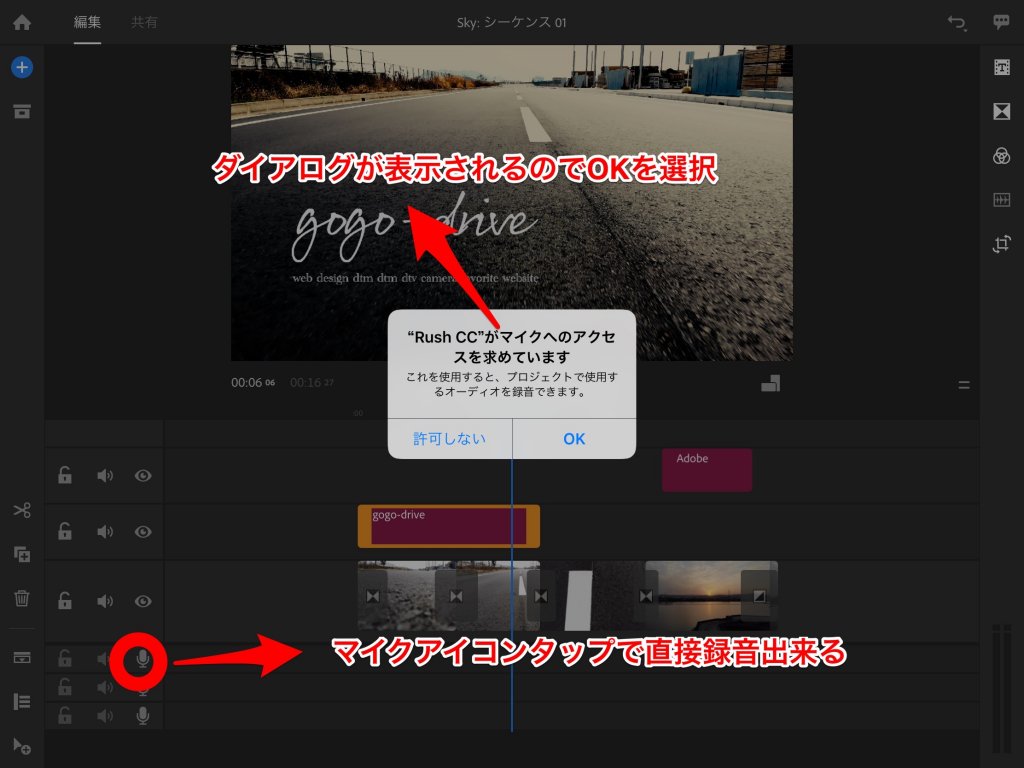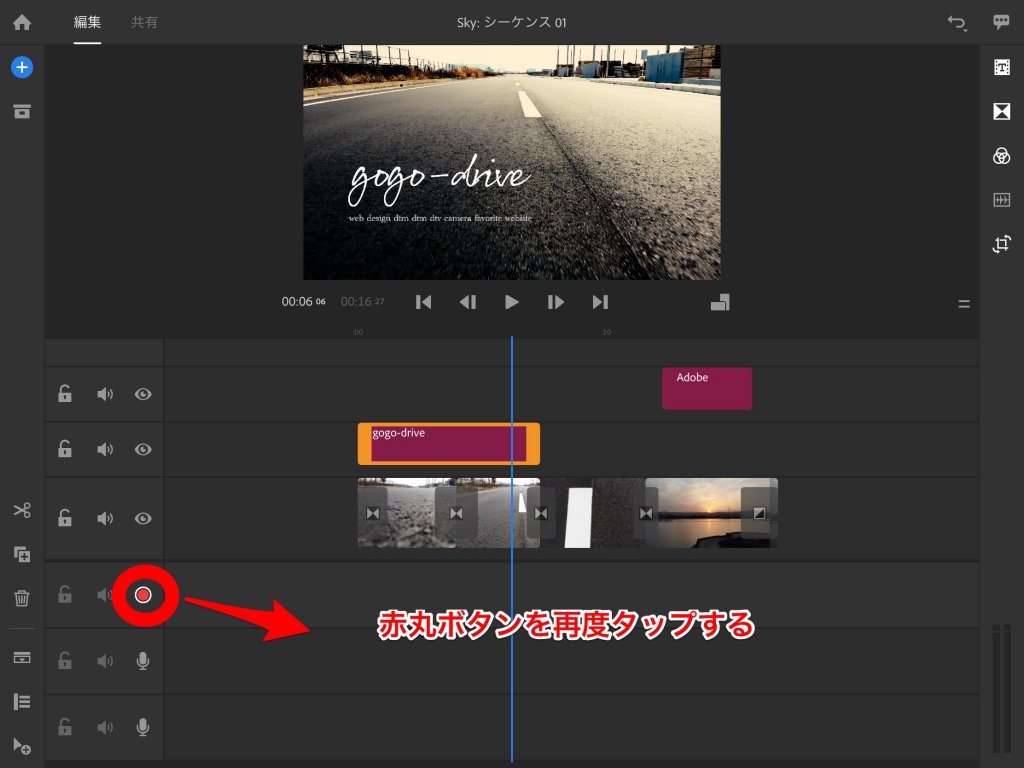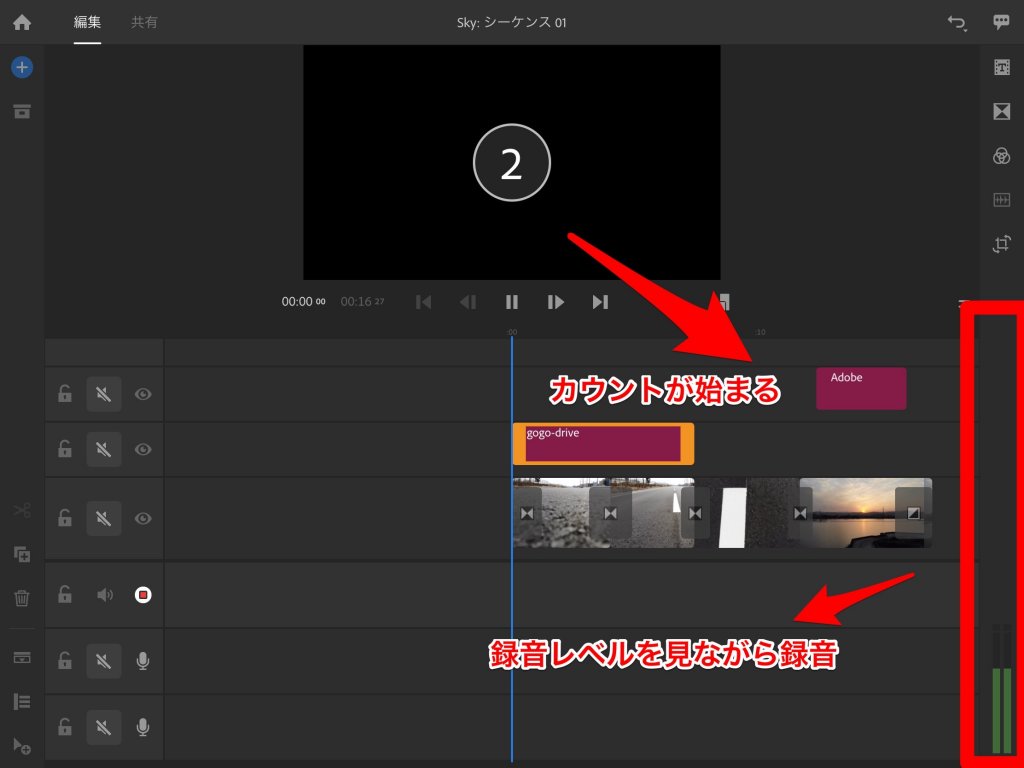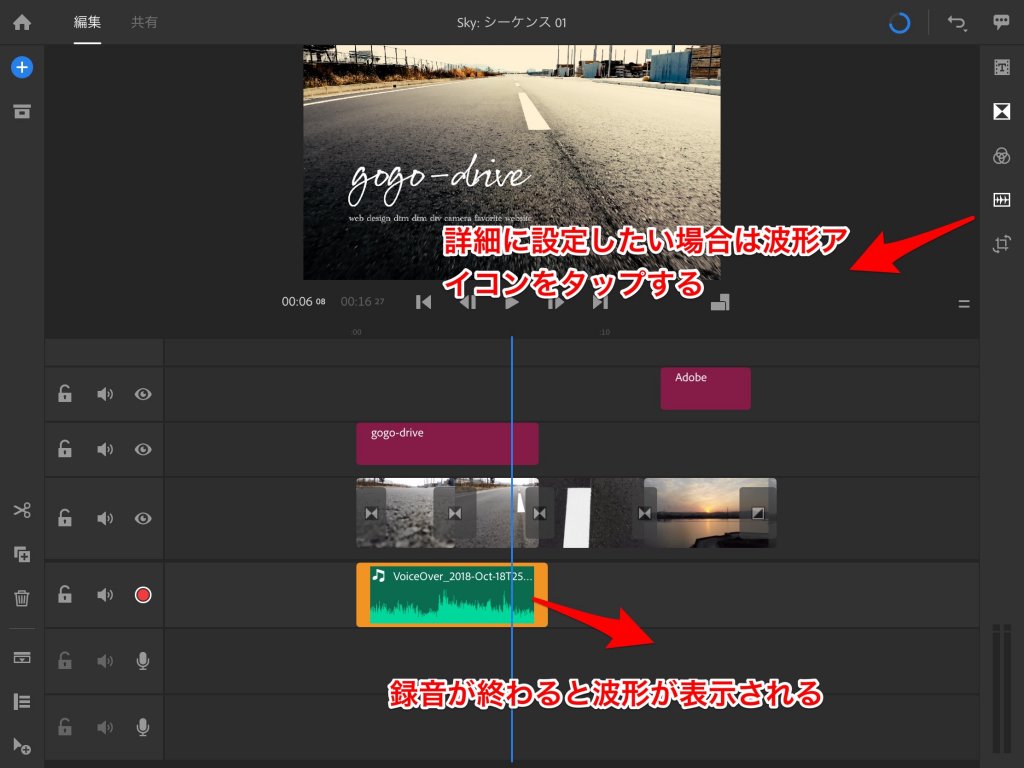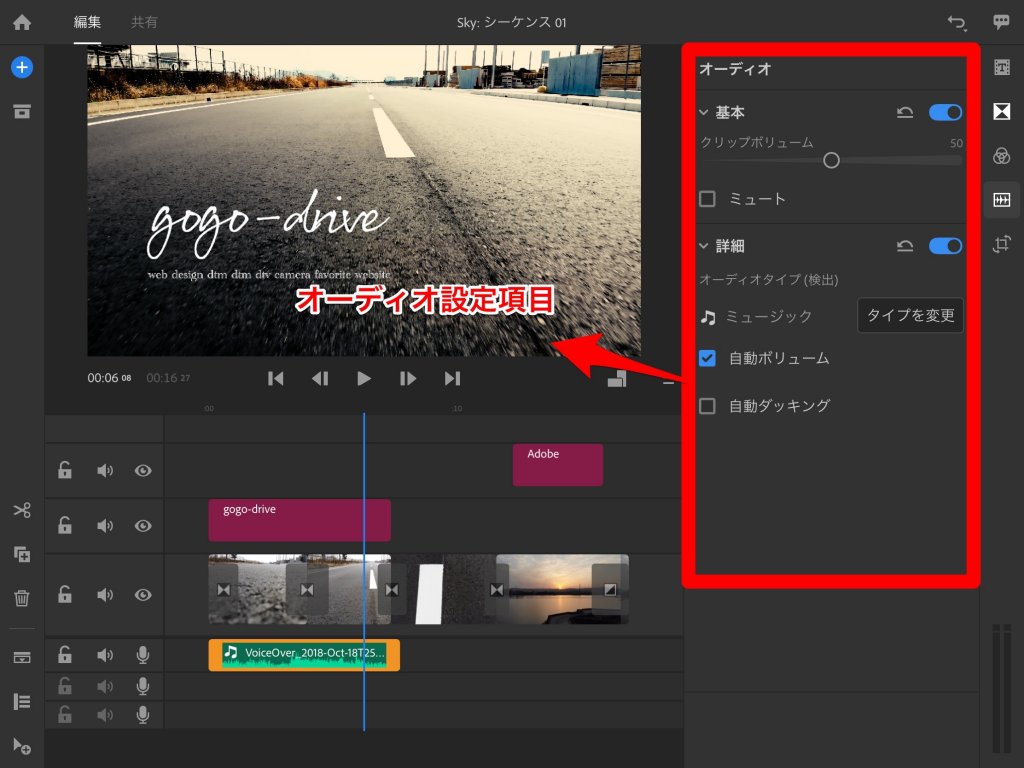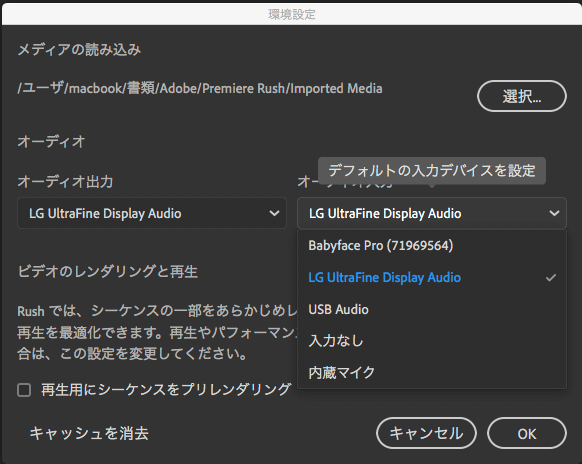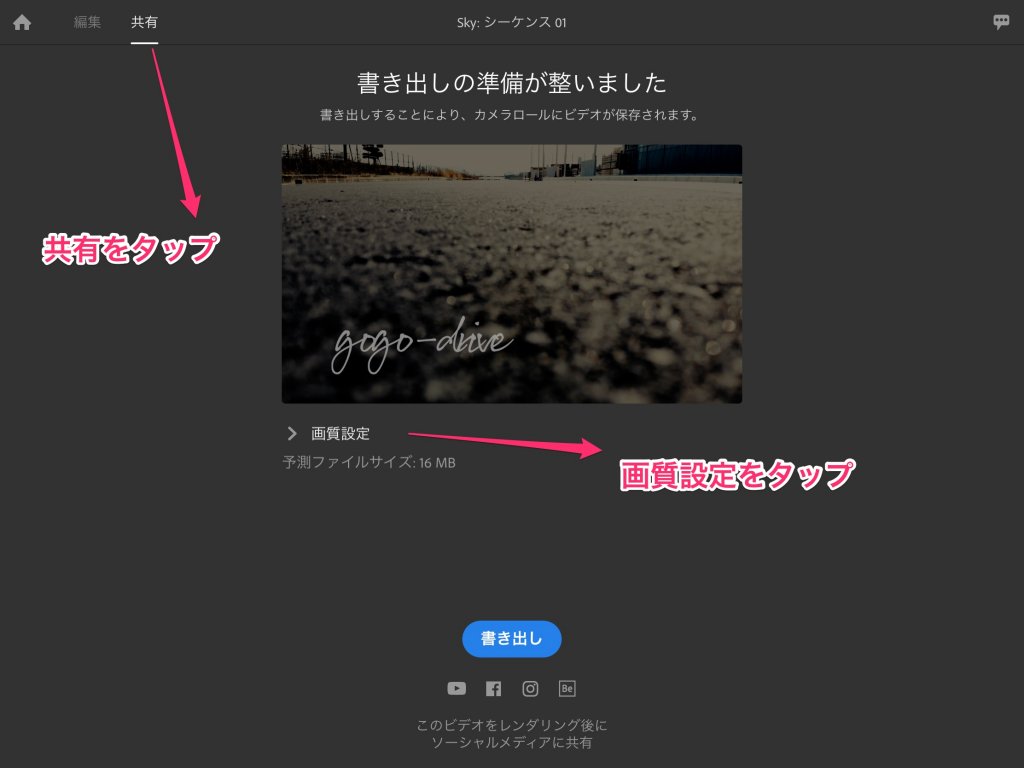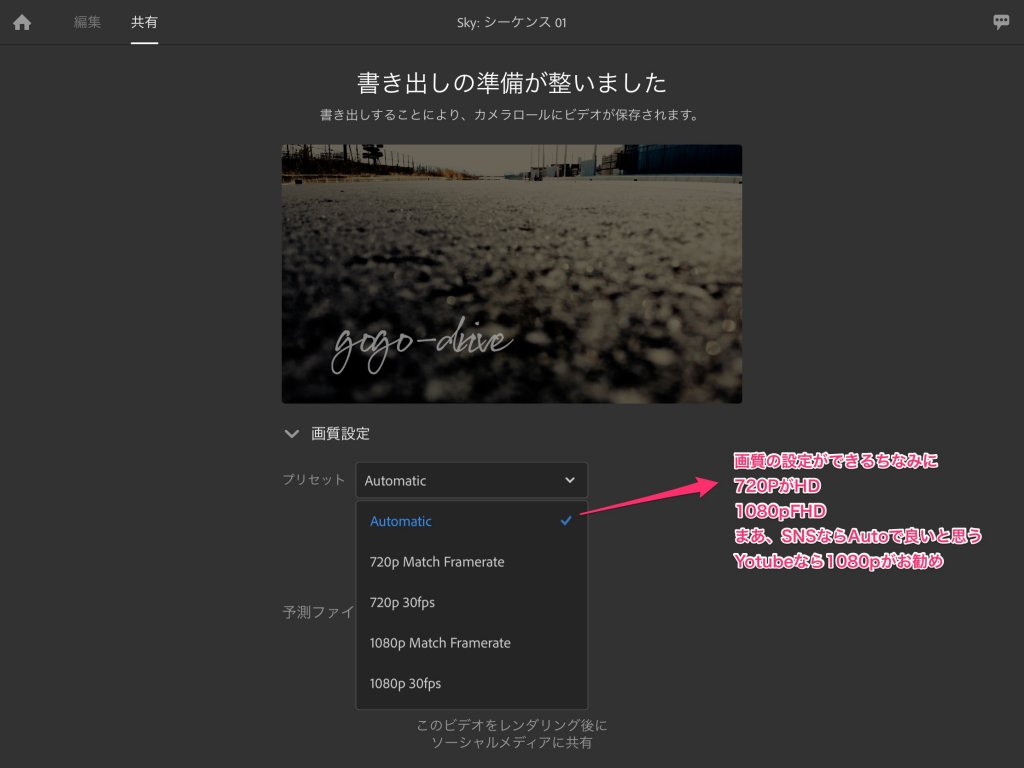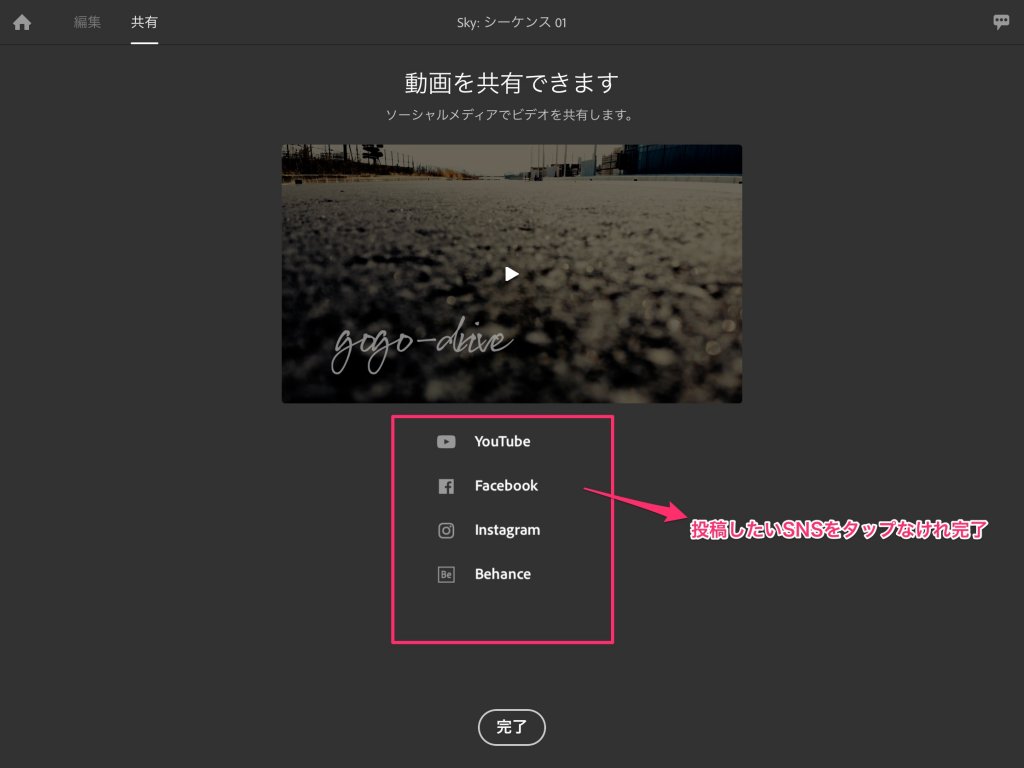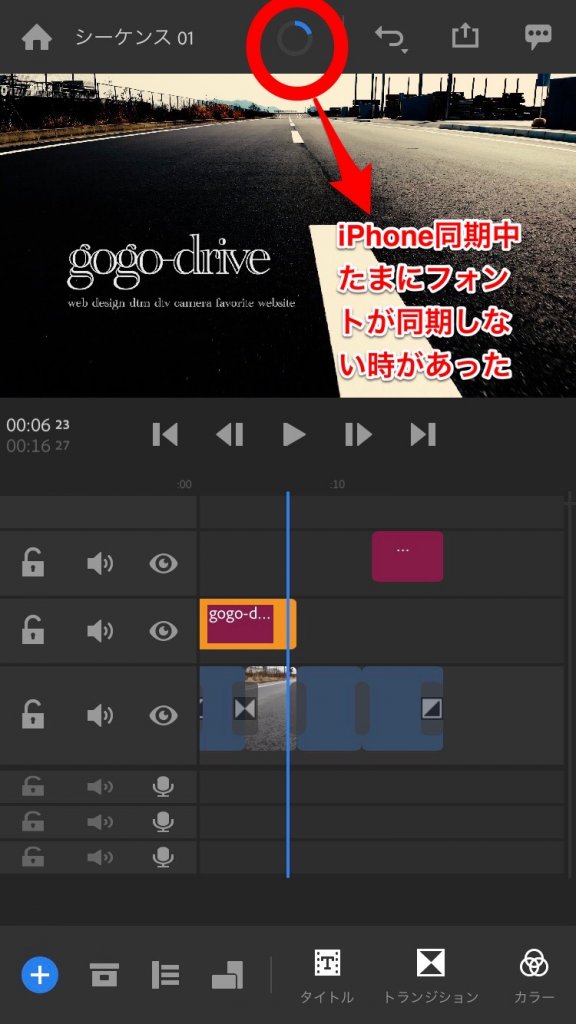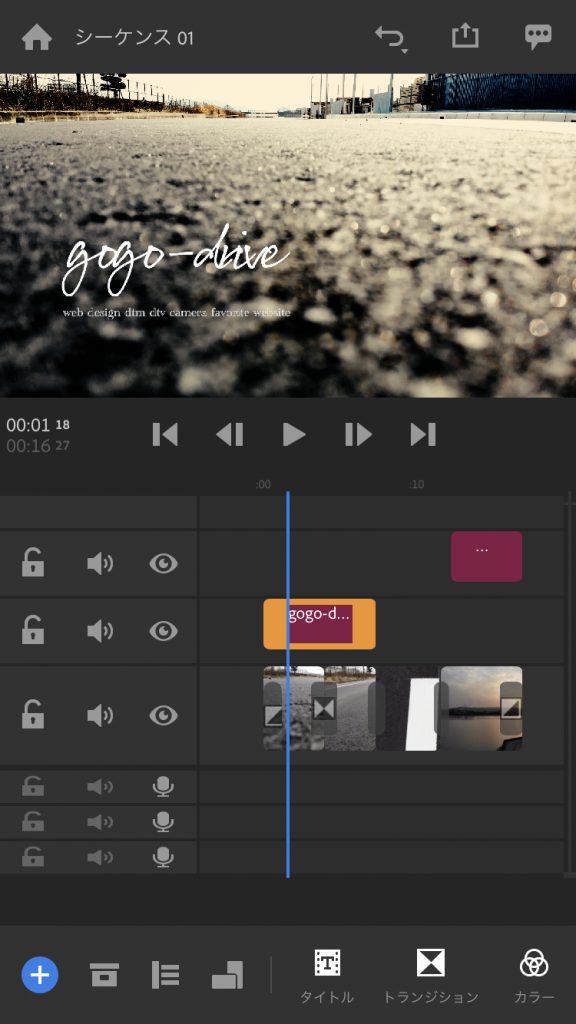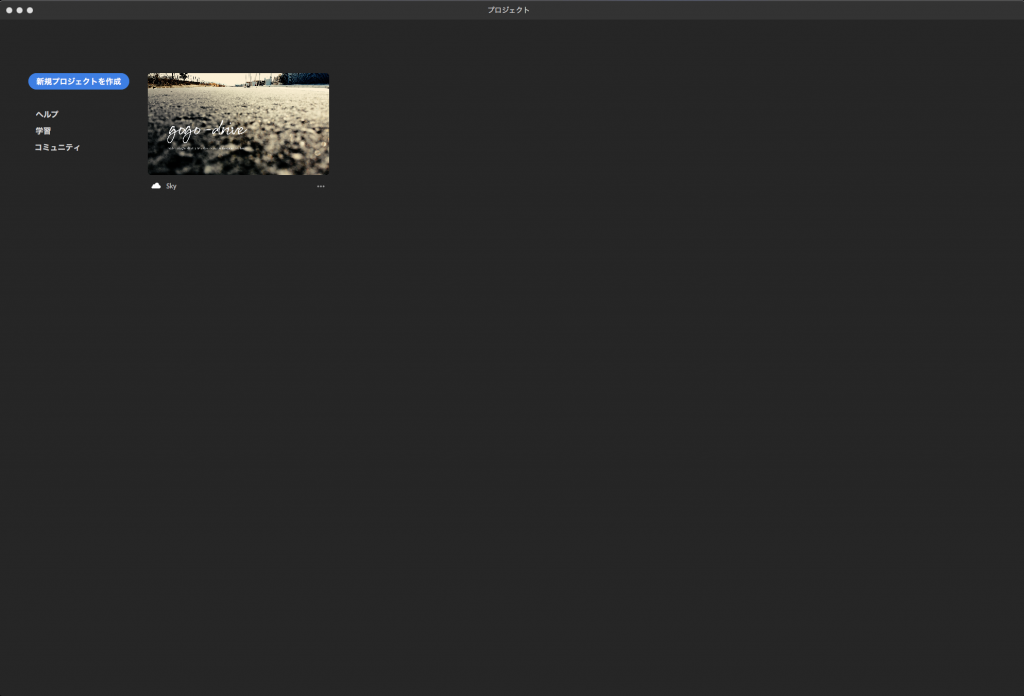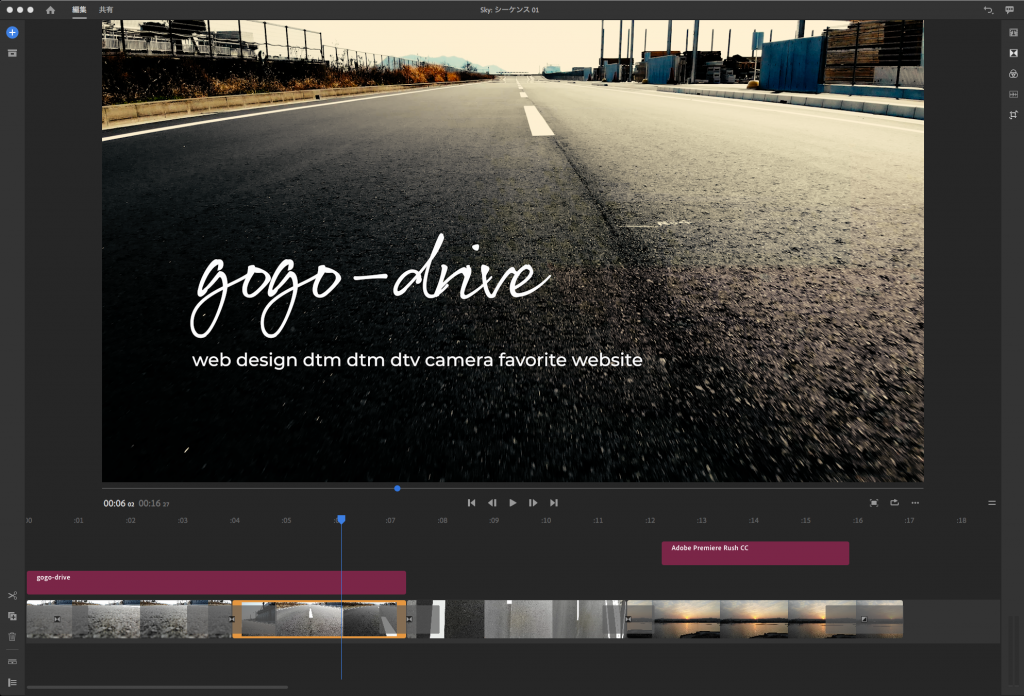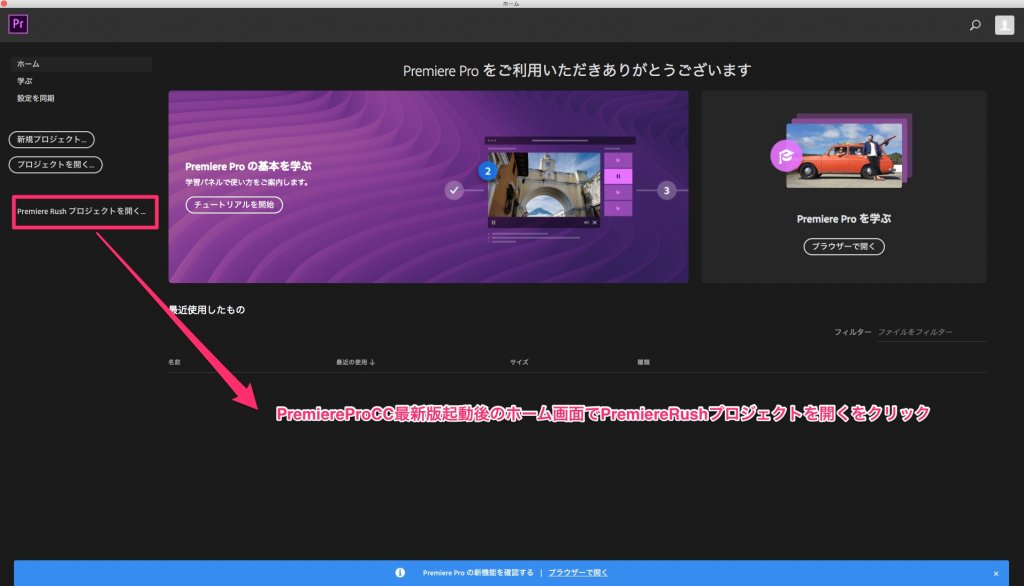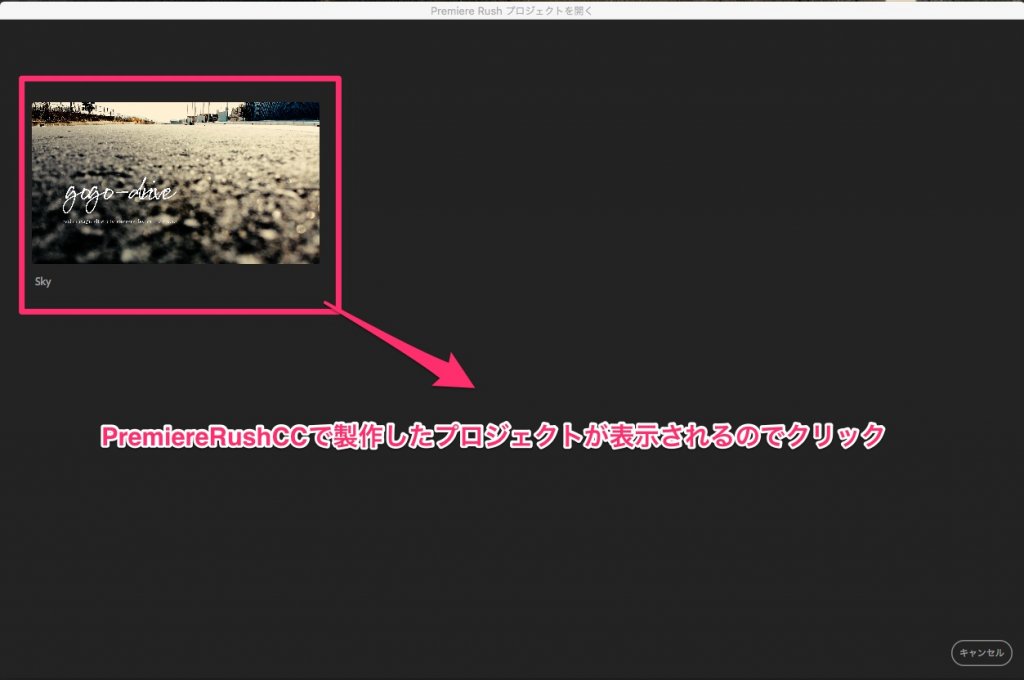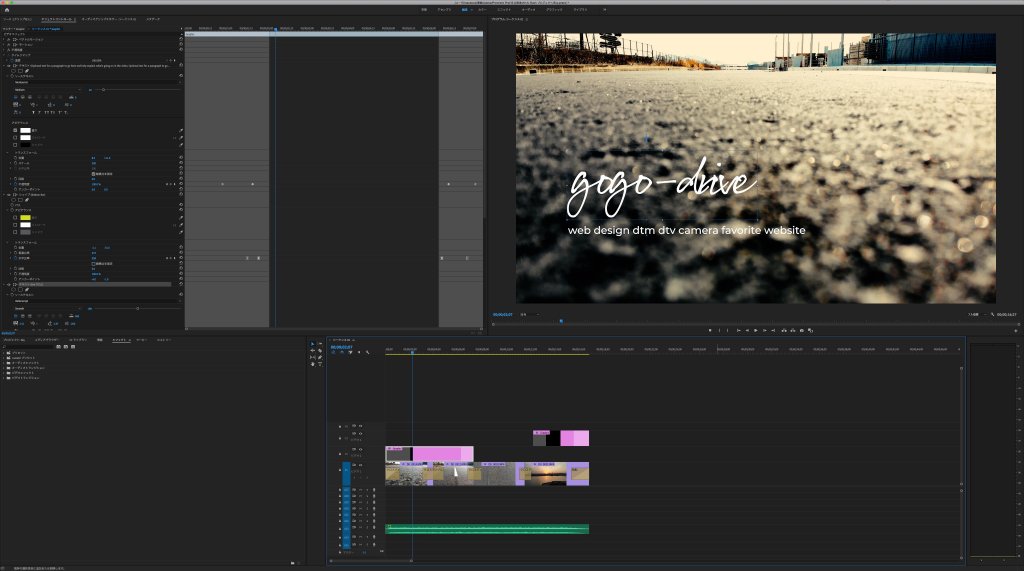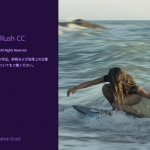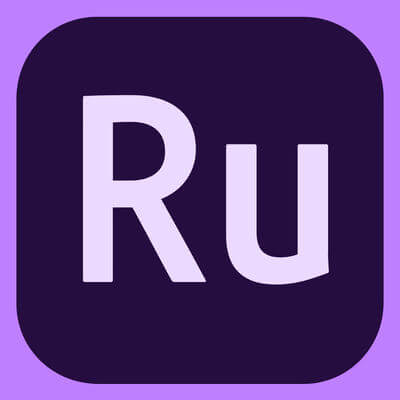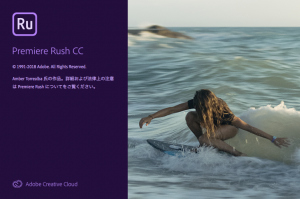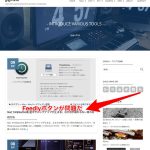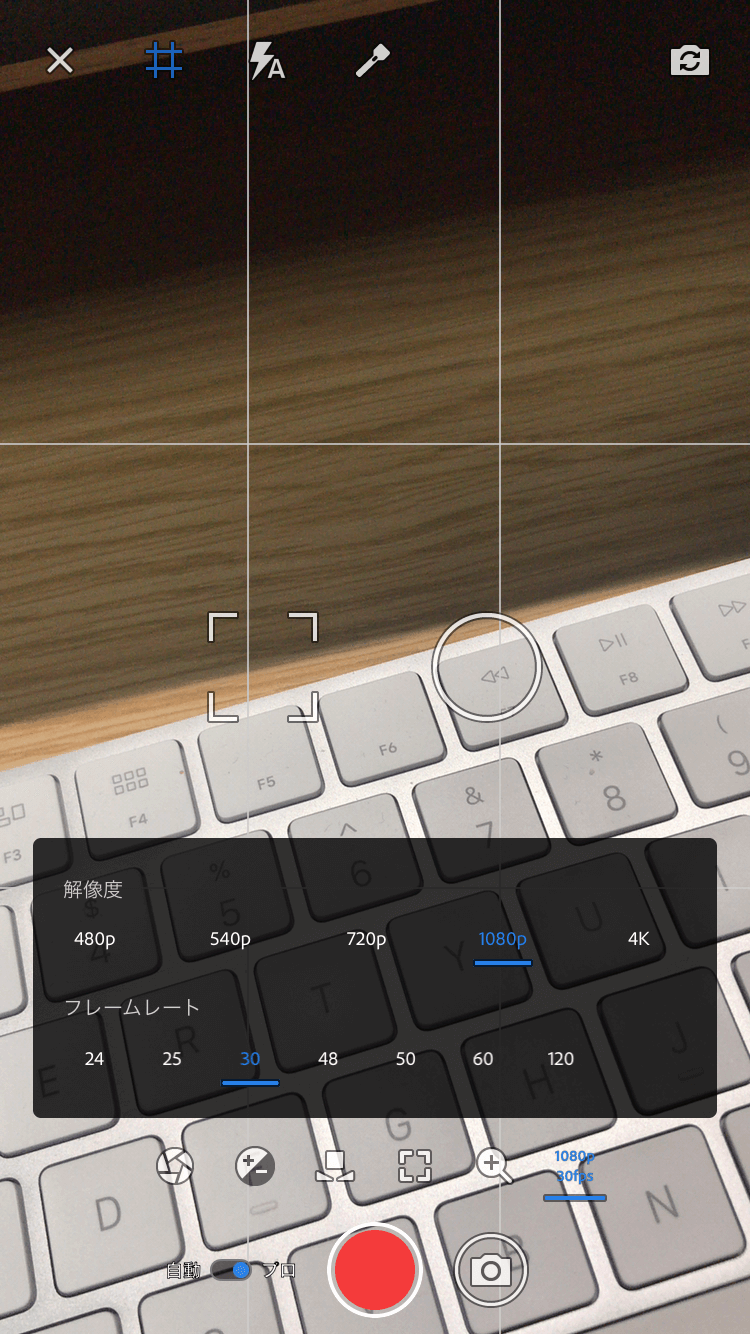------------この記事の目次------------
Adobe Premiere Rush CCの使い方レビュー!
こんちゃ、今年のadobe maxは、特に気合いが感じられる。最近、他社クリエイティブソフトの勢いがすごいiPadグラフィック関係ならアフィニティシリーズ動画ならダビンチリゾルブなどひと昔前見たいにadobeじゃなければダメという事は、無くなった来たように思えた。そんな空気を感じてか今年のAdobe maxは、特に気合いが感じられる長年待ち望んでいたPhotoshop CC on iPad なんとフル機能が利用可能、Project Gemini for iPad、SNS(インスタグラム、Facebook、Twitter、yutube)動画に特化したAdobe Premiere Rush CCなどクリエイティブクラウド関係のアップデートも目白押しだが、Adobe Premiere Rush CCが発表と同時にインストール可能となっていたのでさっそく使って見た。
まずは、インストール アンドロイド版は後日アップらしいのでiOSとMac版をインストール。iOS版は、Apple storeからMac版はクリエイティブクラウド経由でダウンロードが可能です。
クリエイティブクラウド契約しているユーザーは契約内でAdobe Premiere Rush CCも使用可能で単体プランだと月額1,000円くらいらしい。
Adobe Premiere Rush CCを使って15秒位のインスタントムービーを作ってみた
とりあえず、簡単に動画制作ができると言う売りなのでIpadproをメインにしてMac、Iphoneの同期を確認しつつ簡単な15秒程度の動画を制作してみました。使い方など説明していきます。
Adobe Premiere Rush CC 新規プロジェクトを作成
アプリを立ち上げるとまずは、新規プロジェクトの作成
作成ボタンをタップすると編集したい動画の選択画面に、クラウドストレージも利用可能。ドロップボックスで作業もしてみたがかなり不安定アプリの落ちる頻度がすごく多かった。おすすめは、保存してある動画メディアを選択する方が良いと思うCreativeCloudストレージでの利用した作業もしてみたがこちらは、安定していました。
ドロップボックスの共有先変更設定は、Adobe Premiere Rush CC環境設定から設定可能です。
クラウドデータを使用する場合は、モバイル通信を行うためメディアの容量によっては、注意が必要ファイルサイズが大きい場合は、WIFI環境での作業を推奨。一番いいのが端末に保存されているデータを使用するのがアプリが安定もしているのでお勧めです。
メディア準備が終わるとプレミアでお馴染みのタイムラインの画面に切り替わる
Adobe Premiere Rush CC クリップ(メディア)のカット方法
プレミアのようにインアウトはないのでクリップ選択後カットしたい場所にタイムを合わせてハサミマークをタップ。
クリップが2つに分かれたら削除したい方のクリップを選択後、ゴミ箱をタップ
削除すると後ろの動画たちが自動的に前にスライドされる。
Adobe Premiere Rush CC クリップの移動方法
クリップの移動は簡単!移動したいクリップを選択してドラック後移動したい場所にドロップ。
Adobe Premiere Rush CC クリップのトリミング方法
クリップの微妙な長さの調整は、トリミングができるがこの作業Iphoneだと画面が小さいのでかなりやりにくい。
オレンジの選択画面両サイドが太くなったら、クリップの端(太いオレンジ色の部分)を抑えながら調整したい方(右か左)スライドさせる。調整に入ったらオレンジの枠が細くクリップの尺が動き出す。
Adobe Premiere Rush CC タイトルの挿入方法
タイトルは、あらかじめテンプレートが何種類か用意されているが既存のテンプレは、あまりいいものがないのでCreativeCloud契約するとAdobeStockが使用できるようになるこちらはかなりたくさんテンプレートがあるのでお勧めです。
タイトルの挿入方法も簡単でTのアイコンをタップ後、好きなテンプレートを選択してタイムラインじょうにドラックすれば挿入は完了だ。
編集タブをタップするとタイトルのフォントやテキストなどを変更できる。
ここでも、CreativeCloud有料契約するとAdobeFontsたちが使用できるようになるので書体に凝りたい方は契約するのがお勧めです。
Adobe Premiere Rush CC トランジションの設定方法
トランジションは、クリップとクリップのつなぎをどのようにするかだ。操作方法は簡単でクリップ選択ごストライクアイコンをタップ後トランジションプリセットが表示されるので選択ここは、リリースした手という事もあり数は少なめだ今後のアプデートに期待。
トランジション時間の設定は編集タブで設定できる。
トランジションのアイコンは選択できるので選択後、プリセットの変更、場所の変更なども可能です
Adobe Premiere Rush CC カラーの設定方法
カラーの設定方法は、クリップを選択後3つの輪っかアイコンをタッププリセットが表示されるので好きなものをタップで適用される。編集タブをタップすると色味の微調整ができる変更したデータは、オリジナルプリセットとして保存できる。カラグレの種類はデフォルトで結構たくさんあります。
Adobe Premiere Rush CC 画面サイズ設定方法
縦型、横型、正方形と3種類のフォーマットに対応している。
Adobe Premiere Rush CC クリップの追加方法
一旦、削除してしまったクリップや新たに読み込んだクリップをタイムラインに追加する方法は、アイコンをタップ後クリップが表示されるので追加したいクリップをドラックアンドドロップで追加できる。
Adobe Premiere Rush CC 複数クリップを画面に重ねる方法
複数クリップ画面を2画面や窓画面などに設定する方法は、重ねたいクリップを選択後、上のトラックに移動、クリップの大きさは、直接ピンチインピンチアウトで調整もできる。数値で設定したい場合は画面回転アイコンみたいなのをタップ後 編集ダイアログが表示されるので設定が可能です。
Adobe Premiere Rush CC リアルタイム録音方法
この機能は、かなり便利IpadやIphoneのマイクを利用してリアルタイムに録音ができるMac環境ならオーディオ入力デバイスを選択できるので楽器の音をリアルタイムで直接ブチ込める。もちろん音声データもインポートできます。
まずは、マイクアイコンをタップ マイクのアクセス許可をOKに設定。
マイクがアイコンが赤丸アイコンに変更するので再度タップ
カウントが始まるので録音レベルを確認しながら入力音量を調整してください。
録音後の設定は、波形アイコンをタップしたらダイアログが表示されます。
Macの場合は、環境設定でオーディを入力デバイスを選択可能、楽器などリアルタイム録音も可能です。
Adobe Premiere Rush CC SNS投稿方法
動画が完成したら共有をタップして画質設定などを決めて書き出し。投稿したいSNSを選択で投稿できるかなり簡単にSNSにアップできる。ちなみに、画質は720pがHD、1080pがFHDになるSNSならオート、ユーチューブなら1080pがお勧めです。
Adobe Premiere Rush CC Mac、Iphone同期設定について
同期は、かなりいい感じにできているがフォントの同期が不安定だ。また、違う端末でクラウドデータやクリップデータを読み込む際、ファイル容量にもよるが通信が発生するためWifi環境でアプリを開かないと結構通信容量が掛かってしまう。気になる方は、モバイル通信を使用して同期するのチェックを外しておきましょう。
Adobe Premiere Rush CCで制作したプロジェクトデータをPremiere Pro CCで編集する
Adobe Premiere Rush CCで製作したプロジェクトファイルを最新版のPremiere Pro CCで引き続き編集する事も可能です。Premiere Pro CCユーザーの方は、撮影の帰りにAdobe Premiere Rush CCで仮編集して持ち帰ってPremiere Pro CCで編集する事も可能です。
Premiere Pro CC最新版を起動後ホーム画面のPremiere Rushプロジェクトを開くが追加されている
Adobe Premiere Rush CC 使ってみて
かなり簡単に動画が作成できるが、まだ初心者には敷居が高いような感じがする。プレミアの登竜門的な位置ずけらしいがRushを使用してプレミアを使いたくなるのかは、疑問だ。簡易的に動画製作ソフトならまだDJIのアプリの方がかなり良くできていると思う。クリップを選択するだけでほぼ自動で動画を製作してくれる。これからビックデータを収集できるなら自動編集も追加して貰いたい今後に期待したい。
Adobe Premiere Rush CC ダウンロード
ダウンロードは無料でAdobeクリエイティブクラウドを契約することによって書体やテロップアニメーションなどの種類が増えます。
Adobe Premiere Rush CC
Version: 1.0.1
Released: October 15, 2018
最後まで読んでいただき有難うございます。この、紹介記事が良ければGoodボタンfa-thumbs-o-upをよくない場合はBadボタンfa-thumbs-o-downをお願いします。
デワデワ
gogo music&video!!!