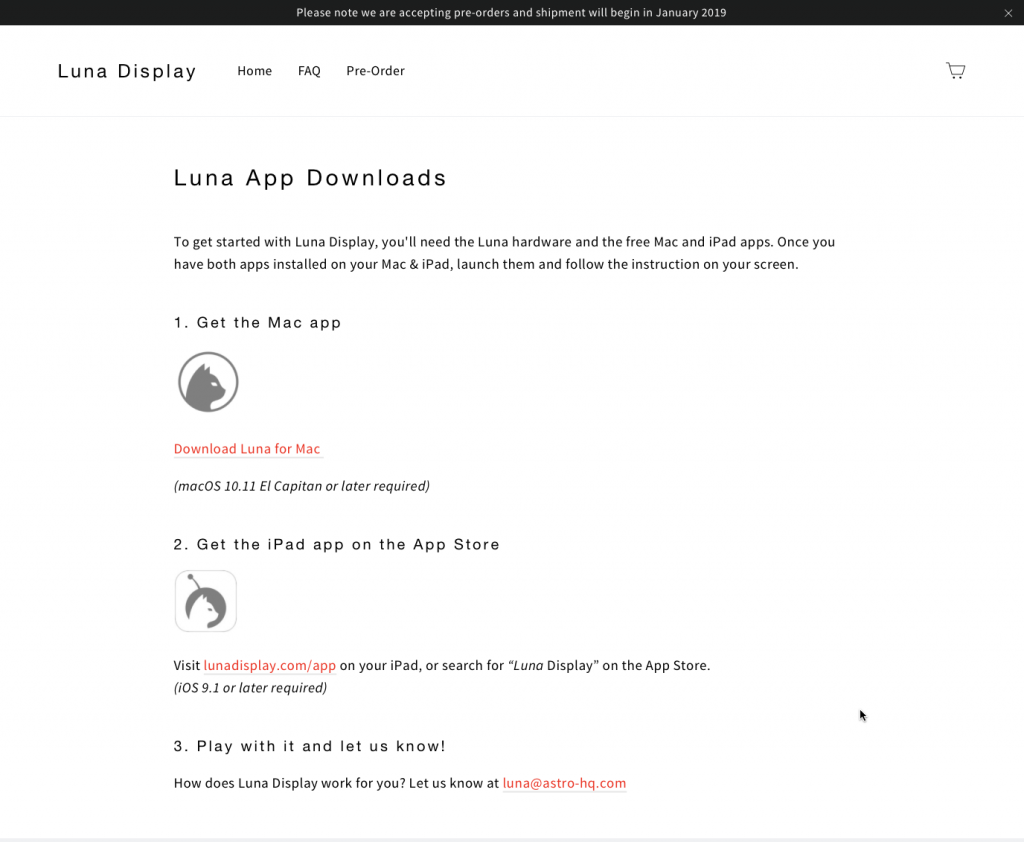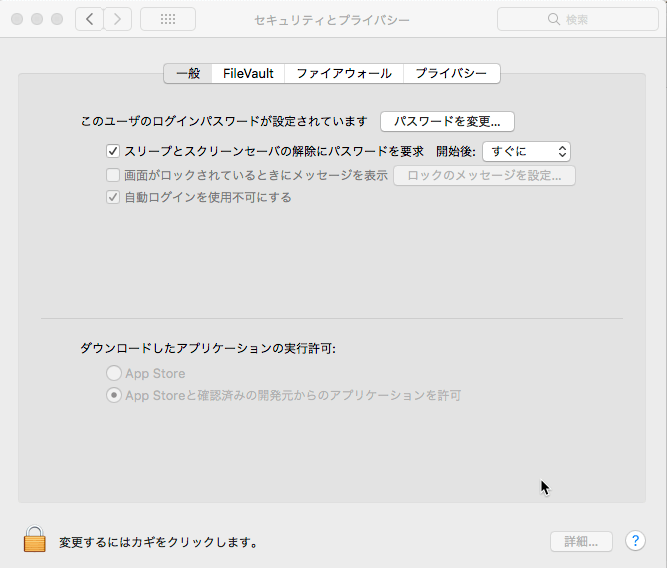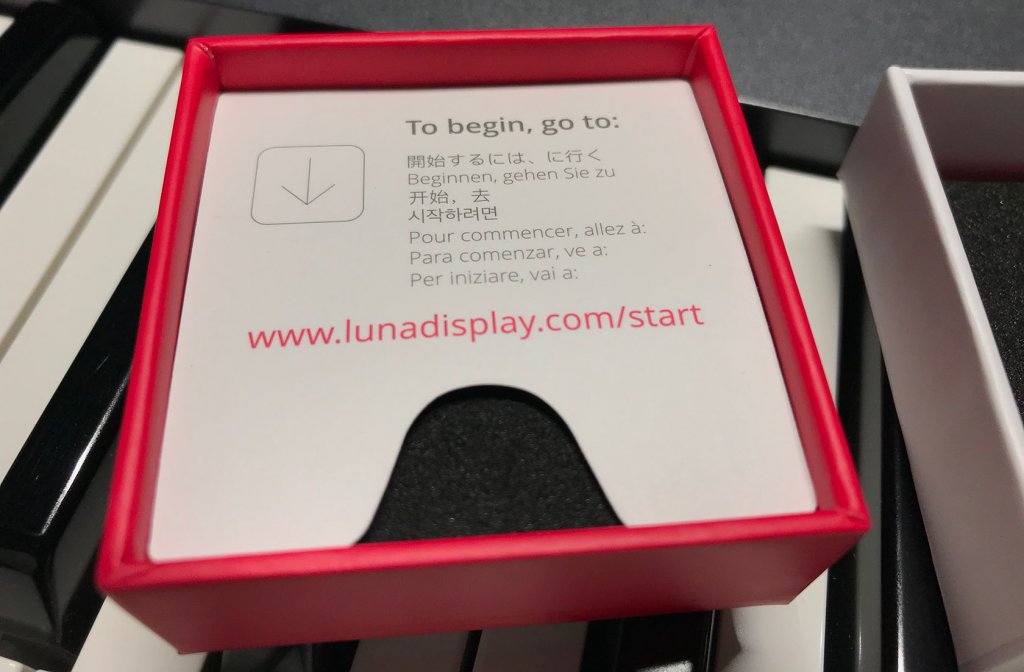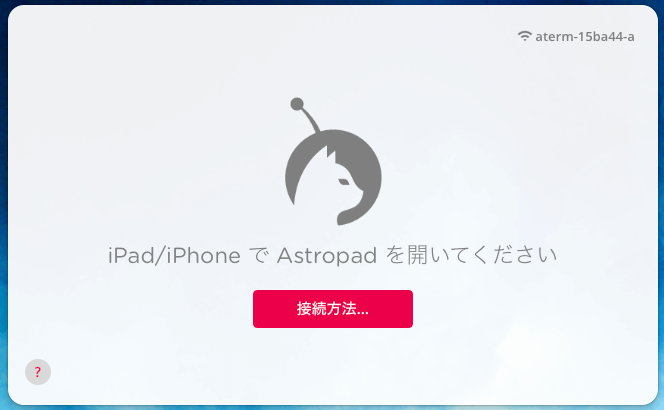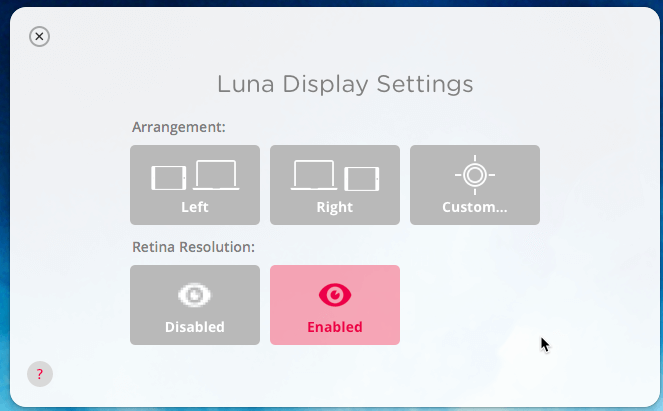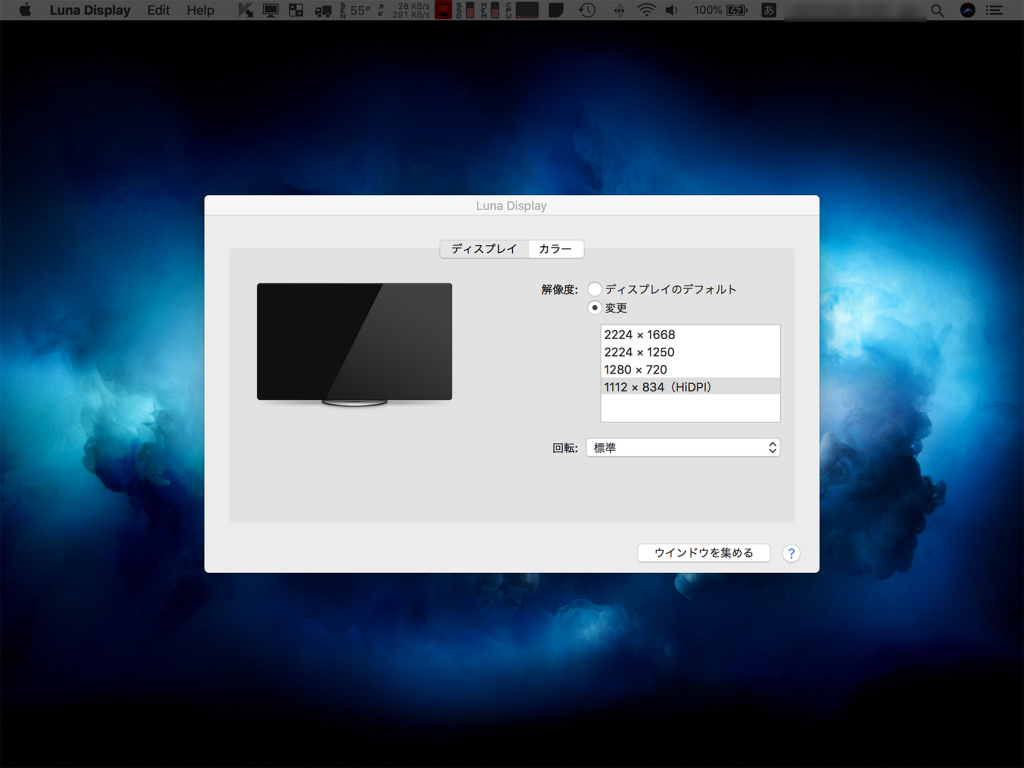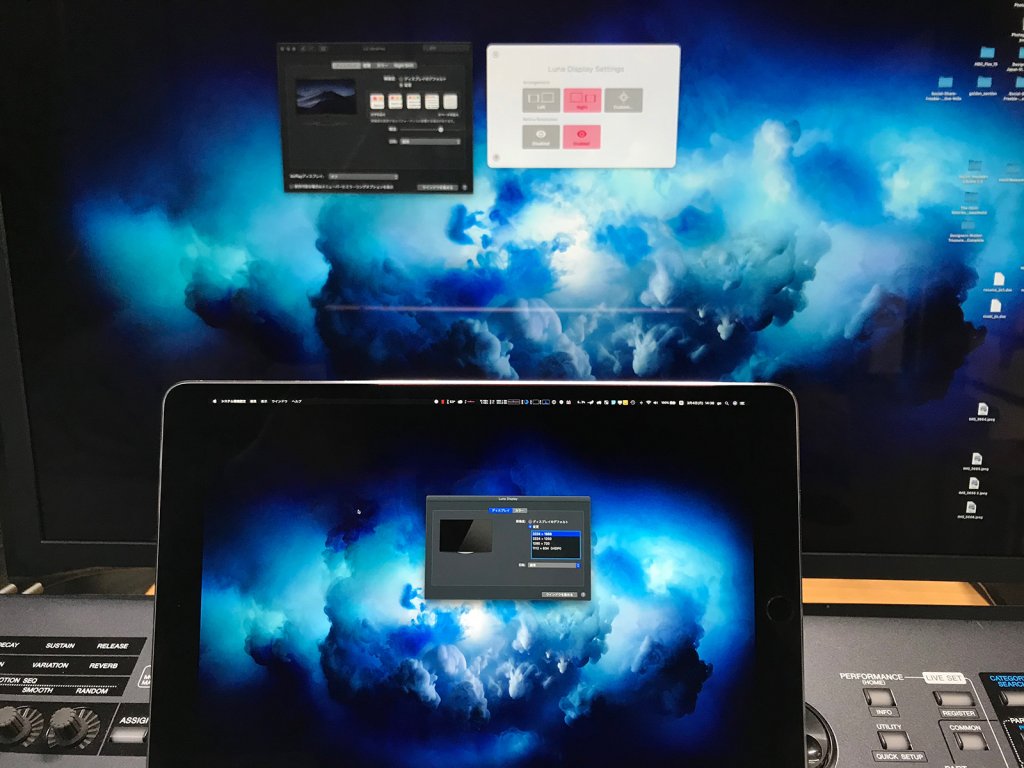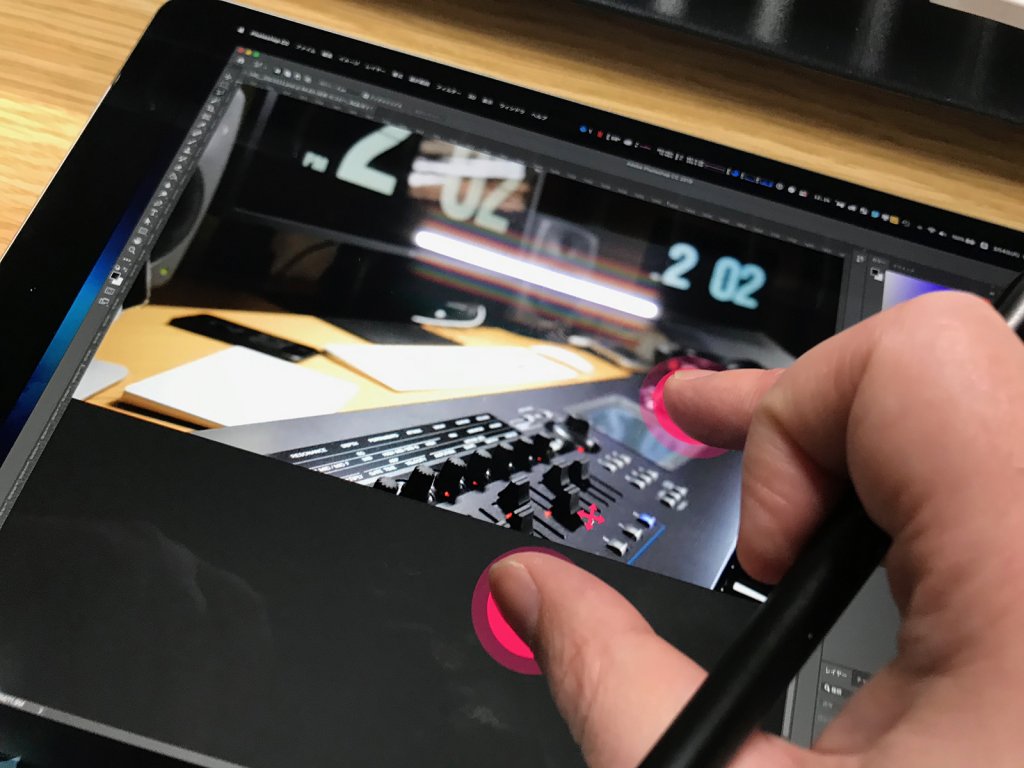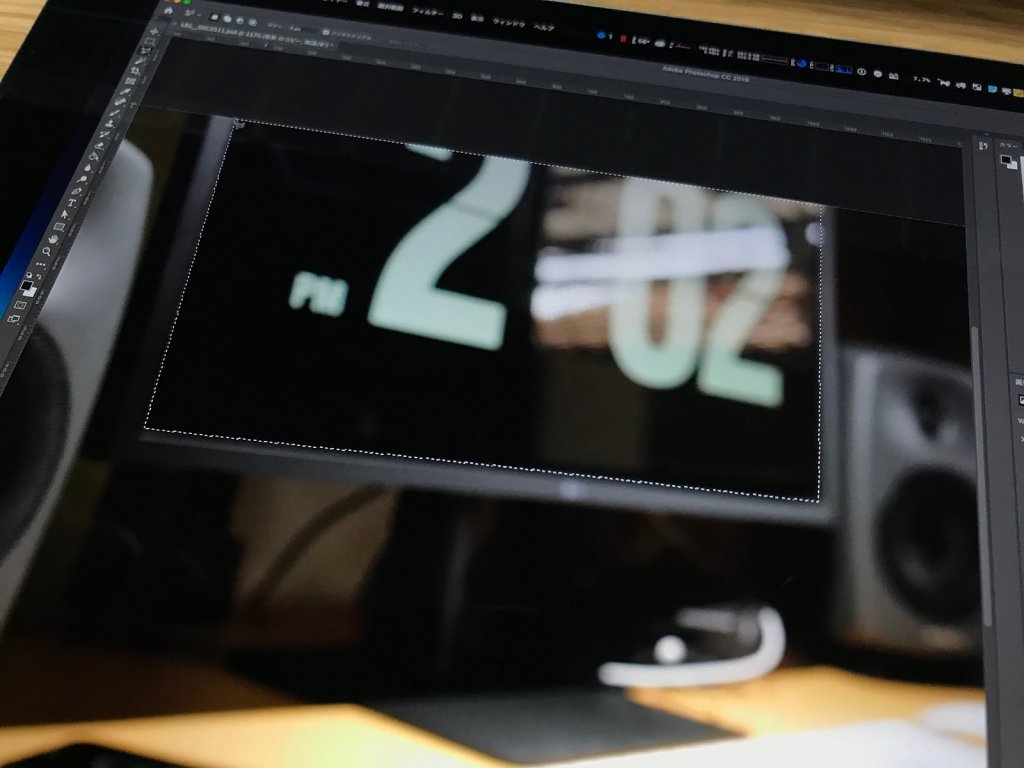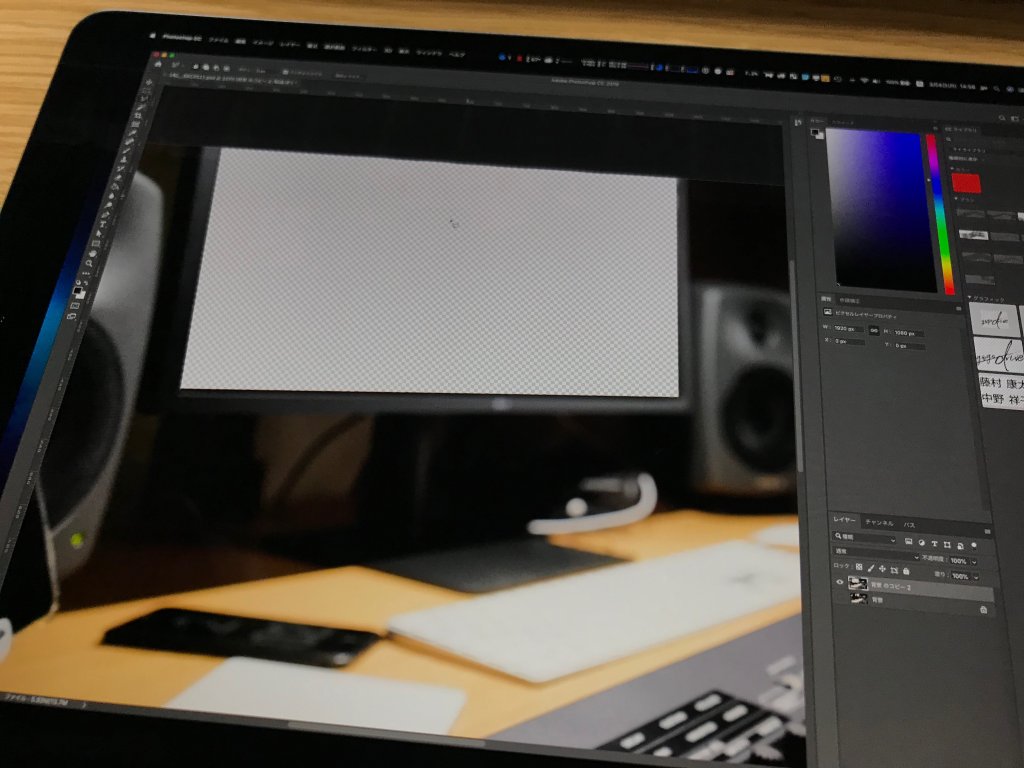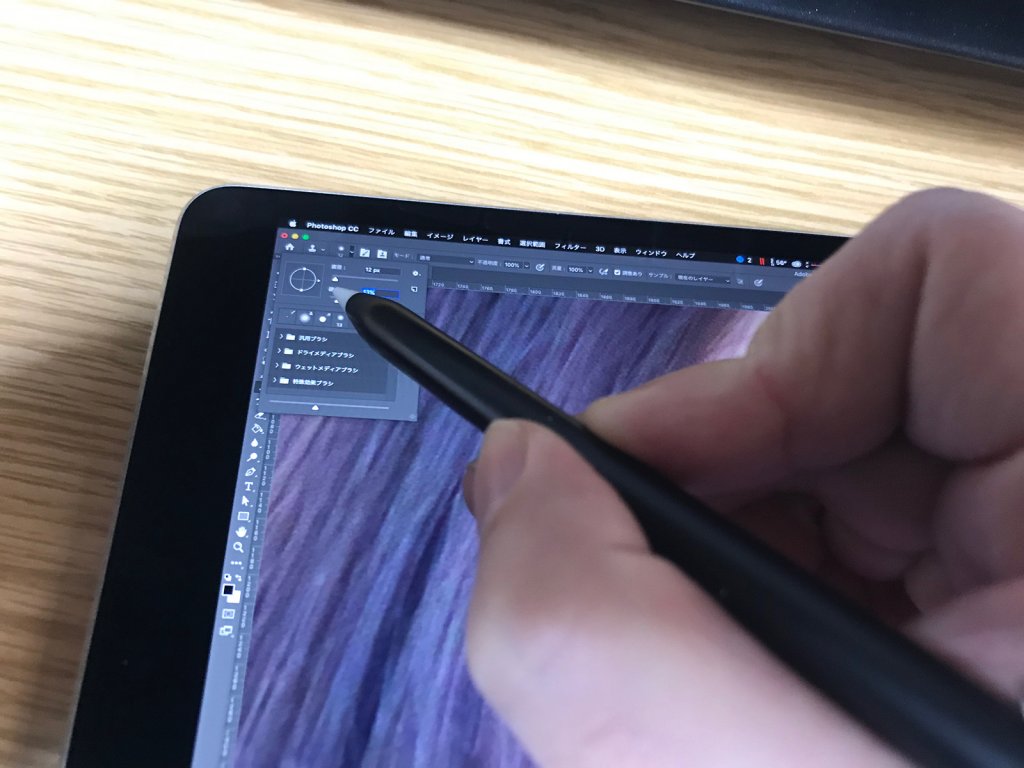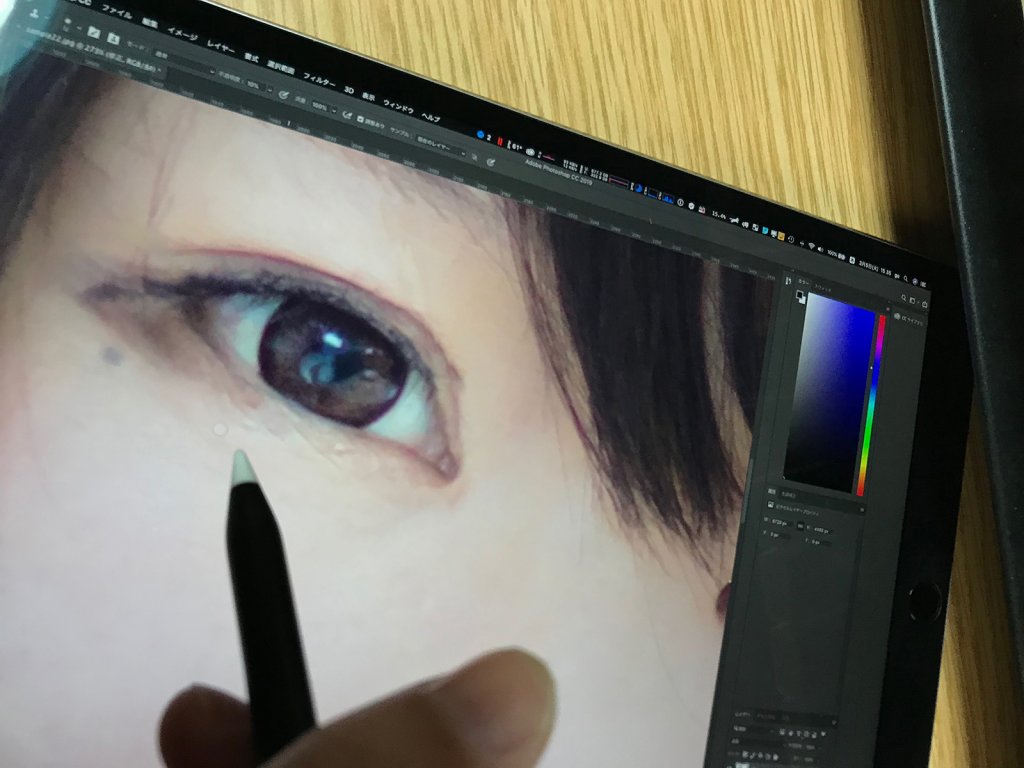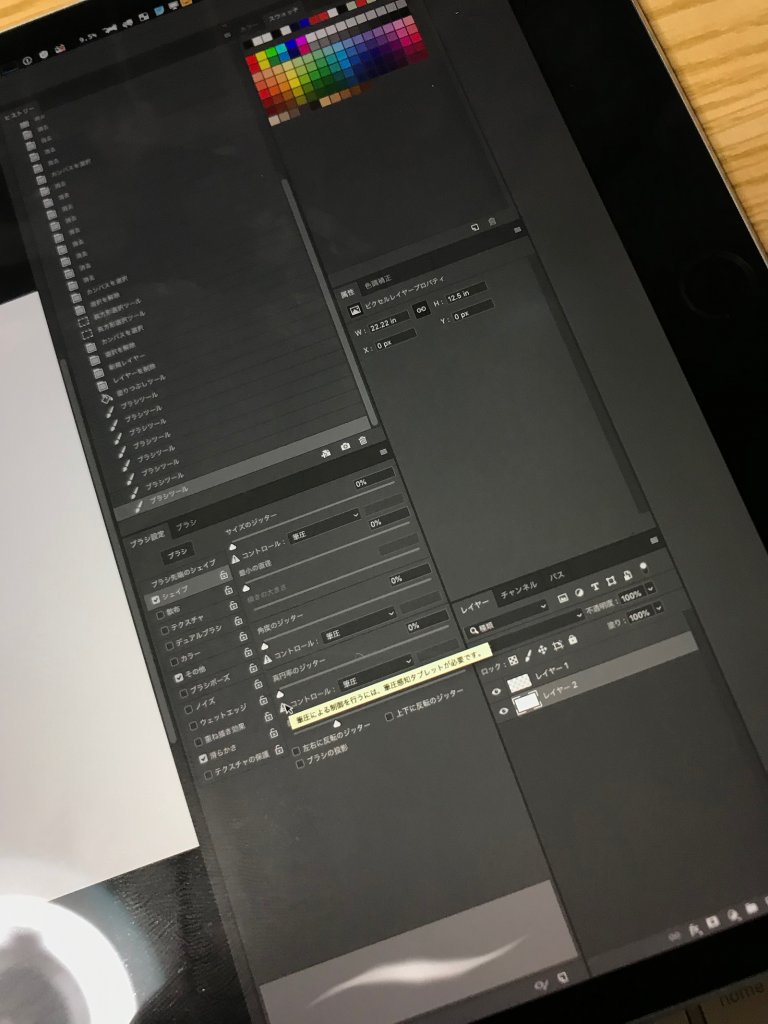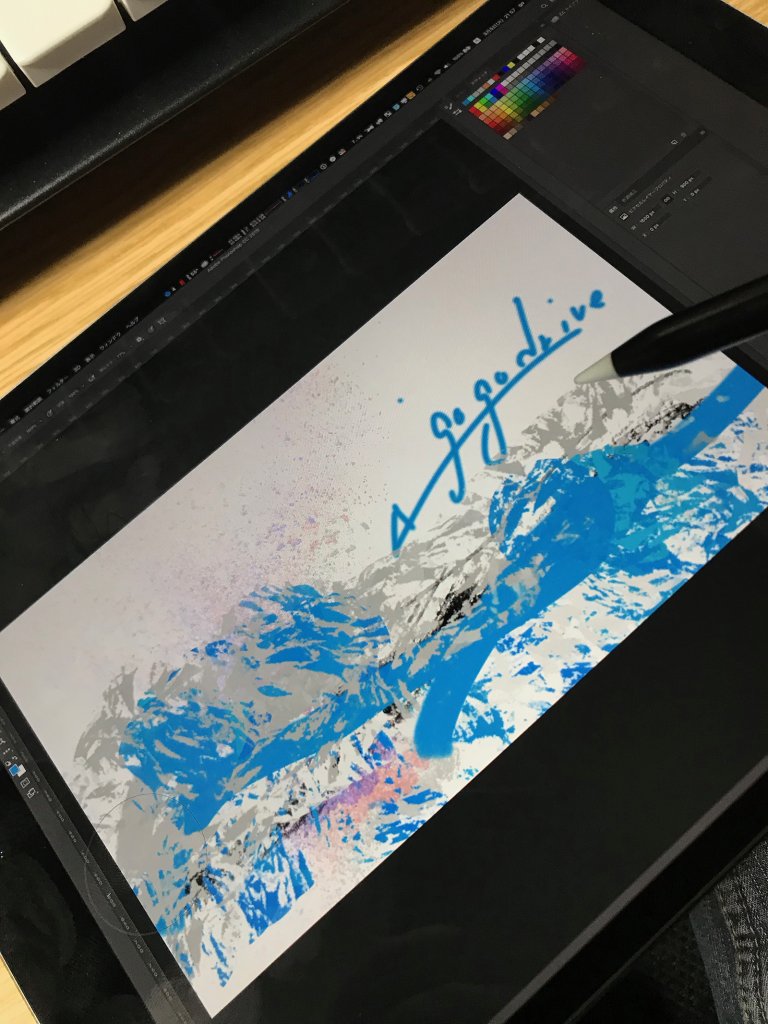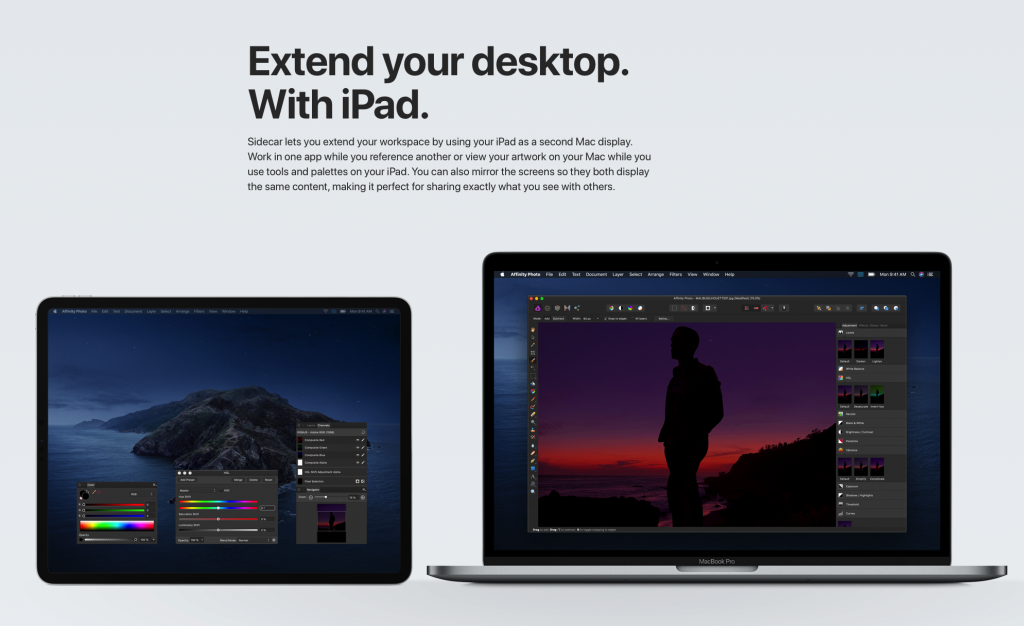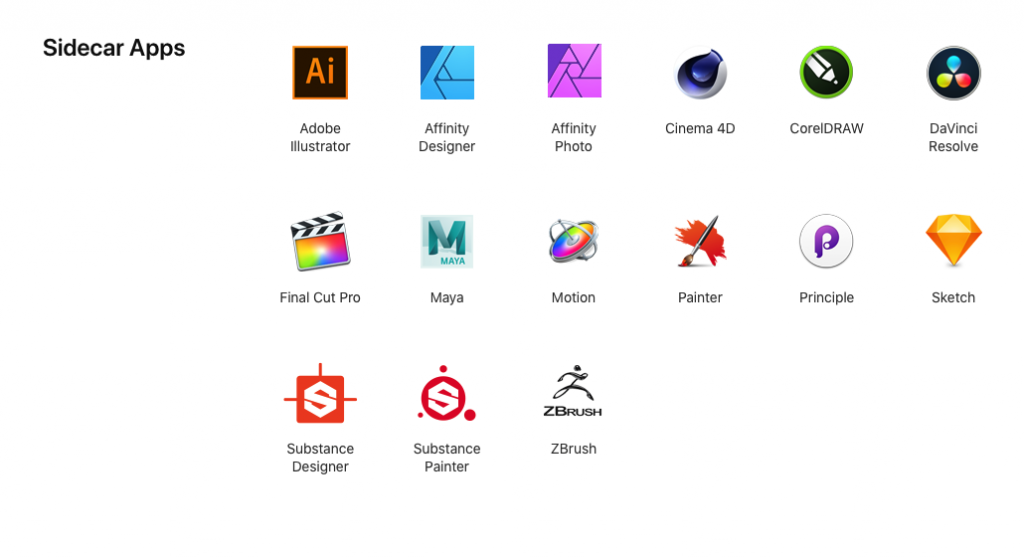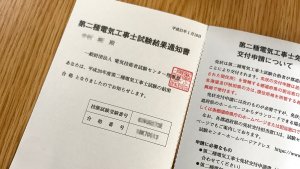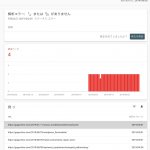------------この記事の目次------------
LunaDisplayでAdobe Photoshopを液タブ化 レビューや使い方など
こんちゃ、前回LunadisplayでDTMソフトを液タブ化の記事を書きましたが今回は、AdobeソフトのPhotoshopに焦点を当ててレビューしてみたいと思います。
Adobe Photoshopと言えば写真加工から絵描きなどいろんな使い方があると思いますが基本的なPhotoshopの機能も交えてLunadisplayを使用した液タブPhotoshopの使い勝手など紹介したいと思います。
また、Lunadisplayの何が良いと言うと、勿論MacとIpad間が無線wifi環境化でサブディスプレイ化できるという事です。今までソフトのみでは、ありましたが、遅延や表示のタイムラグなどちょっとどうかなという事はありましたが、今回このLunaDisplayは、グラフィックソフト用(フォトショップ、イラストレーターetc)に開発されているのでかなり精度が上がっていると思います。
また、今回のLunaDisplayは専用ソフトとアプリ(買い切り)で実現しており月額課金や年課金の必要がないと言うところも魅力だと思います。
(applepancilの筆圧などを表現したい場合は、Astoropad(月課金)と連携するとさらに精度が上がるそうです)
LunaDisplayのインストール方法
早速、開封の儀LunaDisplayを箱から出してマニュアルがあるので該当URL http://lunadisplay.com/start/にアクセスって「開始するには、行く」てなんだよw
Mac用アプリとiPad用アプリをダウンロードします。ダウンロードが終了したら各アプリをインストールしましょう。
特に難しい事は無いと思いますがMac用のアプリがApple store経由じゃないのでセキュリティの許可を忘れないようにしましょう
Luna display Setting 設定方法
インストールが終了したらMacにLuna displayハードウェアをぶっ刺しましょう。次にMacとiPadのアプリを起動しましょう。同じwifiネットワーク内に端末があれば自動的に接続されます。
接続されるとMac側のアプリが設定画面になるのでお好みの設定にしましょう。
上から、サブディスプレイiPad側を左右どちら側のサブディスプレイに設定するか。一番右カスタマイズは、コントロールパネルのディスプレイ設定画面が起動します。
下のEnabledは、retina displayの解像度にするかしないかになります。retina display設定にするとさいこうのかいぞうどは、2224×1668まで上げることが出来ますが、上げすぎるとタップがやりずらくなります(笑 Disabledは、対応しない解像度は、1112×834になります。
※現在のLuna displayは、usb-cタイプとHDMIタイプの2種があります。Macだとusb-cタイプになりますが対応機種がThunderbolt3端子が付いているMacになります。mbpだと2016、2017、2018の機種が対応になります。HUBや変換コネクターで接続は、出来ますがメーカーの方が動作を保証していませんので購入を検討されている方は、よく確認してご購入ください。MacにLuna displayを直接接続することを推奨しています。
Photoshop選択範囲指定をApplePancilとLunadisplayで試す
それでは、インストールも終了したのでPhotoshopの基本的な機能、選択範囲の指定をLunadisplayとApplPencilを使用して試してみた。まず、IpadProの解像度をRetina最高解像度に変更(2224×1668)。
同じ写真をIpadProとLG UltraFine 5K Displayを並べた感じがこんな感じで色味もかなり同じでいけている。今回は、簡単にLGディスプレイの画面の中をApplePencilで選択して抜くという作業をやってみた。
IpadProの拡大縮小は、2本指でピンチインピンチアウトで拡大縮小ができるUIも拡大の時は+アイコン、縮小の時は-アイコンが表示されてわかりやすい。作業している時にそのほか通信をしている場合は、表示がブロックになり1秒くらいのタイムラグがあった。画像のファイルサイズは5M。
画像の表示箇所を変える場合は、2本指で上下左右に動かすと表示箇所が変わる、その場合はUIもカーソルになりわかりやすい。
Applepencilを使用して画面の中を選択してみたがやはり他の箇所に選択されたり初めてマウスで選択範囲をした時を思い出してしまった。やはり基本的には慣れだと思う。ApplePencilで馴れればマウスと同じくらい使えるようになると思います。
やはり切り抜きやマスクの指定は、ショートカットの方が早い(笑
Photoshop 色調補正をLunadisplayで試す
色補正をIpad側で調整するとかちょっと待てよとツッツ込みもありそうですがまあ、ものは試してゆう事で操作性と実際のLG UltraFine 5KDisplayとIpadproの色味の違いとか参考になれば、、、、、(笑
(サンプル画像は、著作権フリー画像を使用しています)
ちょっと、並べて写真を撮ってみたが、先ほどの黒ベース写真だと変化は感じられなかったが白ベースだとLGの方が暖色ぽく写っているが実際、目で見た感じだとLGの方も白で同じ感じだった。写真て難しい改めて感じた(笑
それでは、レベル補正からIpadproとApplePencilで試してみた。操作性は、問題なく操作中のリアルタイム画像も変化してレスポンスは良かった。
続いてトーンカーブ、こちらも操作性は問題なく、画像の変化もリアルタイムのレスポンスも良い。
編集後の画像をミラーリングモードでIpadproとLG UltraFine 5KDisplayを並べてみたが実際の画像と写真の色味が違うのでなんか失敗した感がある(笑
この、色調補正レビューは、写真が失敗した(笑。 実際は、IpadProとLG UltraFine 5KDisplayほぼ色味の変化が見られなかった。
Photoshop レタッチをLunadisplayで試す
次は、多くの人がやるであろうレタッチ作業、色々機能を使ってやるであろうと思うが、とりあえずスポット修正ブラシ、コピースタンプツール、ゆがみフィルターで顔の輪郭を修正して見るのをLunadisplayとApplePencilで試してみた。
Lunadisplay Photoshopスポット修正ブラシをLunadisplayで試す。
早速、スポット修正ブラシのアイコンをクリック。修正箇所は、左目の髪の毛が目にかかっているのでApplePencilを使用して除去してみた。
ApplePencilを使用して目にかかっている髪の毛を除去してみました。これは、やりやすい!マウスでやるよりも修正箇所のターゲットがしやすい。ApplePencil2だとUndo機能をPenに割り当てたらさらに使いやすくなるだろうと思った。
Lunadisplay PhotoshopコピースタンプツールをLunadisplayで試す。
このコピースタンプツールはPhotoshopを使用している人は最も使う機能だと思う。早速、修正箇所は左目の下のメイクが深いので右目に合わせる感じで浅くしてみた。
ブラシの硬さとかの設定はディスプレイの解像度にもよるがマウスの方が設定しやすい。
これは、マウスよりもやりやすいApplePencil2にOPTIONキーを割り当てることができたらもっとやりやすくなりそうな予感。画面の向きを物理的に変えることができるのもポイントが高い。
ちなみに私のApplePencilは、初期型です。
サックっと修正した感じがこんな感じ。左目と右目が同じ感じに修正しました。
Lunadisplay PhotoshopゆがみフィルターをLunadisplayで試す。
このゆがみフィルターもよく使う機能の一つではないかなと思う。顔の輪郭を修正してみようと思います。フィルターからゆがみを選択、この辺りの操作方法はやはりマウスの方がやりやすい。修正箇所にApplePencilを当ててみたがなんか違和感がマウスの方がしっくりくるような感じ、多分修正範囲がマウスの大きさだからだと思う。このあたりは、慣れてくれば問題ないやはり手軽に画面の向きを変えれる のは、やり易い。
Photoshop ドロー(絵描き)をLunadisplayで試す
やはり、液タブといったらドローソフトじゃないですかね。Photoshopでドロー系も試してみましたが残念ながらLunaDisplayのアプリでは、筆圧感知が出来ずにPhotoshopの設定項目でエラー(筆圧感知による制御を行うには、筆圧感知タブレットが必要です)が出ていました。同じメーカーのAstroPadのアプりだと筆圧感知も対応可能なのでどうしても必要な場合はIapdの方のアプリをAstoroPadに変えると筆圧も感知されます。(AstoroPadは月額1000円くらいのアプリです)
筆圧感知は、出来ませんがLunadisplayだけでも絵は書けます。絵心はありませんがマウスよりかは全然描きやすいです。ただこれのみの目的だけならIpadアプリでドロー系のアプリを使用する方が断然良いです。
えーと見えないかもしれませんが雪山です(笑
LunaDisplayでAdobe Photoshopを液タブ化 まとめ
ざっくりと、LunaDisplayを使用してPhotoshopを使用してみましたが全体的には無理に買う必要がないと思います。マウスで十分かと思います。良いところは、細かい修正箇所(スタンプツールとかスポット修正ブラシなど)は断然ApplePencilで作業する方がやりやすいと実感しました。ドロー系だけならIpadのアプリを購入する方が断然お得なのでそちらをお勧めします。
Mac OS Catalina Sidecar
2019年6月5日追記
6月のApple WWDCでMacOS Ctalinaが発表されました。前々から噂がありましたがいよいよiPadをサブディスプレイするSidecarが追加になります。Lunadisplayを購入を検討されている方は待った方が良いと思います。まだ、筆圧や反応速度などが不明のためどちらが良いか分かりませんがこのサイトでも早速レビューしたいと思います。
対応ソフトは、Adobe系だとイラストレーターが対応しているみたいです。フォトショップの対応も期待したいですね。
Mac OS Catalinaの詳細はAppleのサイトに掲載されていますので気になる方は、こちらをチェック。
LunaDisplay購入方法
海外での販売もしているので購入は、可能です。日本に配送可能。1個79.99ドルになります。(ApplePay、GooglePayに対応)輸入の場合は送料の他に関税と消費税が加算されますのでお忘れなく。(関税と消費税は配送時に集金されます)運が良ければ××××××です。
https://lunadisplay.com
日本国内でもキックスターターで在庫抱えてる企業さんもありますので日本国内でも購入は可能です。価格は¥ 14,390(税込)送料はサイトで確認してくださいamazonでも平行輸入が始まりました。ちょい高いです。まあ、公式がApplePayやGooglePayに対応しているので、海外公式で購入するのが一番安上がりですかね。
今、メルカリやヤフオクで5000円-7000円くらいで出品されているのでSidecarが発表されて値段が落ちています。中古を狙うのも手です。
※注意)LunaDisplay接続には、WIFI環境が必要になります。
iPadをセカンドディスプレイにする Luna Display ルナディスプレイ (USB-C)
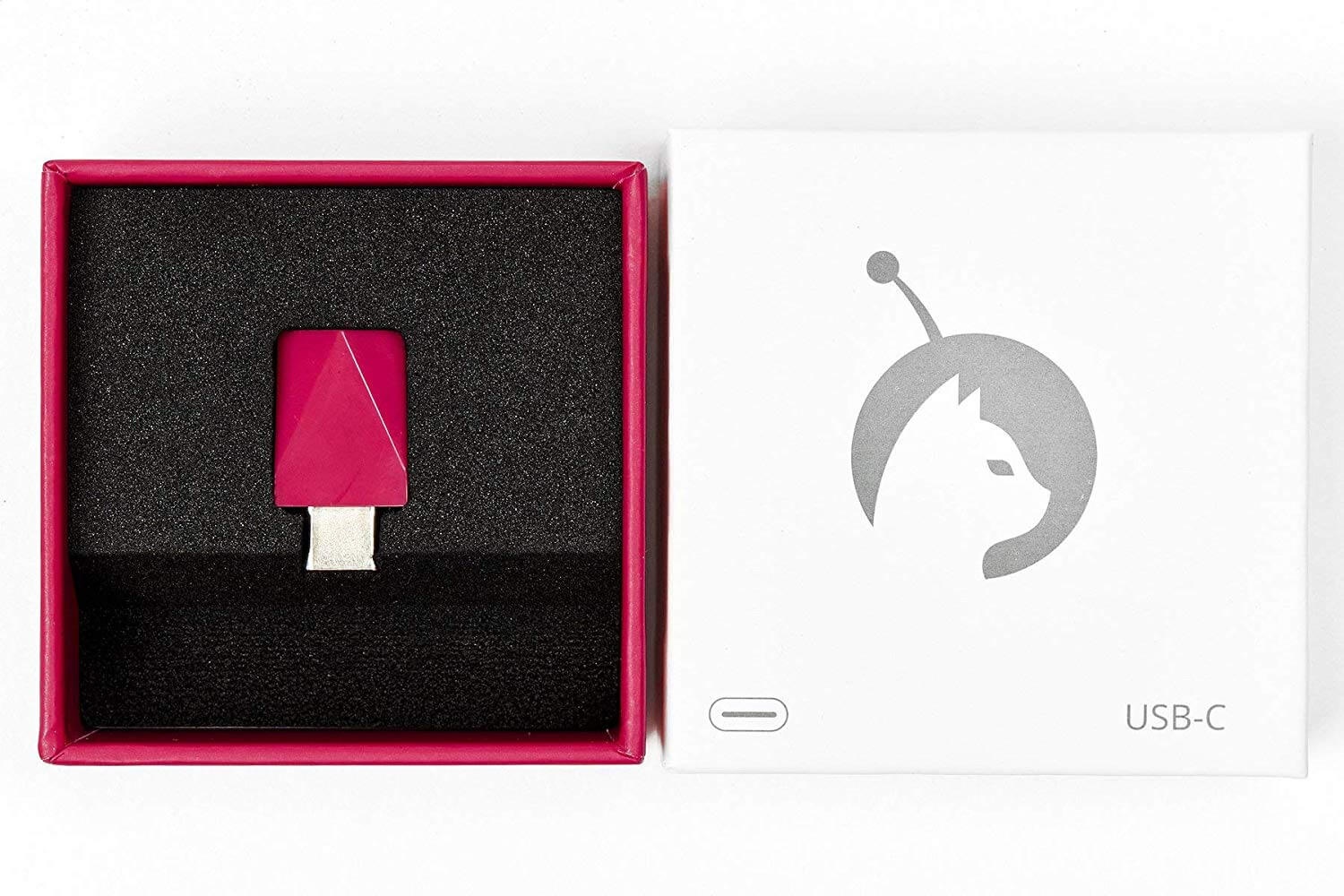
最後まで読んでいただき有難うございます。この、紹介記事が良ければGoodボタンfa-thumbs-o-upをよくない場合はBadボタンfa-thumbs-o-downをお願いします。
gogo pic!