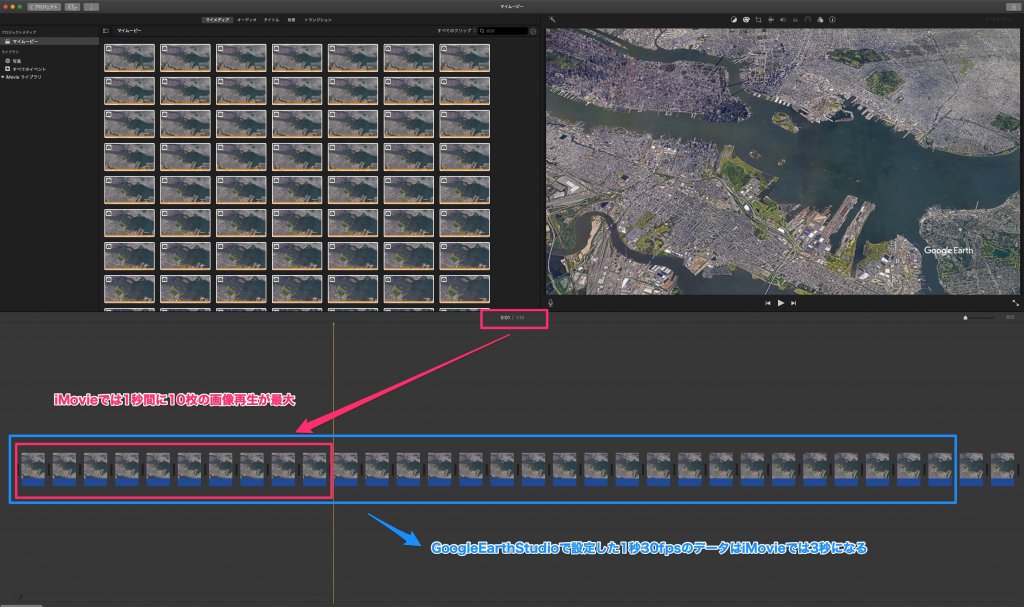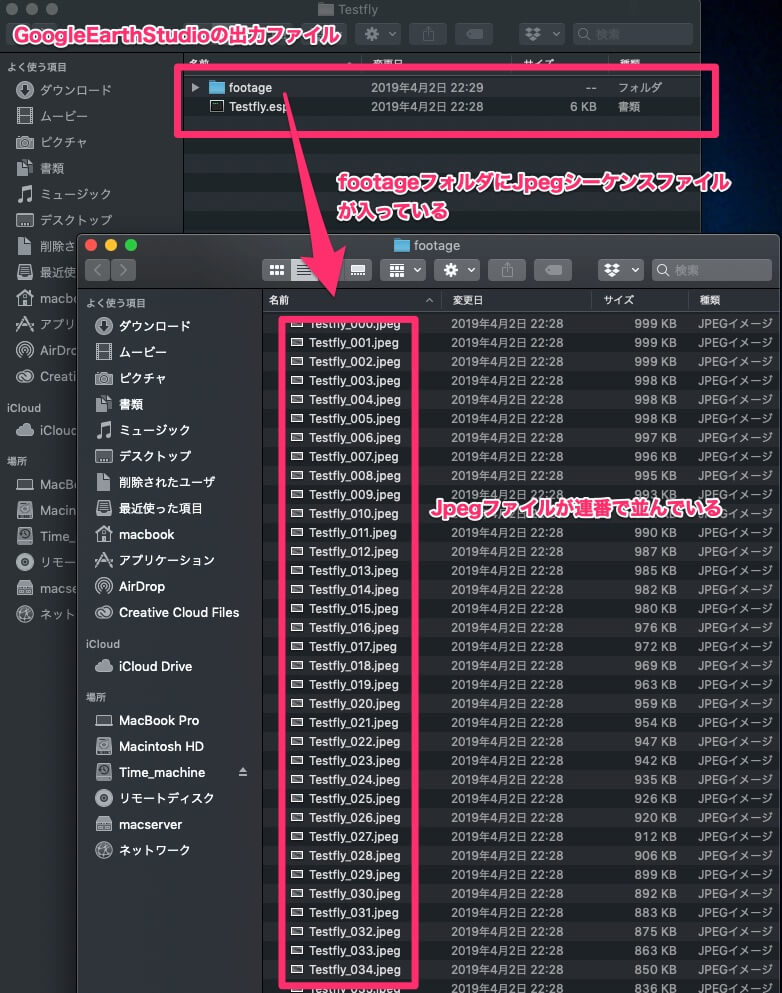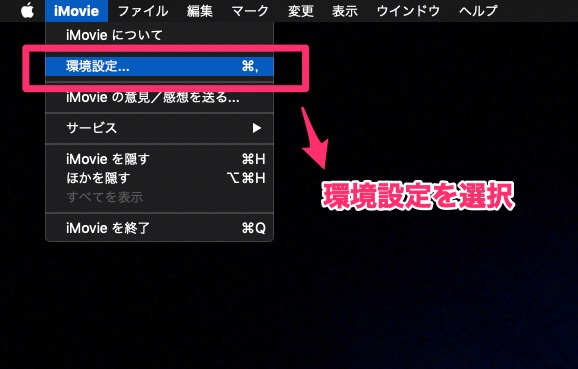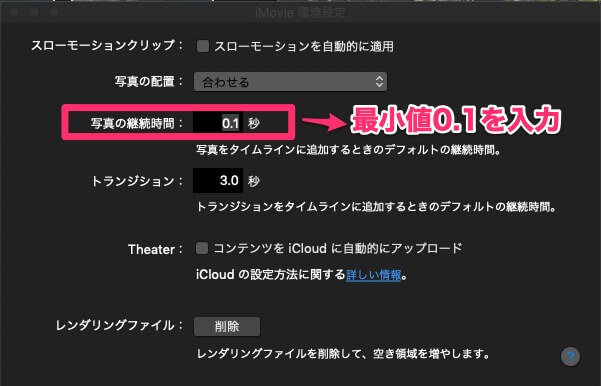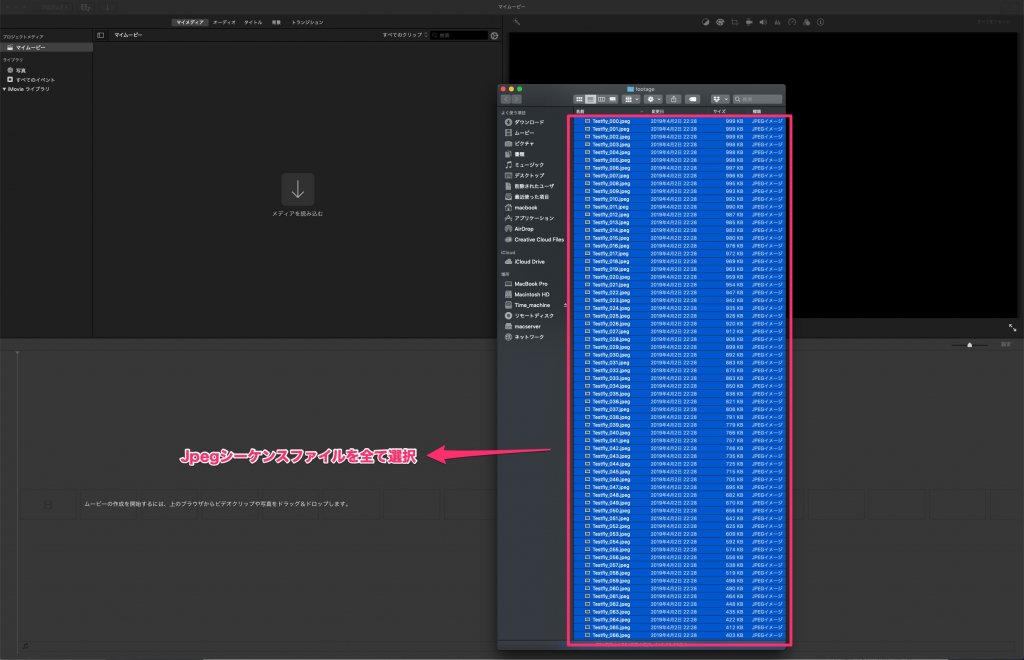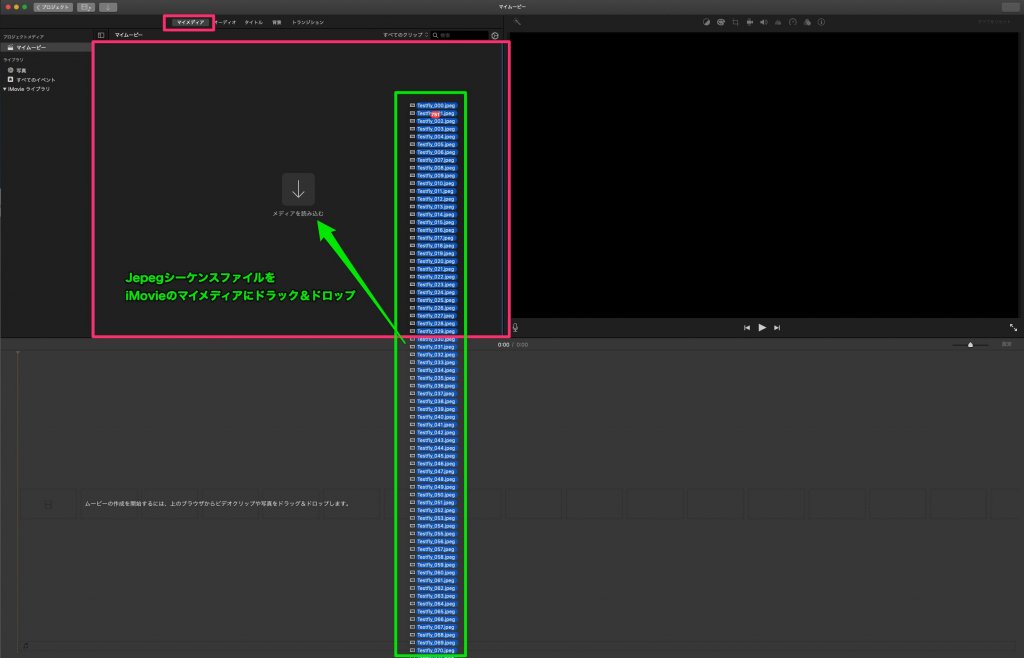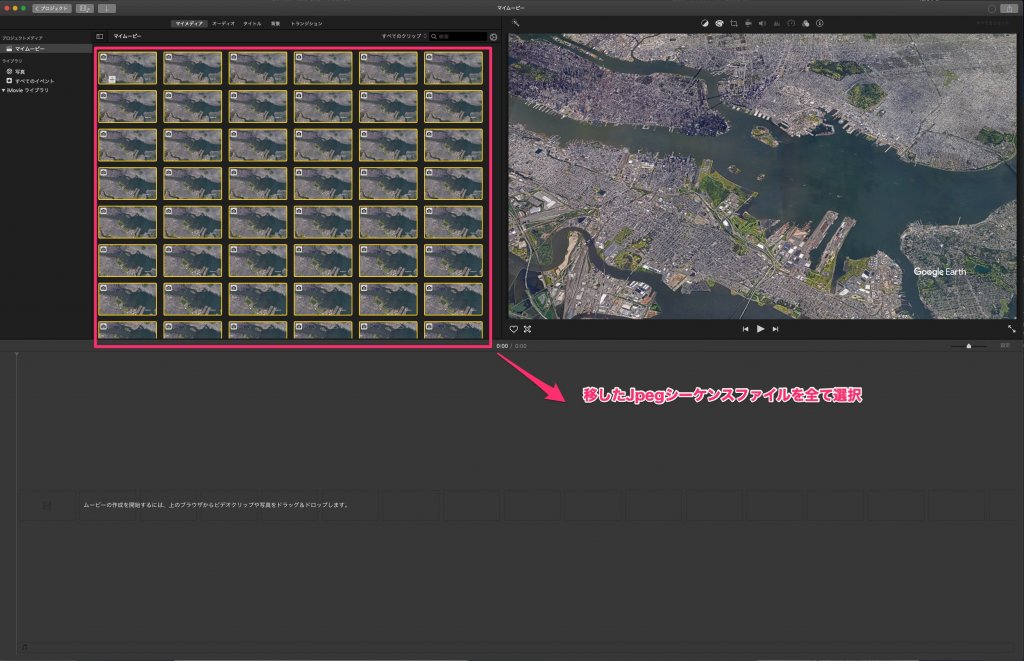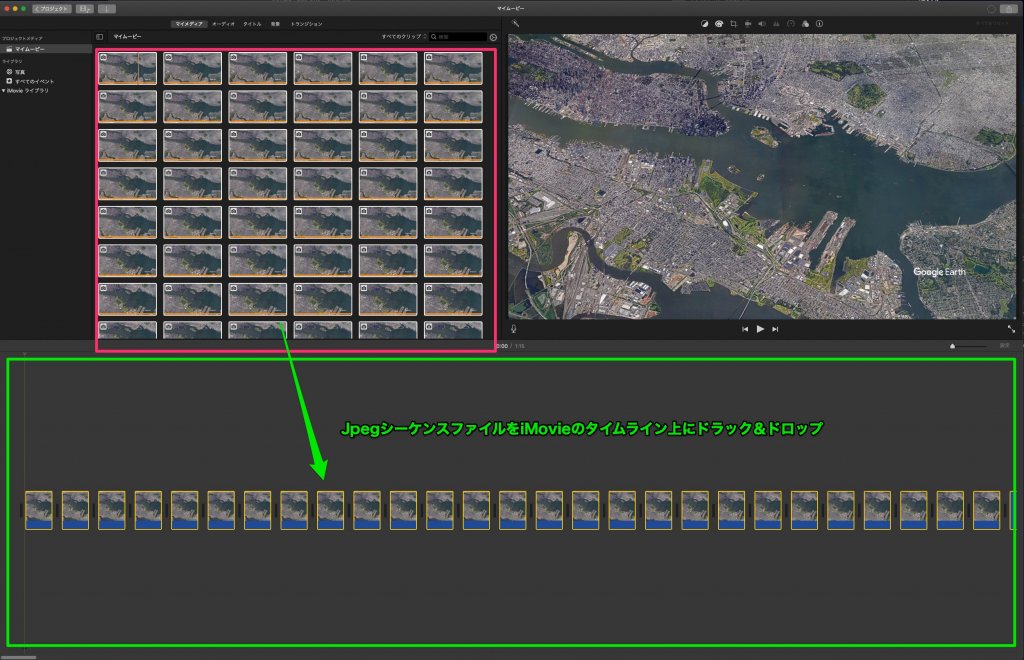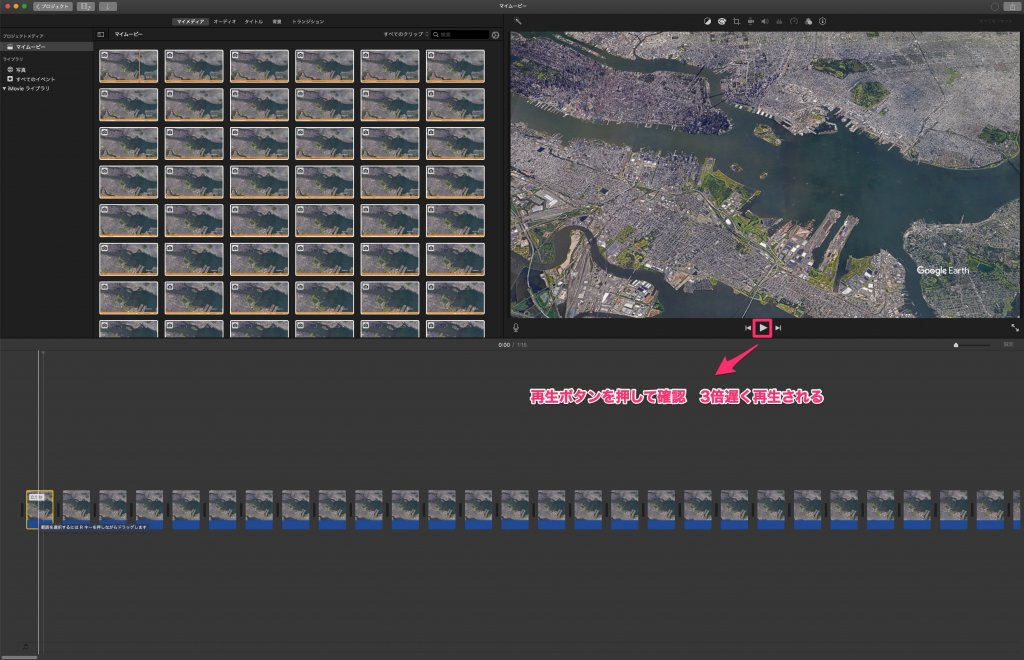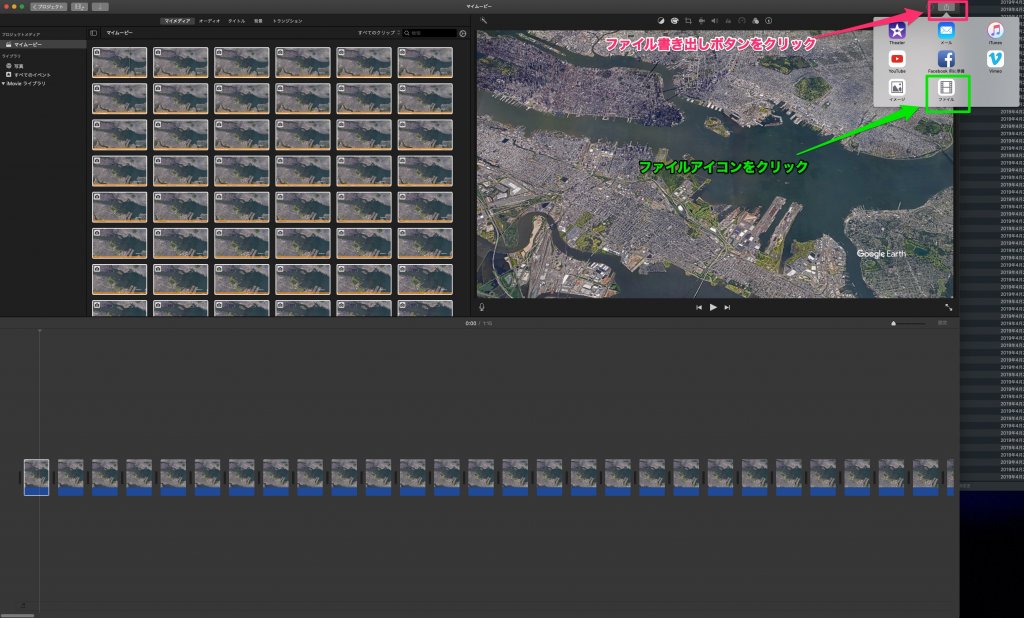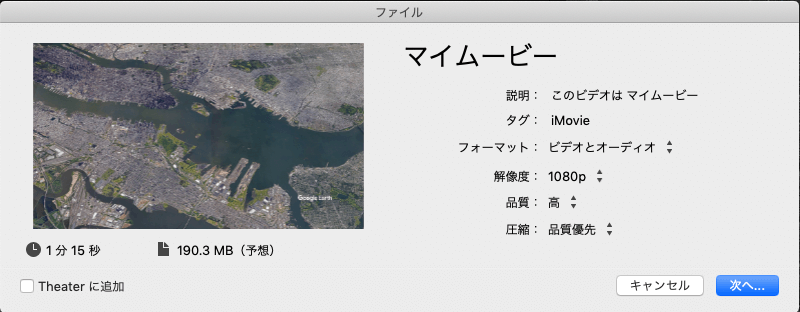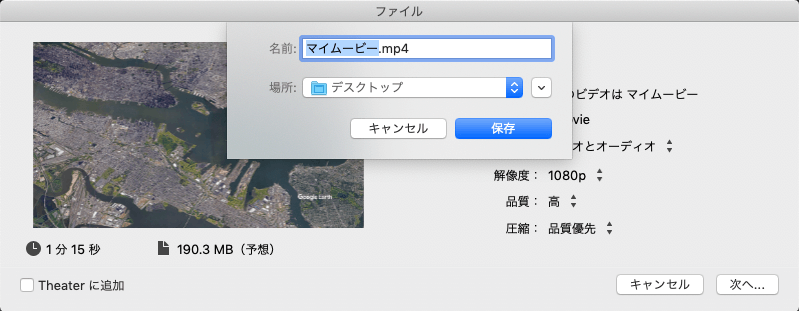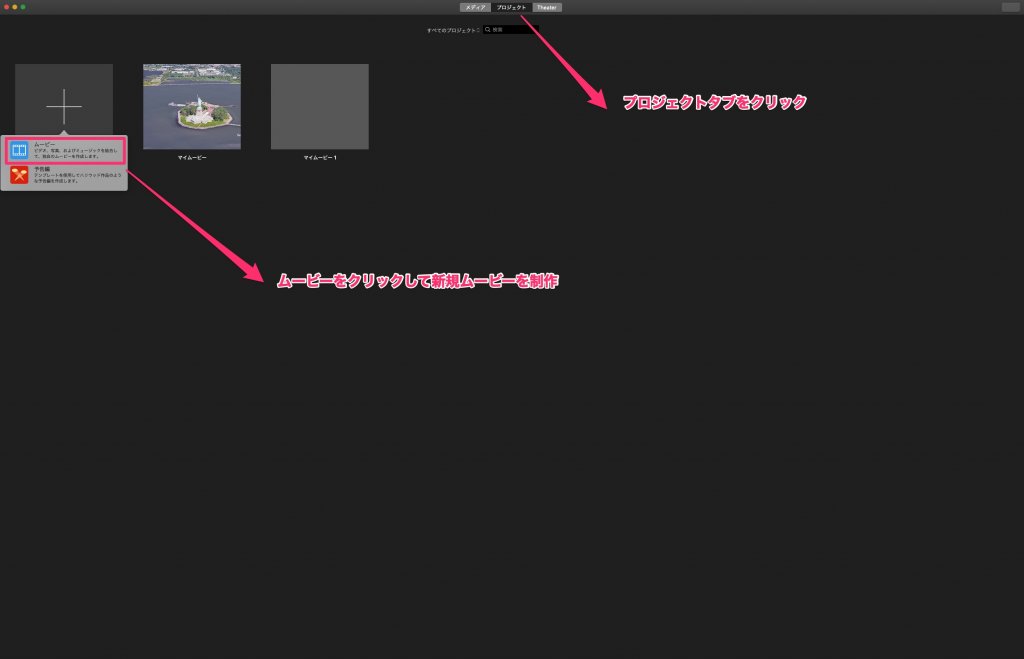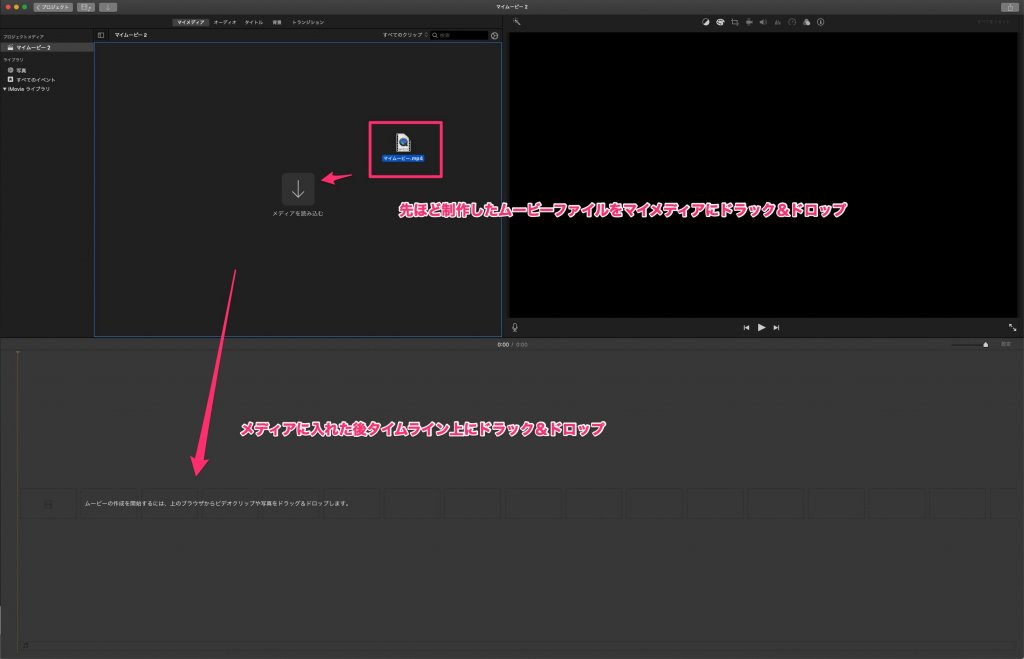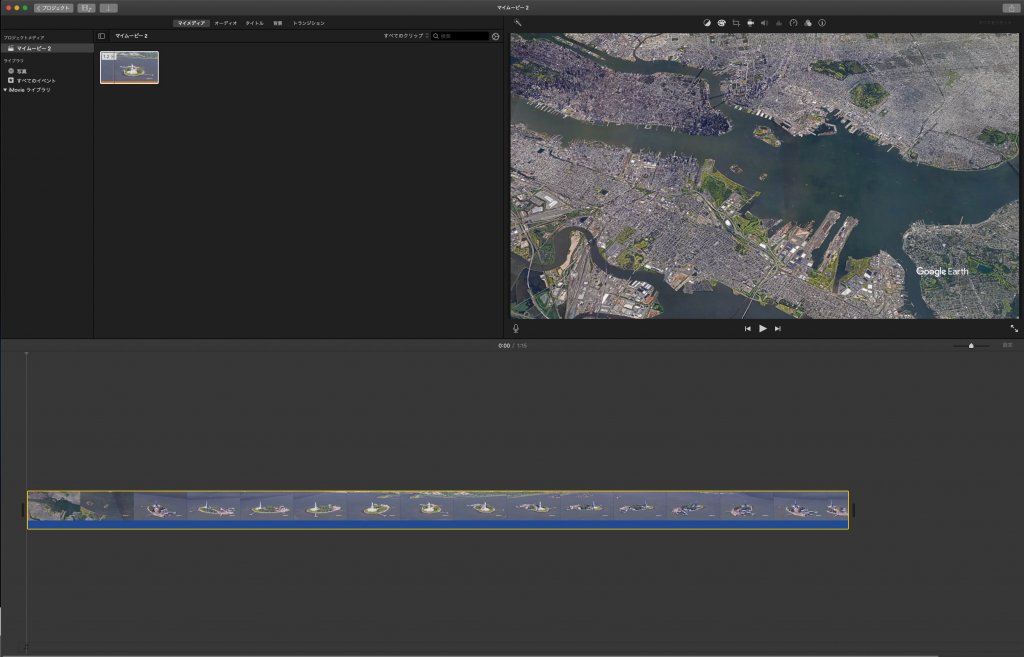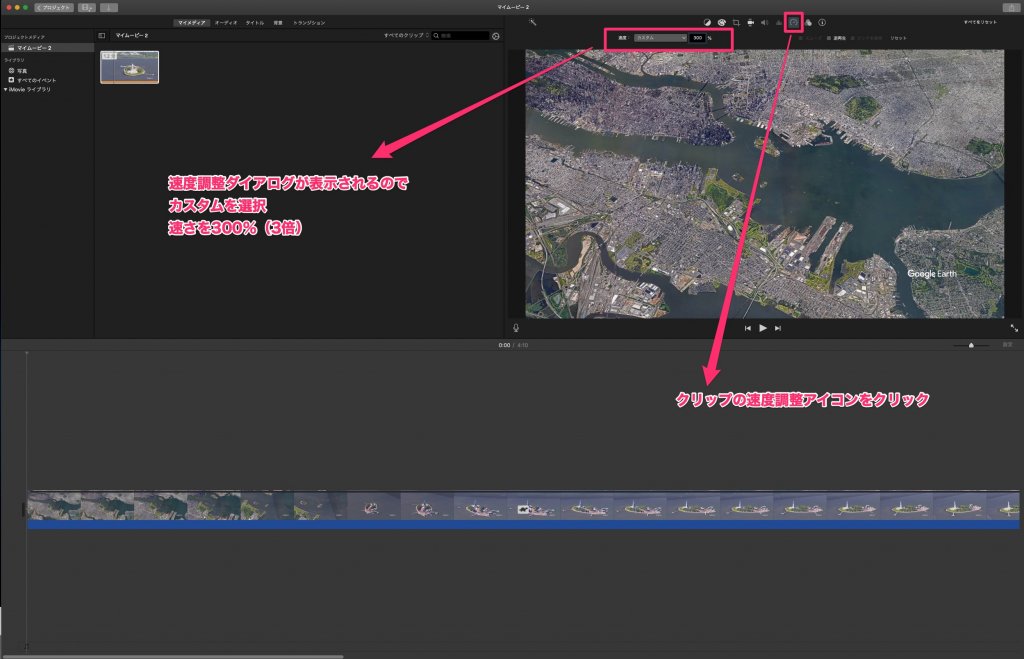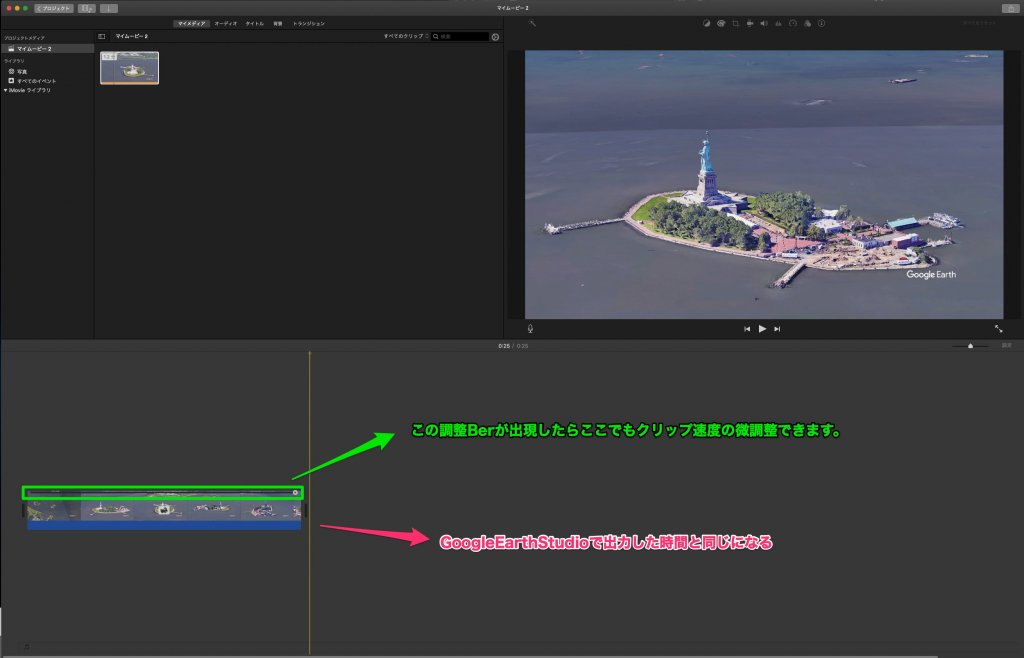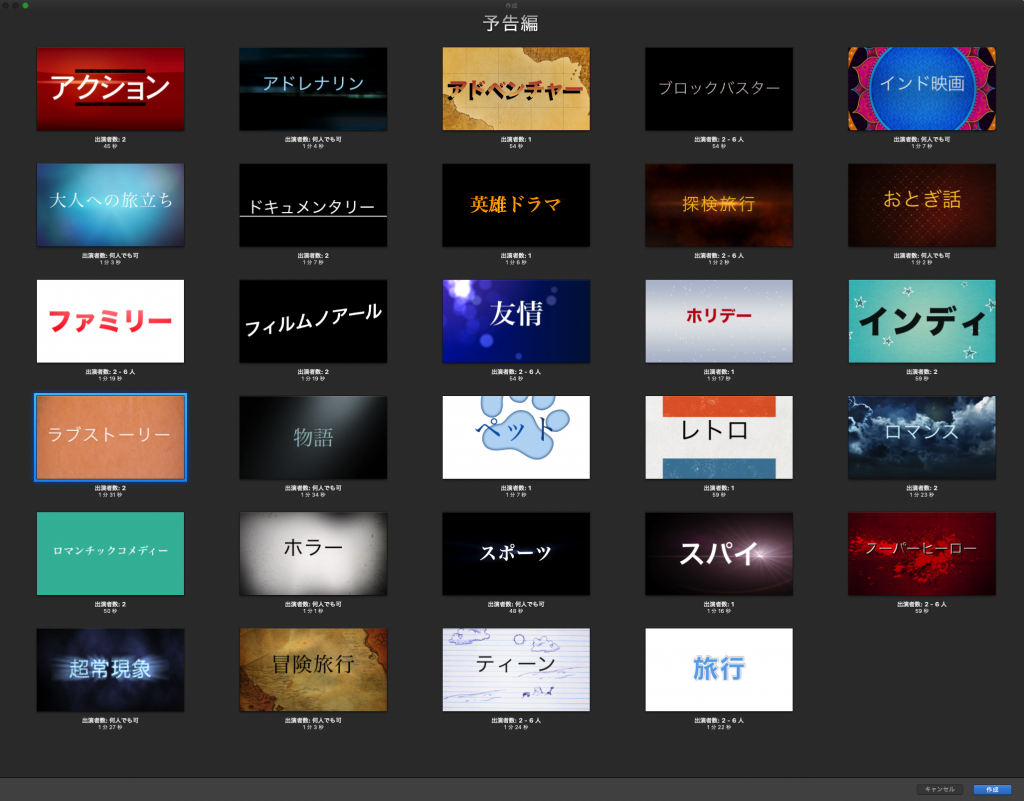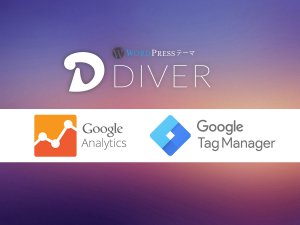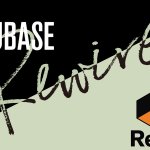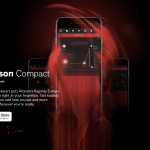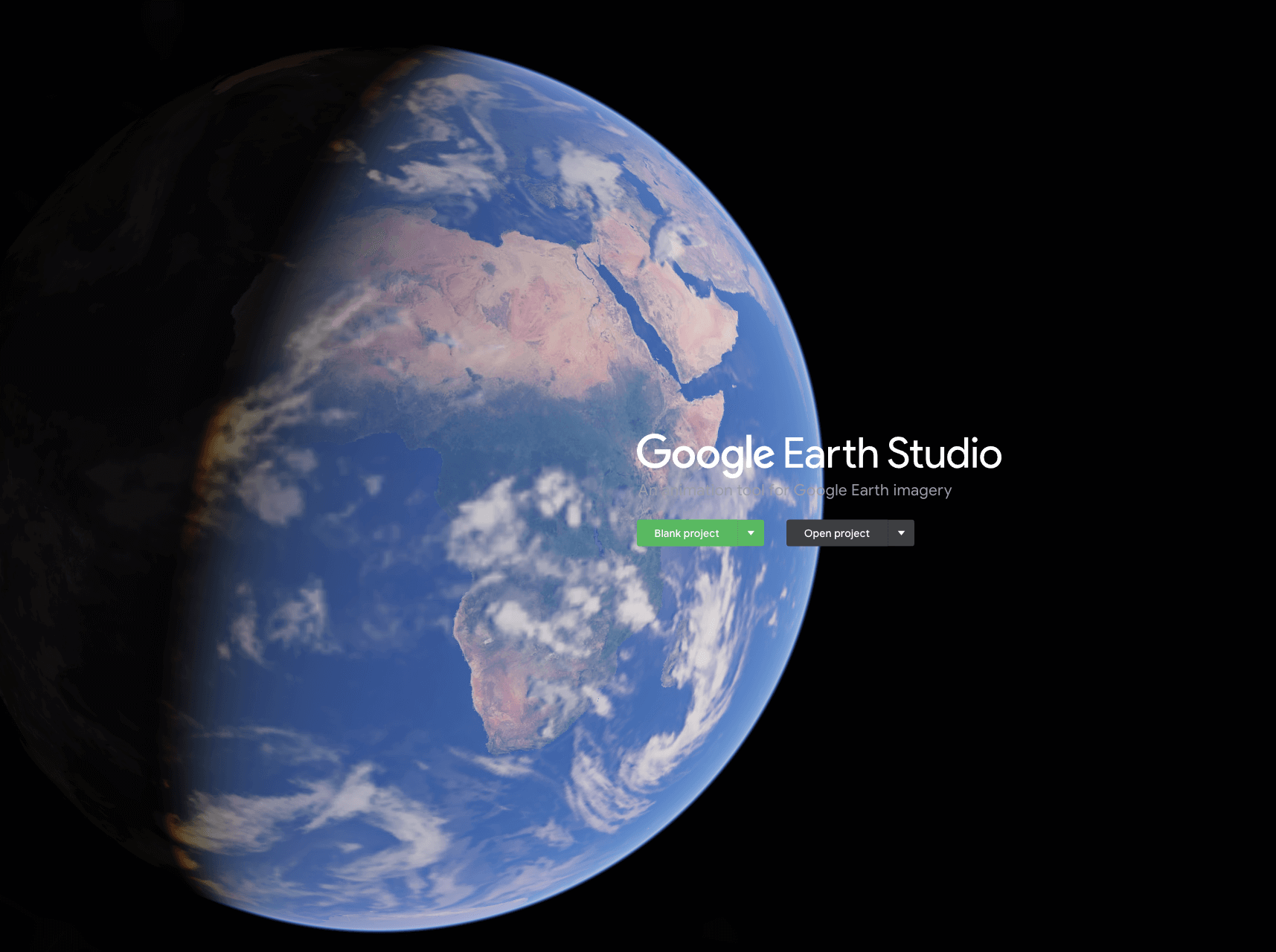
------------この記事の目次------------
GoogleEarthStudio JpegシーケンスファイルをiMovieでムービーファイルに変換する方法
こんちゃ、先月Google Earth Studio で空撮の簡単な制作方法をご紹介しましたが出力ファイルがJpegシーケンスファイルのみでこれでは、ムービーファイルとして再生できない!YoutubeにもSNSにもアップロードできないので本日は、 JpegシーケンスファイルをiMovieを使用してムービーファイルを制作する方法をご紹介します。AdobePrmiereやFinalcutを使用してもできますが多分このアプリを使用している人は、わかると思うので今日は、初めてGoogle Earth Studio を使用して無料動画編集ソフトiMovieを使用してムービーファイルに変換する方法をご紹介します。
GoogleEarthStudioのフレームレートとiMovieの静止画フレームレートを理解する
まず、手順を始める前に1秒間のフレームレートを説明しますします。フレームレートとは、1秒間に何枚の画像をつなぎ合わせて動いてるように見せる画像の枚数です。良く言うパラパラマンガ的な事です。GoogleEarthStudioにもその設定があります。
GoogleEarthStudioでは、フレームレートの設定が1秒間に24fps、25fps、30fps、50fps、60fpsの5種類設定が可能ですもちろんフレームレートの枚数が多いいとヌルヌル滑らかに動きますがファイル容量がその分大きくなります。一般的なテレビとかのフレームレートは29.97fpsでGoogleEarthStudioでは30fpsにあたります。
一方、iMovieの方ですがこちらは、無料アプリなので静止画の60fpsや30fpsには、対応していません。動画ファイルの30fpsや60fpsは対応していると思います。1秒間のフレームレートは10fpsになります。つまりこれは、どういうことかというとGoogleEarthStudioで30fpsで1秒なのがiMovieでは、1秒10fpsなので30fpsだと3秒にあたります。iMovieで再生すると3倍スローに再生されるということになります。
このiMovieの仕様からJpegシーケンスファイルを取り込んでムービーファイルを作りさらにムービーファイルをiMovieに取り込んで3倍速にして出力するとGoogleEarthStudioと同じ秒数のムービーファイルが制作できるという事です。ひと手間余分にかかりますが直接ファイルをぶち込んで変換したい方は、他のフリーアプリでもありますがやはりこの手のフリーアプリはWindowsの方が豊富にありますね。Apple Storeの有料アプリでは、FinalCutやCompressorなどが直接変換できます。
GoogleEarthStudio Jpegシーケンスファイルを出力する
フレームレートを理解したら、早速GoogleEarthStudioのレンダリングをしてJpegシーケンスファイルを出力しましょう。簡単なGoogleEarthStudioの使い方は、前回の記事を確認していただければわかると思います。
【豆知識】Jpegシーケンスファイルとは?
Jpeg画像のファイル名が連番で並んでいるファイルの事をJpegシーケンスファイルと言います。
iMovieでJpegシーケンスファイルからムービーファイルを制作する
それでは、GoogleEarthStudioからJpegシーケンスファイルを出力できたので今度は、iMovieを使用してJpegシーケンスファイルをムービーファイルに変換します。
まずは、iMovieを起動してメニュー -iMovie-環境設定を選択
次に、写真の継続時間設定を最小値の0.1秒入力 (仕様のため0.1より小さい値は、入力できません)
プロジェクトタブでまずは、新規作成ムービーファイルを制作してください。新規ムービーファイルが制作できたら下の画面が表示されるのでGoogleEarthStudioの出力ファイルJpegシーケンスファイルを全て選択
そのまま、ドラック&ドロップでiMovieのマイメディアにぶち込む
iMovieのマイメディアに移したらマイメディアのJpegシーケンスファイルを全て選択
選択したJpegシーケンスファイルをiMovieのタイムライン上にドラック&ドロップ
iMovieのタイムラインにJpegシーケンス画像が乗ったら再生ボタンを押して確認 (GoogleEarthStudioで再生した時よりも3倍遅く再生されます)
再生に問題がなかった場合は、iMovieの右上にあるファイル書き出しボタンをクリックして、ファイルアイコンをクリック設定ダイアログを表示させます。
書き出し詳細設定のダイアログが表示されるので次へ
フォーマット:ビデオとオーディオ
解像度:1080P(GoogleEarthStudioで設定した画面サイズに合わせる)1080P:フルHD 720P:HD
品質:高
圧縮:品質優先
ファイル名と保存場所を決めて保存
iMovieでムービーファイルを3倍速にする
iMovieでムービーファイルができたら出力したムービーファイルをiMovieを使って倍速にします。
iMovieのプロジェクトタブに戻って新規作成をクリック
先ほどのJpegシーケンスファイルと同じ要領で今度は、制作したムービーファイルをマイメディアの中にドラック&ドロップしてマイメディアのムービーファイルをタイムライン上にドラック&ドロップ
確認画面右上あたりにクリップの速度調整アイコンがあるのでクリック。速度調整ダイアログが表示されたらカスタムを選択後、数値を300%を入力して決定すると元のスピードの3倍速に変更できます。
表示されていたタイムラインが短くなりGoogleEarthStudioで出力した時間と同じになります。
タイムラインの中にBarみたいなのが出現するのでこのBerを動かす事で微妙なクリップ速度の調整もできます。Movieの書き出しは、右上の書き出しアイコンをクリックして書き出してください。
まとめ
いかがだったでしょうか?今回は、GoogleEarthStudioのJpegシーケンスファイルを無料アプリのiMovieを使用してムービーファイルに変換するやり方をご紹介しましたがいつもは、AdobePrmiereやFinalcutを使用してiMovieは使用したことがなかったんですが初めて使用してみてかなり簡単に動画制作ができるのでびっくりしました。今は、Iphoneとかで撮った動画も光さえきれいに当たっていればそこそこの絵が撮れるので無料アプリのサウンドガレージも使用して簡単な映像制作や音楽制作が楽しめる!
しかもこのiMovieには、テンプレートがかなり面白い。映画の番宣、子供の成長記録、結婚式で流すようなものがすでにテンプレに入っているので動画や音楽を差し替えるだけでオリジナルストーリーな短編動画が制作できそうなのも面白いです。Youtubeとかにもすぐにアップロードできますのでもしかしたらメガヒットもあるかもわかりません!
最後まで読んでいただき有難うございます。この、紹介記事が良ければGoodボタンfa-thumbs-o-upをよくない場合はBadボタンfa-thumbs-o-downをお願いします。
make movie make music!!!!
デワデワ