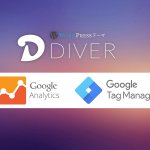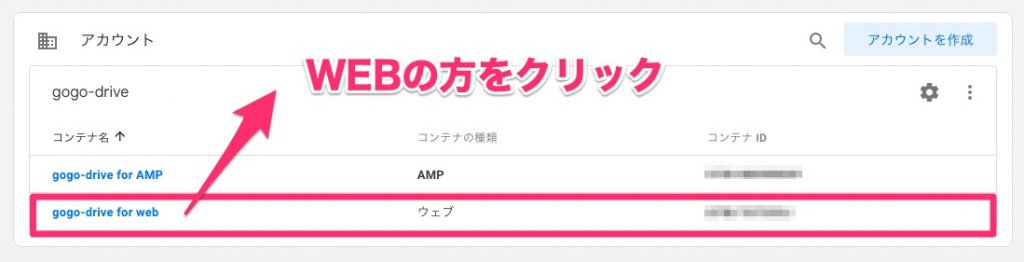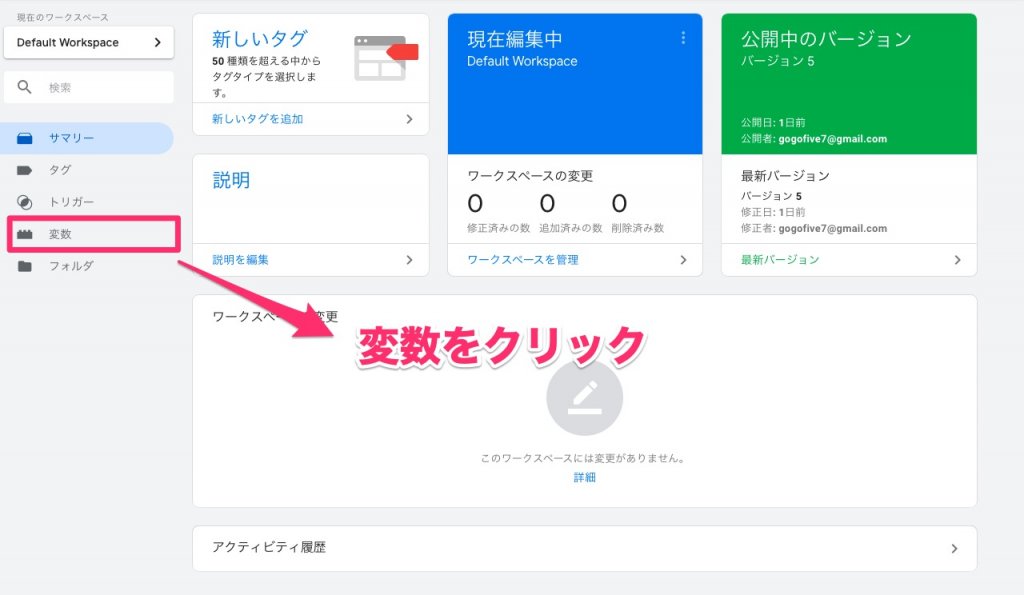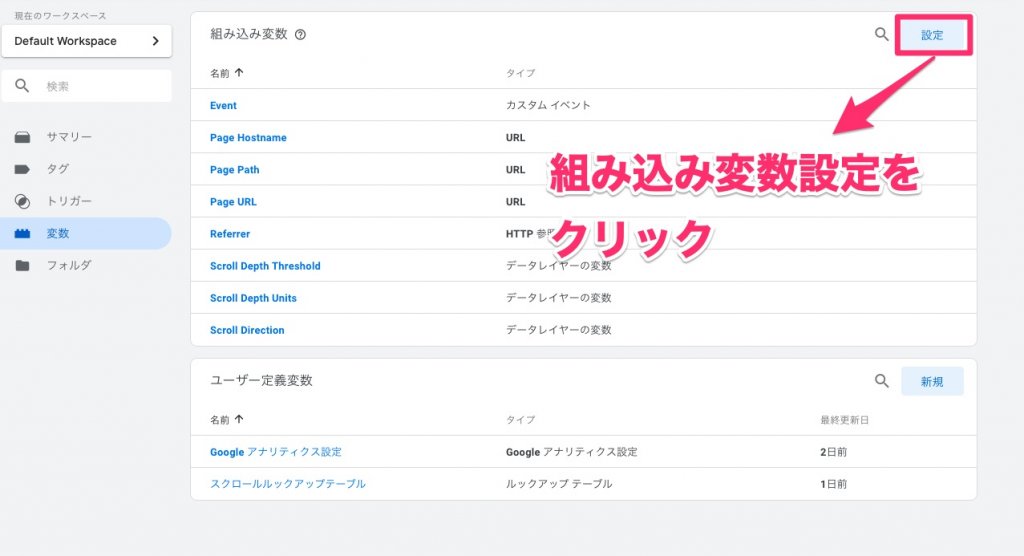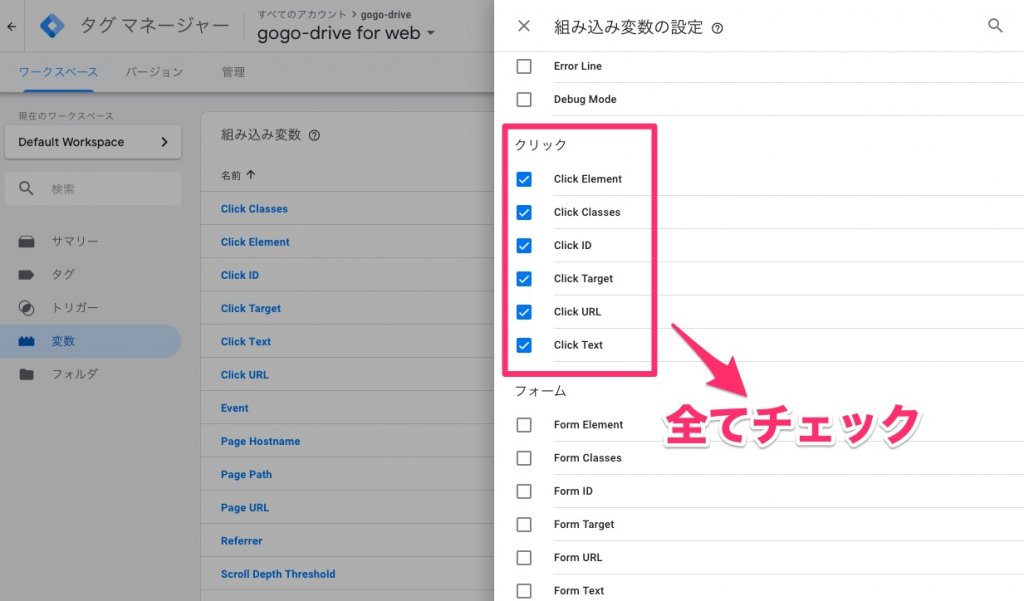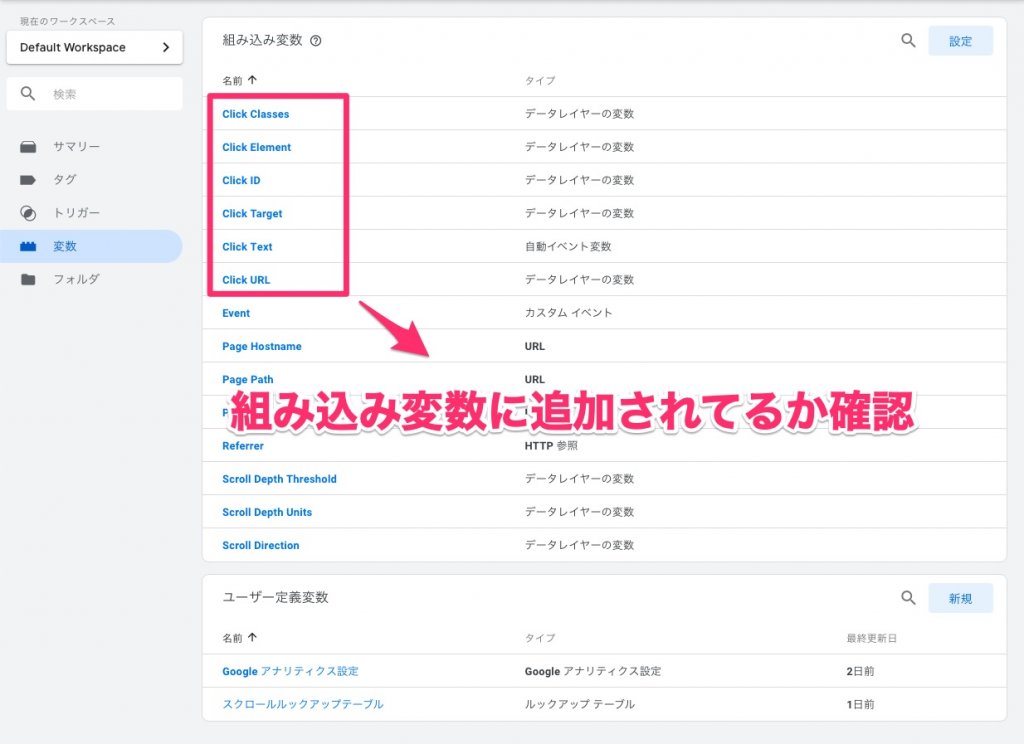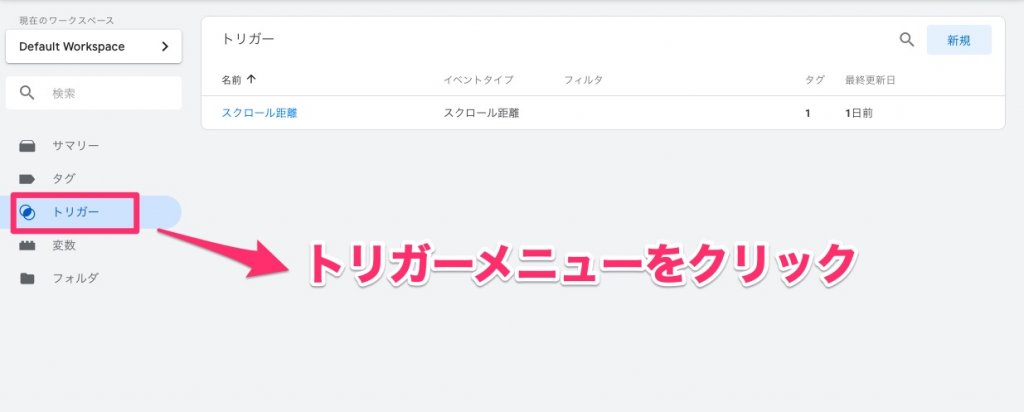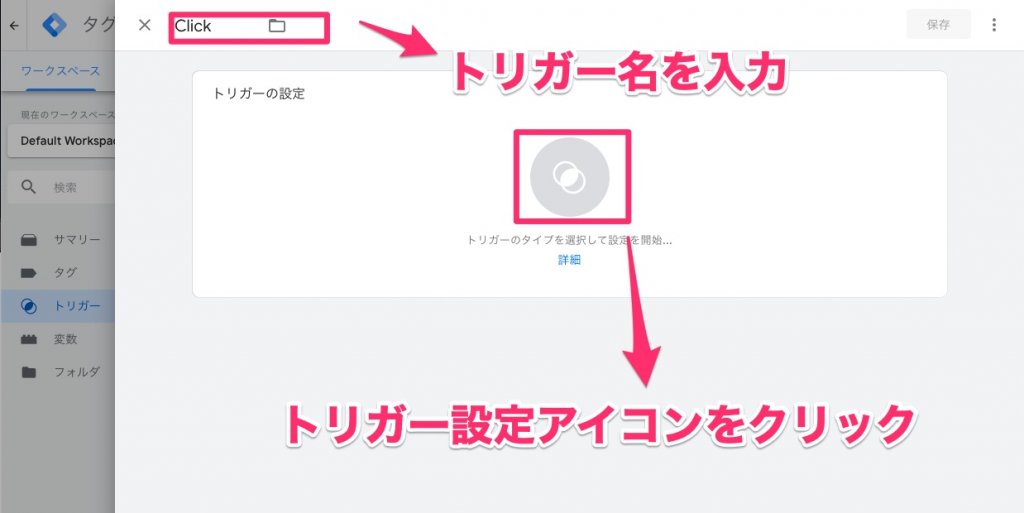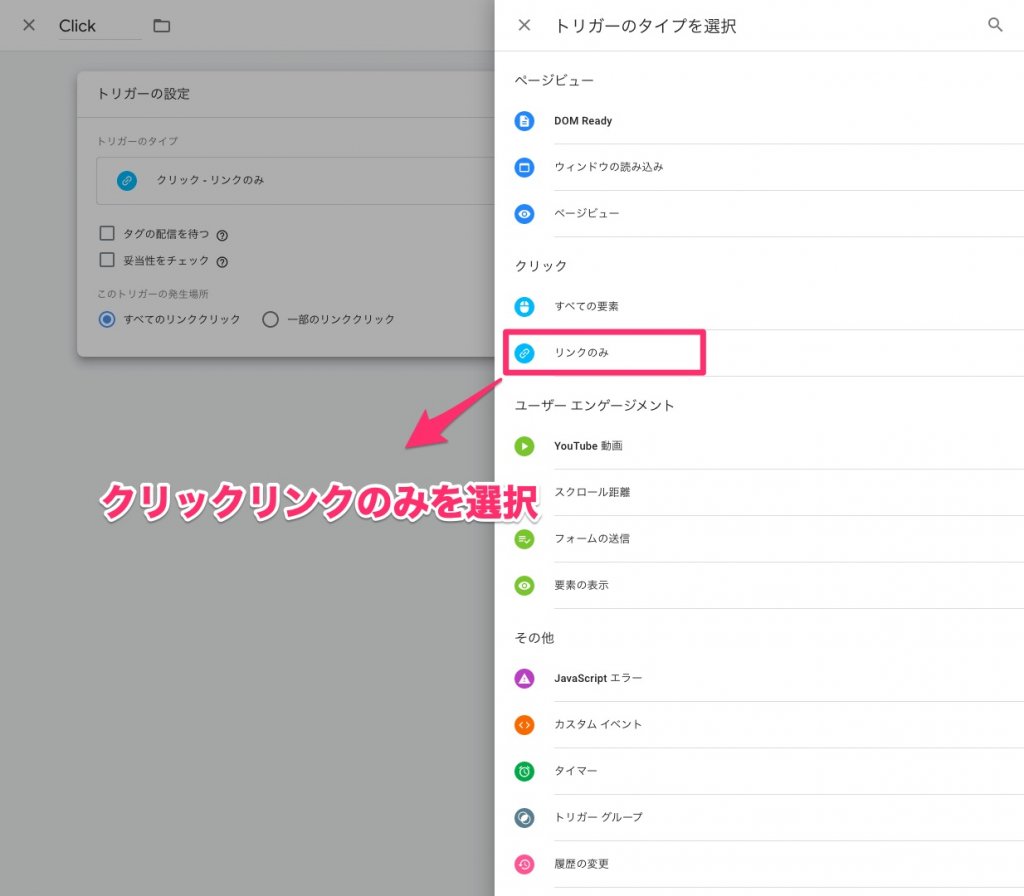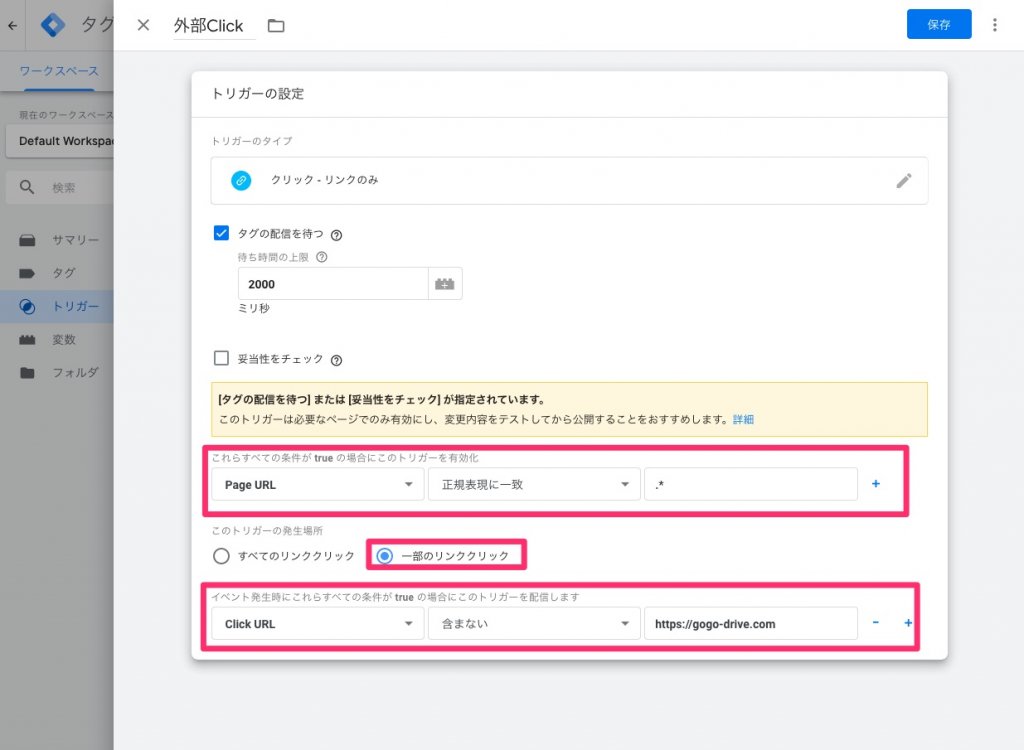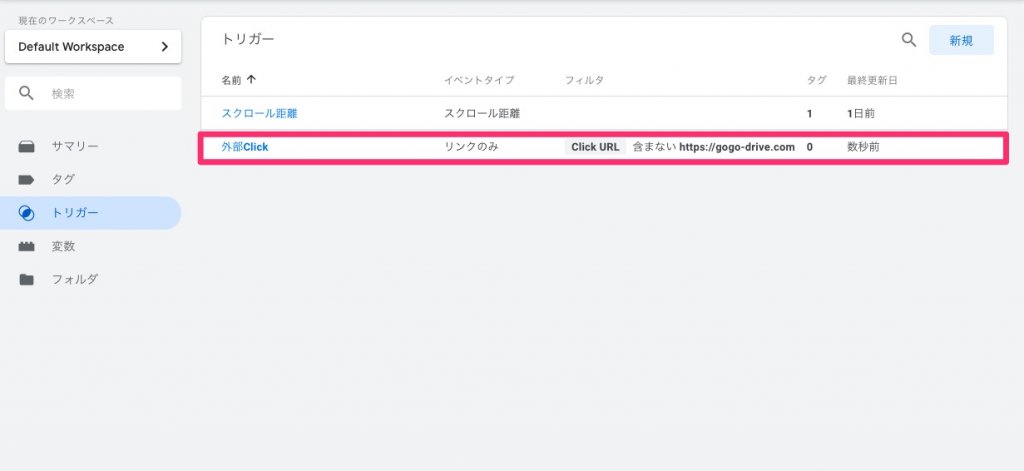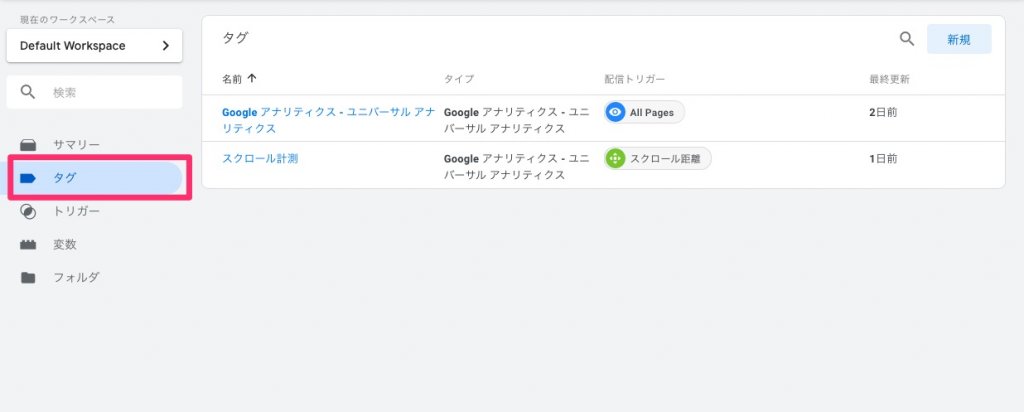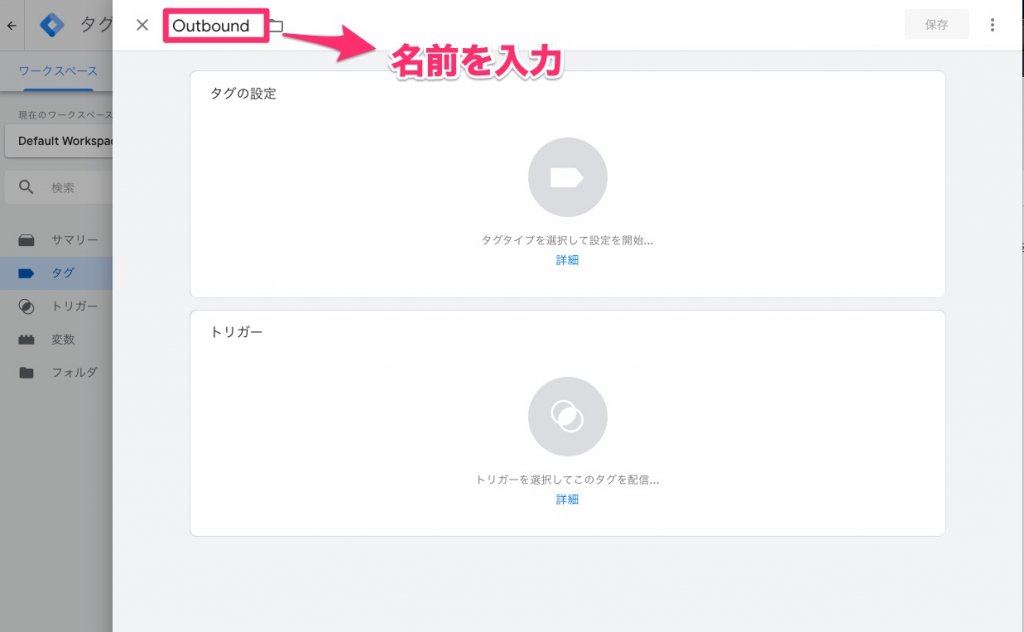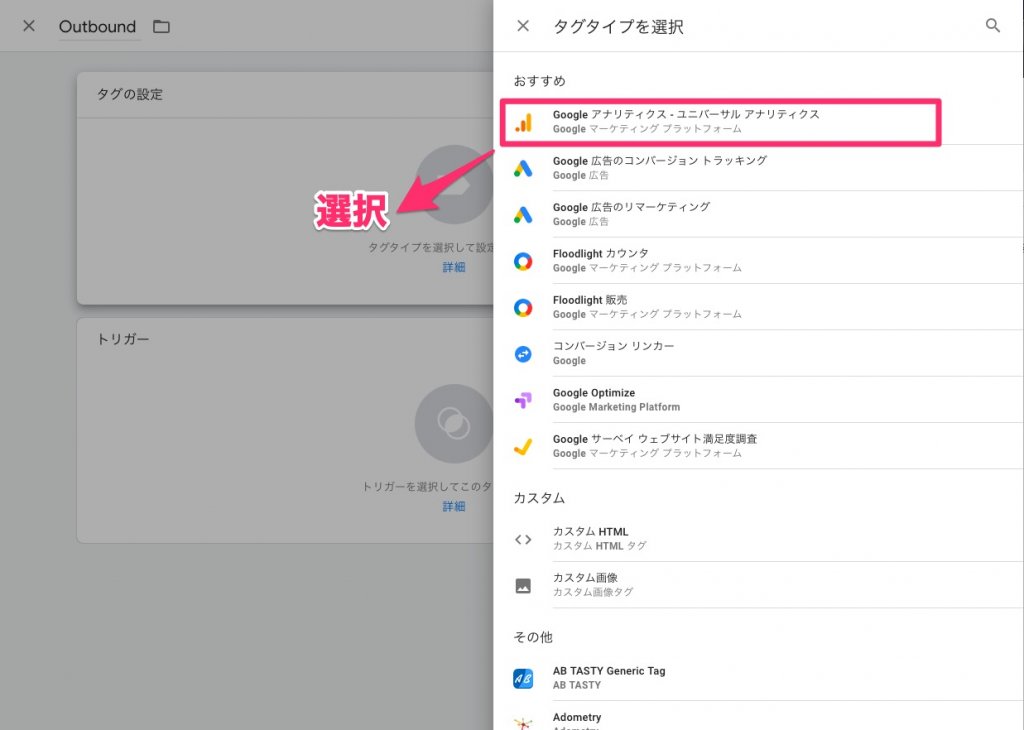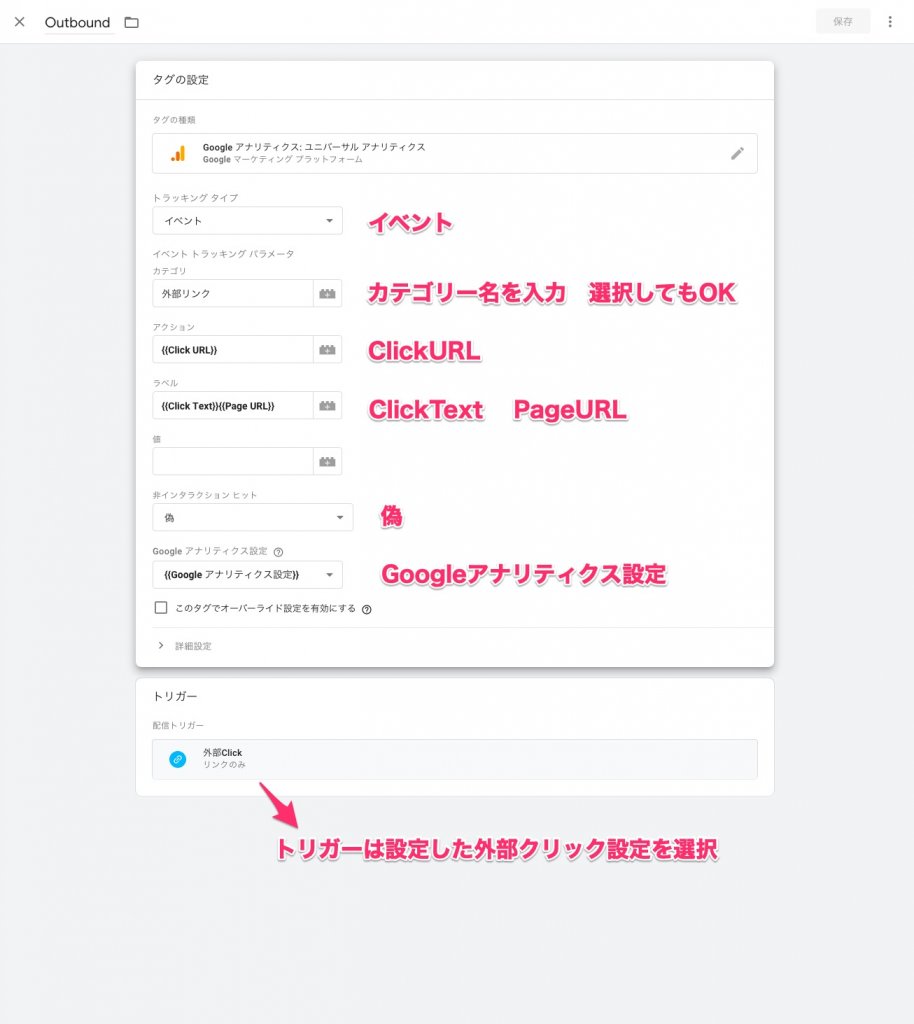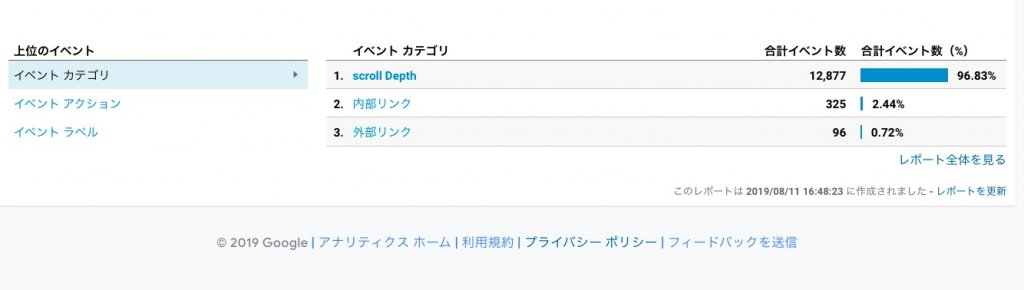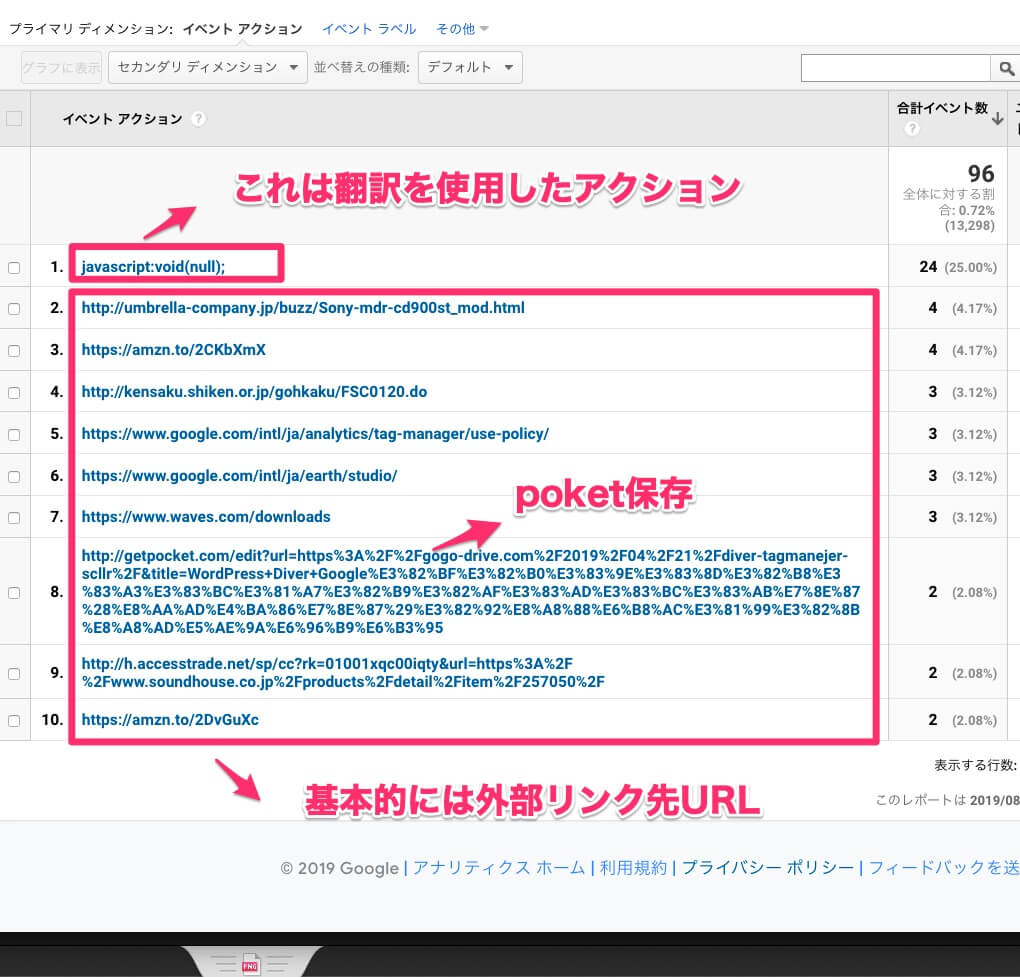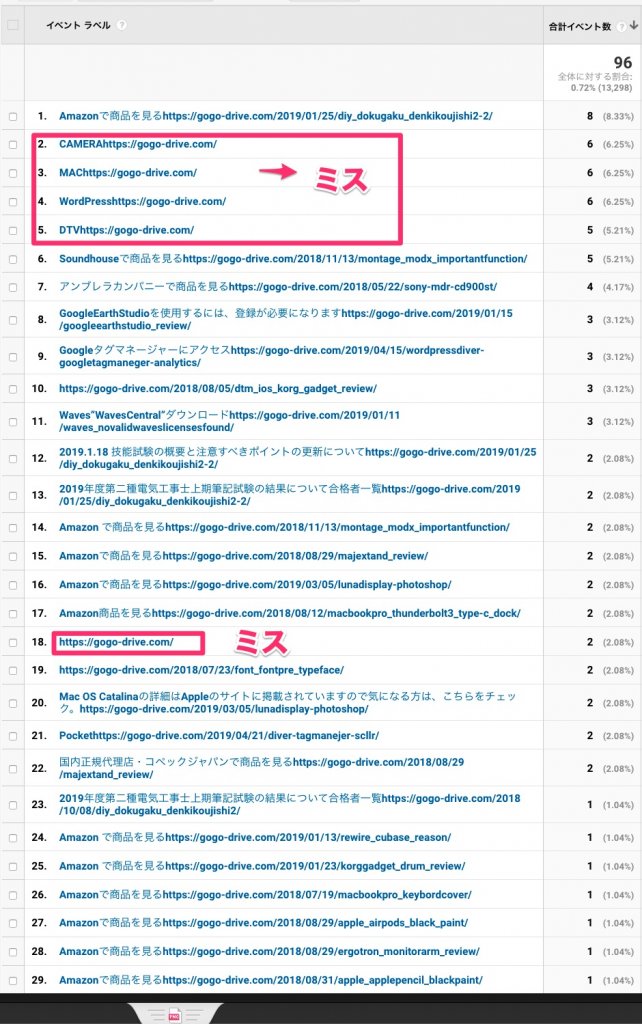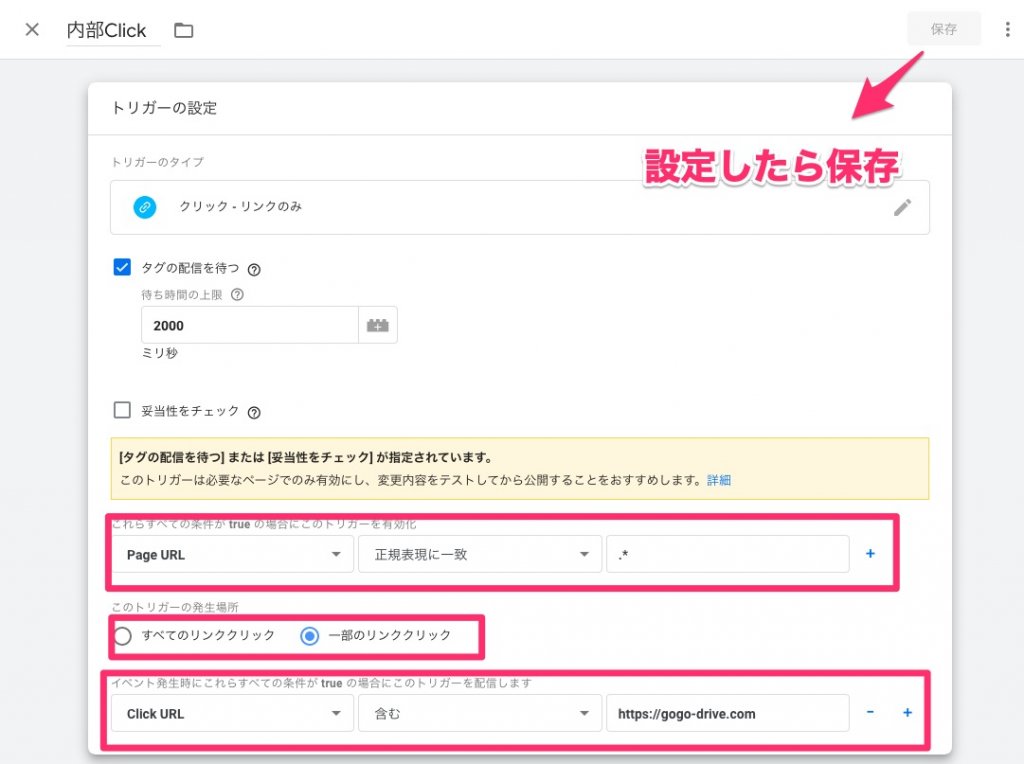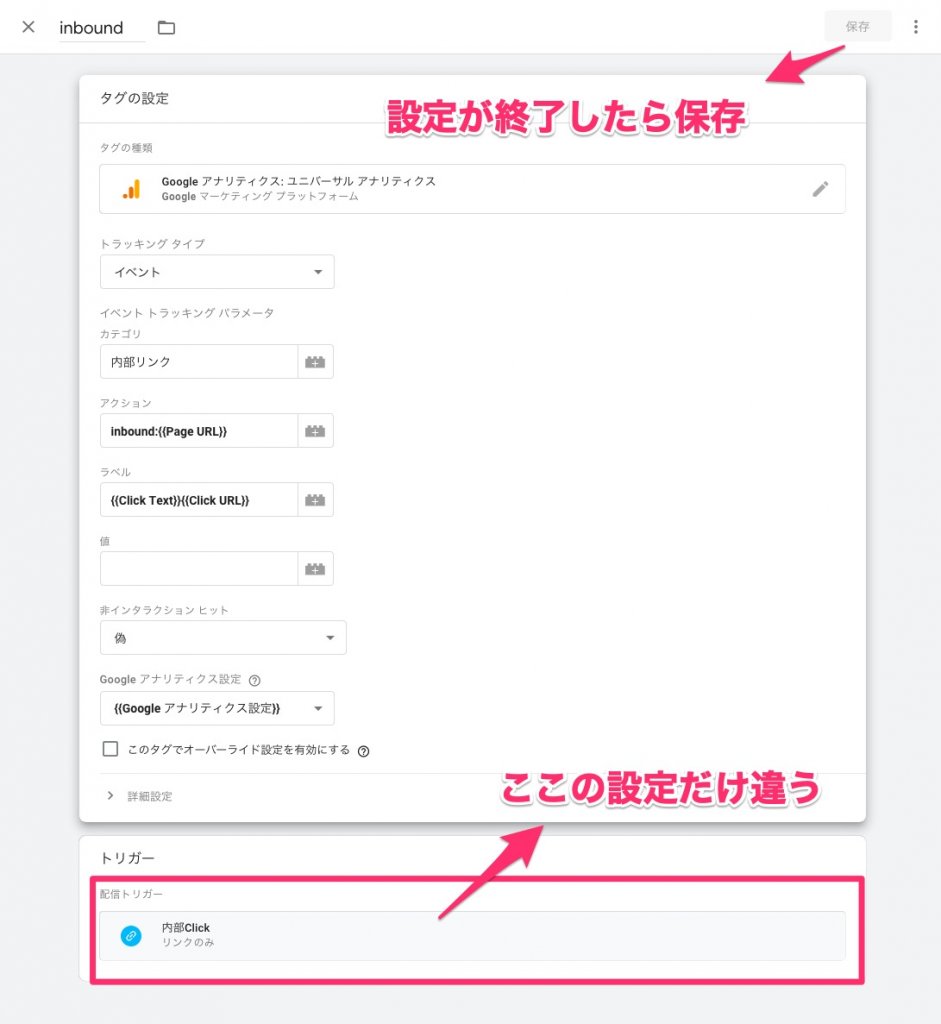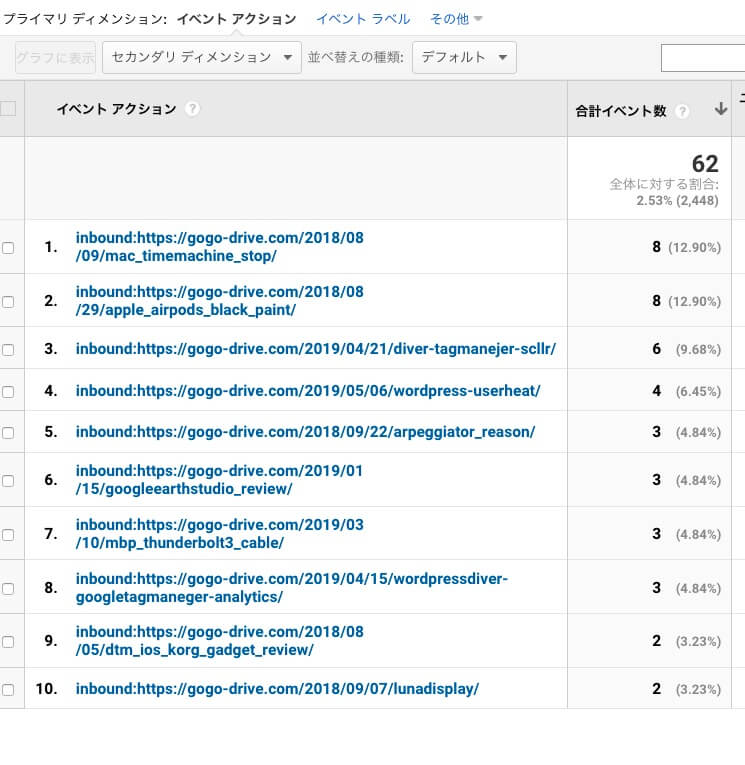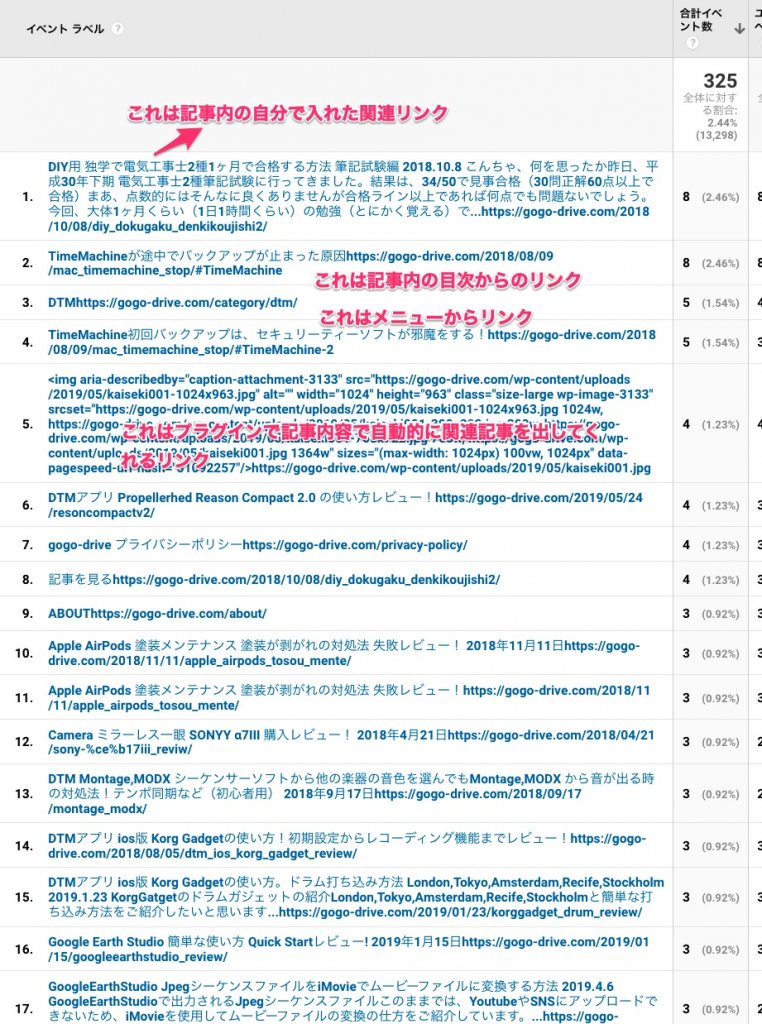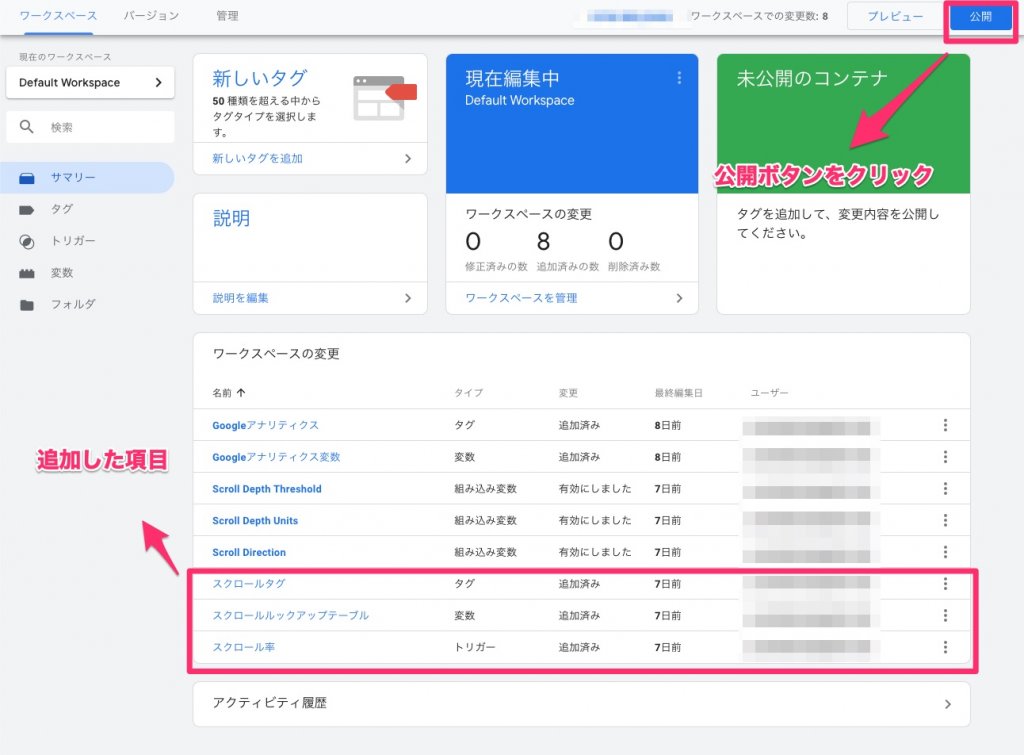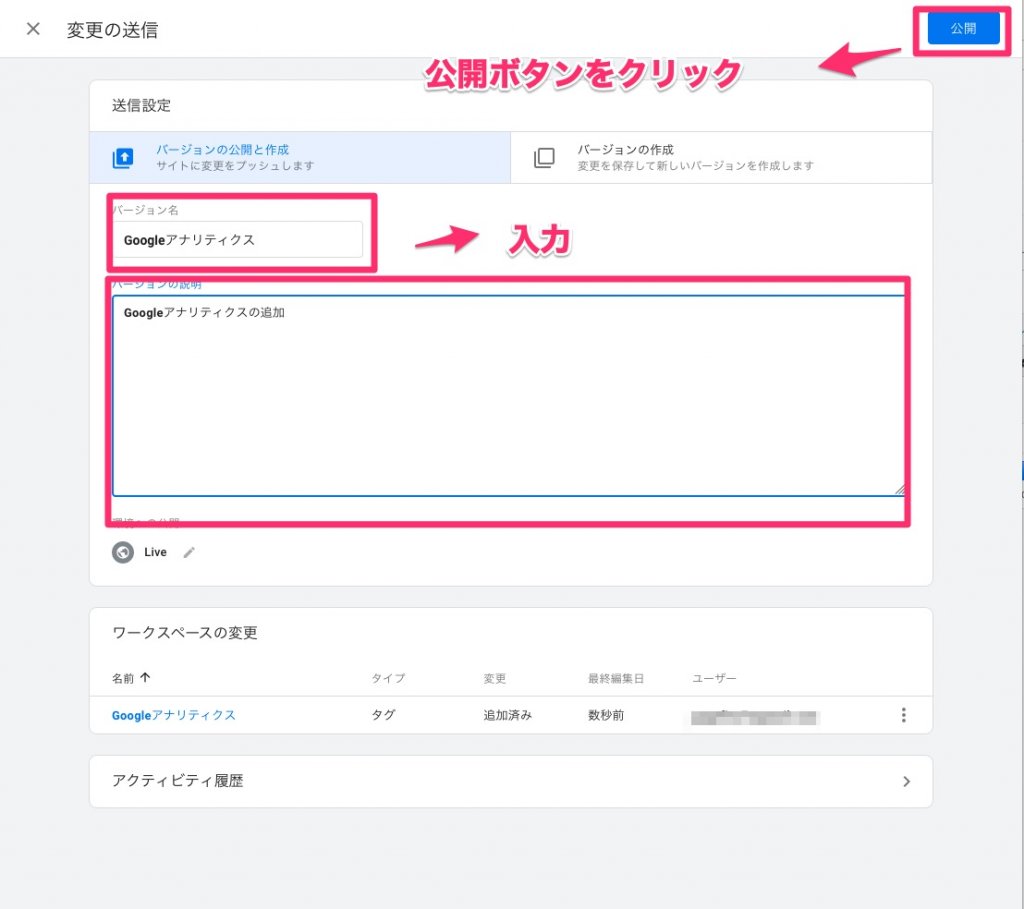------------この記事の目次------------
WordPress Diver Googleタグマネジャーでクリックを計測する設定方法
こんちゃ、本日はWordPress Diverテーマでアフリエイトのクリックやその他の外部クリック(自分のドメイン外)や内部クリック(自分のドメイン内)をGoogleタグマネージャー を使用して外部クリック・内部クリックを計測する方法をご紹介します。
注意)このGoogleタグマネージャー での計測設定はAMPページの外部クリック・内部クリックの計測はできません。レスポンシブルページの、計測のみとなります。
設定方法がいまいちよくわからないという方は、プラグインで詳細な設定はできませんが外部リンクやスクロール率などをまとめて計測してくれるものもありますのでそちらが簡単にできてオススメです。
Google Analytics Dashboard for WP (GADWP)
事前準備
まずは、Googleアナアリティクスアカウントを取得してください。アカウント取得したらGoogleタグマネージャーアカウントを取得してタグマネージャー にGoogleアナリティクスアカウントを設定してください。すでに取得している方やタグマネージャー でアナリティクスを設定している方は次の項目に進んでください。
設定方法は、過去記事を参照してください
タグマネージャー でクリックを計測する設定方法
まずは、Googleタグマネジャー のアカウント設定ウェブコンテンツに設定していきますのでWEBの方をクリックしてください
クリック変数の設定をする
クリックイベントを取得させるために変数の設定をします。ワークスペース画面で左メニュウの変数をクリック
組み込み変数設定画面が表示されたら左上メニューの設定をクリック
右からウィンドが表示されるのでClickElement,ClickClass,ClickID,ClickTarget,ClickURL,ClickTextをチェックしてください。×ボタンでウィンドは閉じることができます。
組み込み変数に先ほどのClickElement,ClickClass,ClickID,ClickTarget,ClickURL,ClickTextが追加されているか確認してください。
外部クリックトリガーの設定
それでは、次はトリガーの設定です内部クリックトリガーと外部クリックトリガーを設定します。まずは、外部クリックトリガーの設定方法は、ワークスペース画面左メニューのトリガーをクリック。
ワークスペース画面で左メニュー>トリガーをクリック>右メニューの新規をクリック
トリガー設定画面が表示されるのでトリガー名を入力後、トリガー設定アイコンをクリック
※外部クリックと内部クリックの2つのトリガーを設定するので見分けがつく名前をつけましょう
トリガータイプの選択画面が表示されるのでクリック リンクのみを選択
トリガー設定画面に戻るので下記のように設定
これらすべての条件が true の場合にこのトリガーを有効化 Page URL正規表現に一致.*
このトリガーの発生場所 一部のリンククリックを選択
このトリガーの発生場所 Click URL含まないhttps://gogo-drive.com←自分のサイトURL
設定が終了したら保存ボタンをクリック
ワークスペース トリガー設定画面に戻ると外部クリックが追加されているか確認。
外部クリックタグの設定
外部クリックのタグを設定していきます。同じように内部クリックタグも設定するので判別がつきやすい名前をつけましょう。ワークスペース画面左メニューのタグメニューをクリック後、右の新規をクリック。
タグ設定画面で名前を入力しタグタイプの選択アイコンをクリック。
タグタイプの選択 Googleアナリティクス・ユニバーサルアナリティクスをクリック
タグ設定画面が表示されたら各項目を以下のように設定
※絶対にこの設定をしなければ動かないということは、ないのであくまでも自分がわかりやすいように設定してください。
トラッキングイベント:イベント(これは必ずイベントに)
カテゴリー:ここは任意です入力してもいいですし選択肢から選んでもOK
アクション:ClickURL(ここはClickURLです)
ラベル:ここも任意です。(ClickTEXTはクリックしたテキストを表示させます。ClickURLは、クリックしたページのURL)
値:ここは空白
非インタラクションヒット:偽(これは必ず)
Googleアナリティクス設定:Googleアナリティクス設定
トリガー:トリガーの設定は設定した外部クリックを設定を選択してください。
外部リンクGoogleアナリティクス表示例
前項のタグ設定でGoogleアナリティクスで表示されるイベント、アクション、ラベル表示なのが変わってくるので自分でわかりやすい表示名を選択しましょう。ちなみに上記のタグマネージャー の外部クリック設定でGoogleアナリティクスでは、下記のように表示されます。
Googleアナリティクス表示場所は行動>イベント>上位のイベントになります
イベントカテゴリー表示例
私の場合は、スクロール率と内部リンク、外部リンクを取得しています。上記イベントトラッキングパラメーターカテゴリーがここで表示されます。
イベントアクション表示例
1位のJavaScriptは、翻訳を使用した場合に取得されるアクションスクリプトです。そのほかは、基本的に外部リンク先を表示します。上記イベントトラッキングパラメーターアクションをClickURL設定するとクリックして飛んだURLを表示します。
イベントラベル表示例
2位〜5位、18位のリンクは、ロゴマークのリンクをクリックしたのが外部リンクとして認識されているので私の設定ミスになります。ロゴリンクを修正する必要があります。基本的には、イベントトラッキングパラメーターでClickTEXTとClickURLを選択した場合このように表示されます。
内部リンクトリガーを設定する
次に内部リンクの設定に入ります。変数は、前項で設定した組み込み変数を使用するので特に何もする必要がありませんトリガー設定から設定します。
ワークスペース画面で左メニュー>トリガーをクリック>右メニューの新規をクリック
トリガー設定画面が表示されるのでトリガー名を入力後、トリガー設定アイコンをクリック
※外部クリックと内部クリックの2つのトリガーを設定するので見分けがつく名前をつけましょう
トリガータイプの選択画面が表示されるのでクリック リンクのみを選択
トリガー設定画面に戻るので下記のように設定
これらすべての条件が true の場合にこのトリガーを有効化 Page URL正規表現に一致.*
このトリガーの発生場所 一部のリンククリックを選択
このトリガーの発生場所 Click URL含むhttps://gogo-drive.com←ここだけ外部クリックと違います。
設定が終了したら保存ボタンをクリック
内部リンクタグの設定
内部クリックのタグを設定していきます。手順は、外部クリックと同じでトリガーだけ内部クリックを選択してください。
ワークショップ画面 左メニュータグ>右メニュー新規
タグ設定画面で名前を入力しタグタイプの選択アイコンをクリック。
タグタイプの選択 Googleアナリティクス・ユニバーサルアナリティクスをクリック
タグ設定画面が表示されたら各項目を以下のように設定
※絶対にこの設定をしなければ動かないということは、ないのであくまでも自分がわかりやすいように設定してください。
トラッキングイベント:イベント(これは必ずイベントに)
カテゴリー:ここは任意です入力してもいいですし選択肢から選んでもOK
アクション:ClickURL(ここはClickURLです)
ラベル:ここも任意です。(ClickTEXTはクリックしたテキストを表示させます。ClickURLは、クリックしたページのURL)
値:ここは空白
非インタラクションヒット:偽(これは必ず)
Googleアナリティクス設定:Googleアナリティクス設定
トリガー:トリガーの設定は設定した内部クリックを設定を選択してください。
※アクションラベル設定にinbound {{PageURL}}も外部リンクと違うところです。URLだけだとなんのこちゃ判別がつかないと思ったので私は、テキストのinboundを記載しています。この辺りは、任意でいいと思いますので自分にわかりやすいようにしてください。
内部リンクGoogleアナリティクス表示例
前項のタグ設定でGoogleアナリティクスで表示されるイベント、アクション、ラベル表示なのが変わってくるので自分でわかりやすい表示名を選択しましょう。ちなみに上記のタグマネージャー の内部クリック設定でGoogleアナリティクスでは、下記のように表示されます。
Googleアナリティクス表示場所は行動>イベント>上位のイベントになります
イベントカテゴリー表示例
私の場合は、スクロール率と内部リンク、外部リンクを取得しています。上記イベントトラッキングパラメーターカテゴリーがここで表示されます。
イベントアクション表示例
テキストでinboundを記載してURLにしています。Googleアナリティクスではこのように表示されます。
イベントラベル表示例
イベントラベルは、{{ClickTEXT}} {{ClickURL}}にして下記のようにGoogleアナリティクスで表示されます。重要なのは、どこのページのどの内部リンクをクリックしたか自分でわかるようにしてください。
また、視覚的にわかるようなヒートマップツールもありますのでよかったら参考にしてみてください
設定した変数やトリガータグを反映させる
外部リンク、内部リンクのトリガーや変数、タグなどを実際に反映させなければ情報が取得できないので反映させます。
まずは、ワークスペース画面に戻ったら追加した項目があるか確認して右上の公開ボタンを押してください。
変更の送信画面になるのでバージョン名とバージョン説明を入力して公開
(画像はアナリティクス画像ですが同じです)
これで、設定は全て終わりです。お疲れ様です。
まとめ
タグ設定のイベントラベルやアクションなどは、選択する項目によってGoogleアナリティクス表示が変わってくるので自分にわかりやすい表示を選択しましょう。一番重要なのは、どこのページのどのリンクをクリックしているか正確な情報を確認することが重要です。
アフリエイトなどの外部クリックは、アナリティクスの情報とアフィリエイト管理画面などの情報との差異などがありますがどうしてこの差は、発生しているかということも理解していればノウハウになると思います。
最後まで読んでいただき有難うございます。この、紹介記事が良ければGoodボタンfa-thumbs-o-upをよくない場合はBadボタンfa-thumbs-o-downをお願いします。