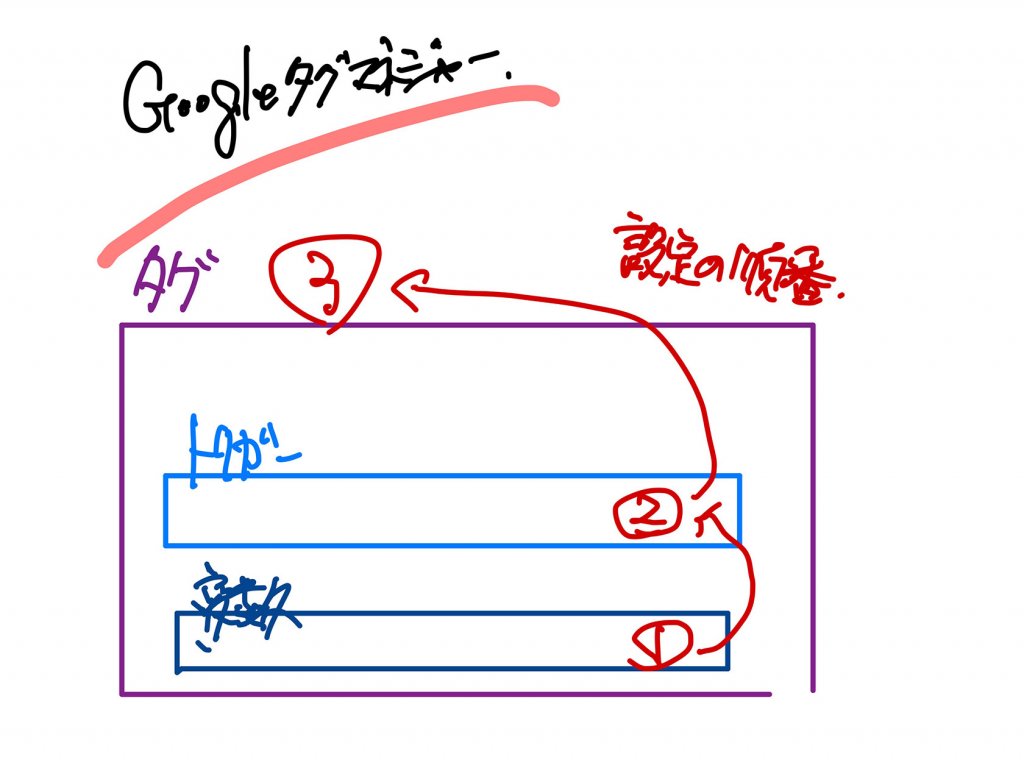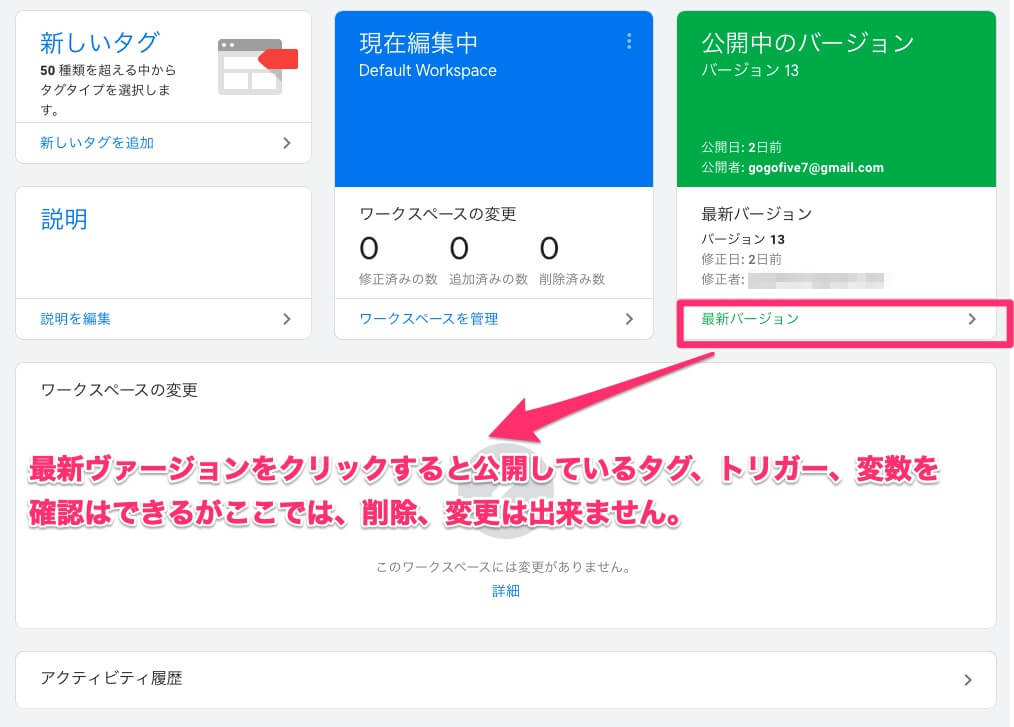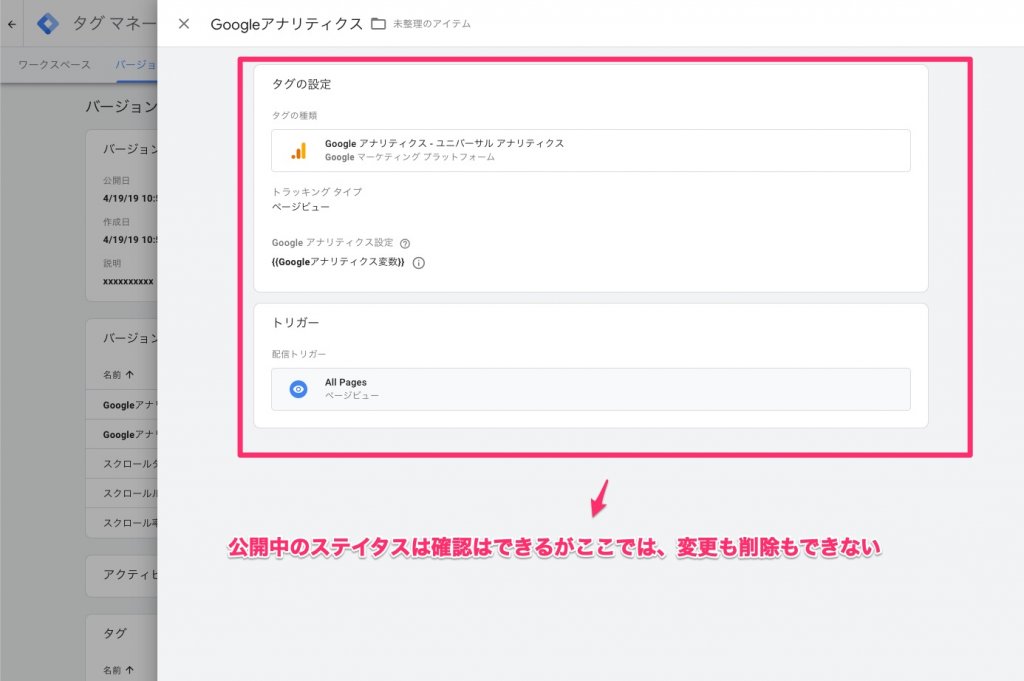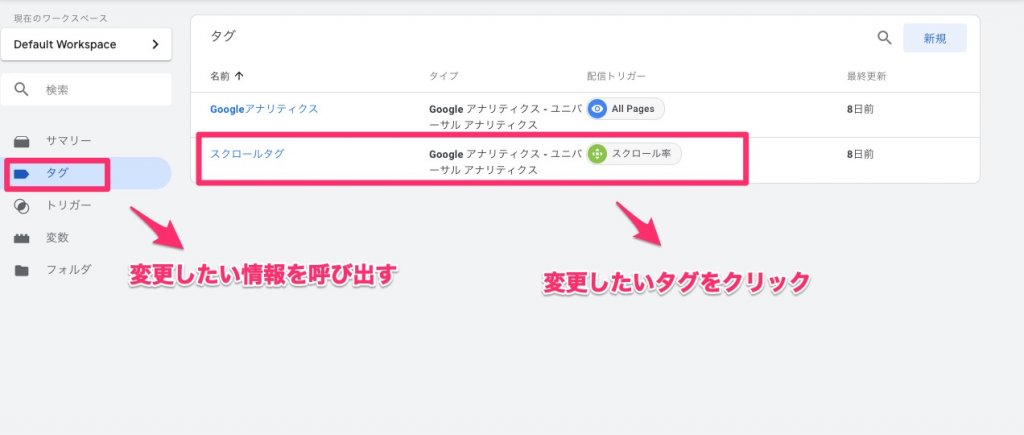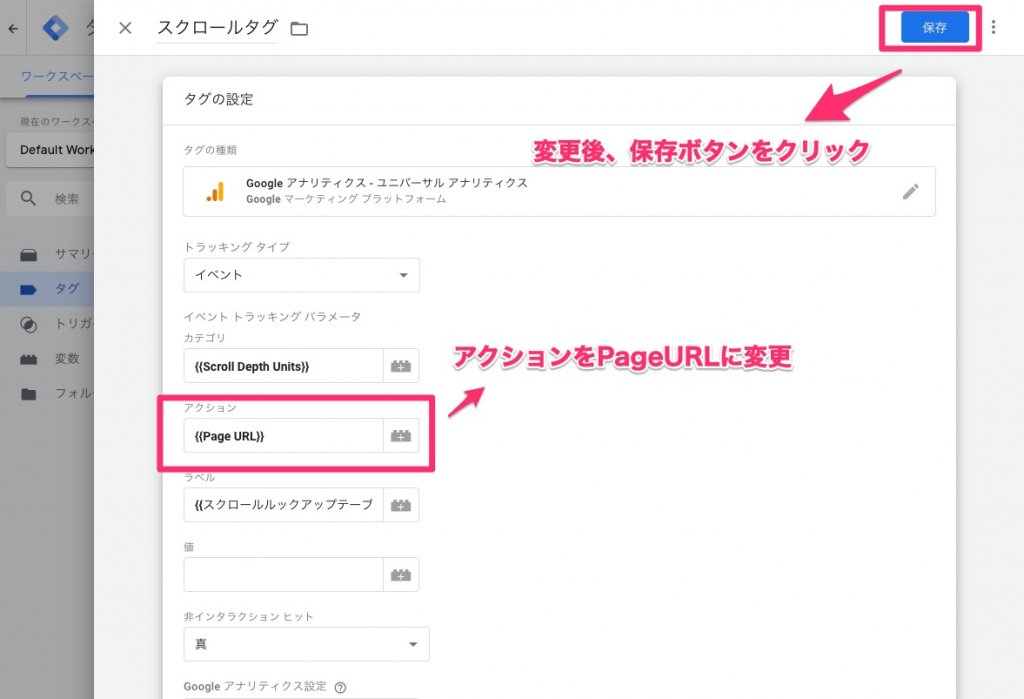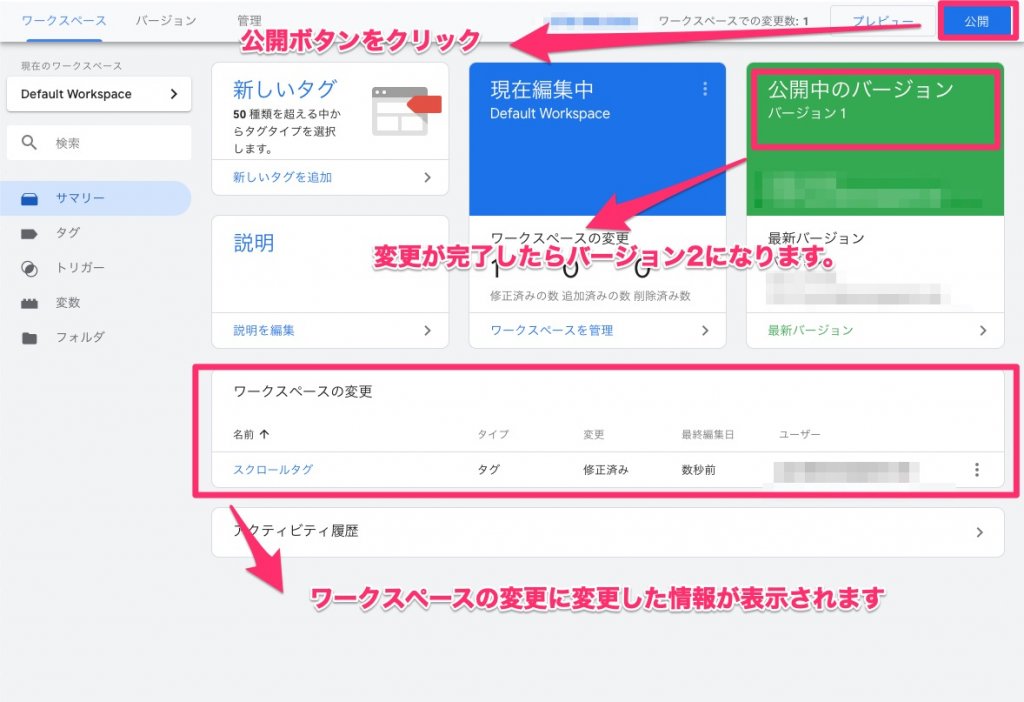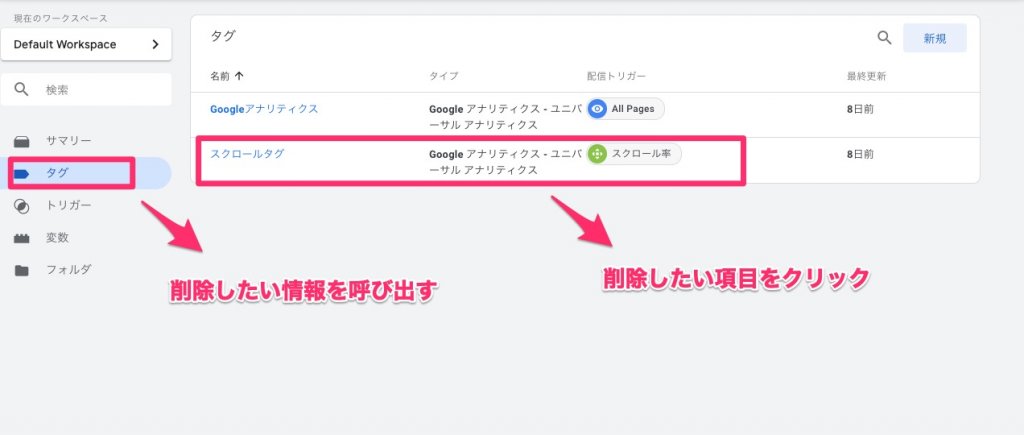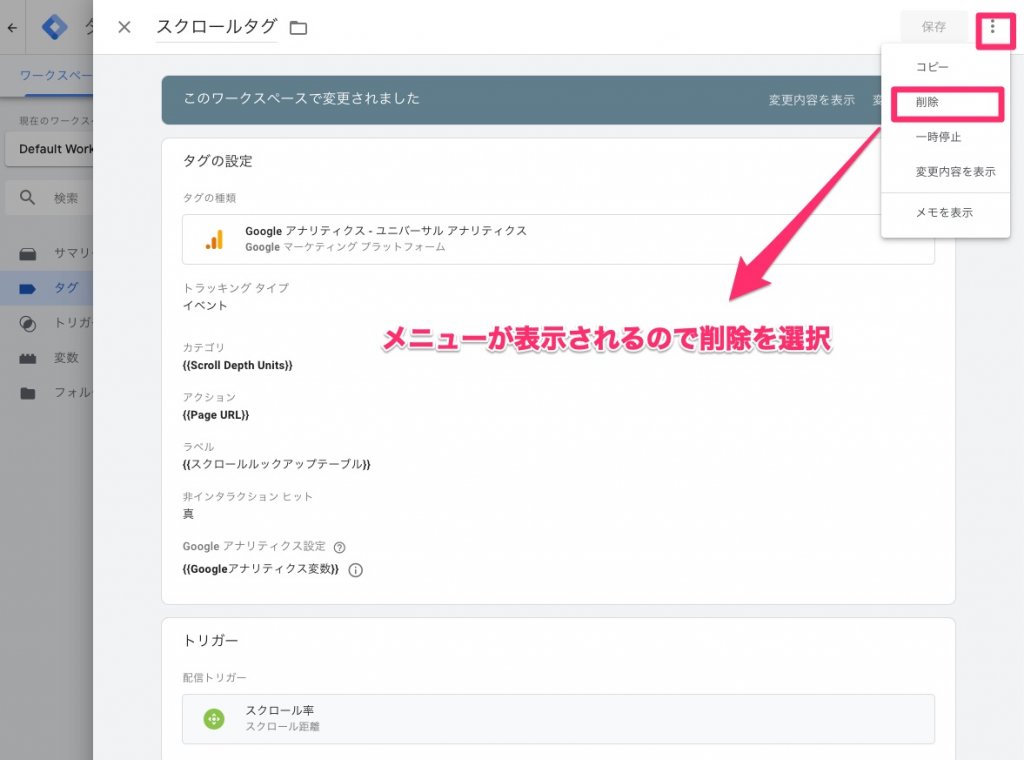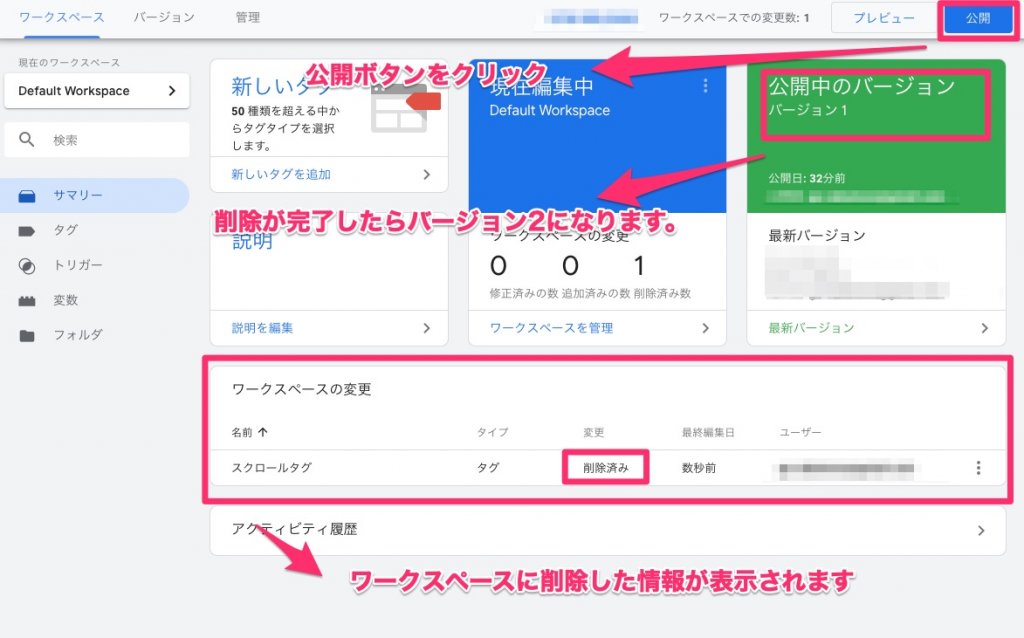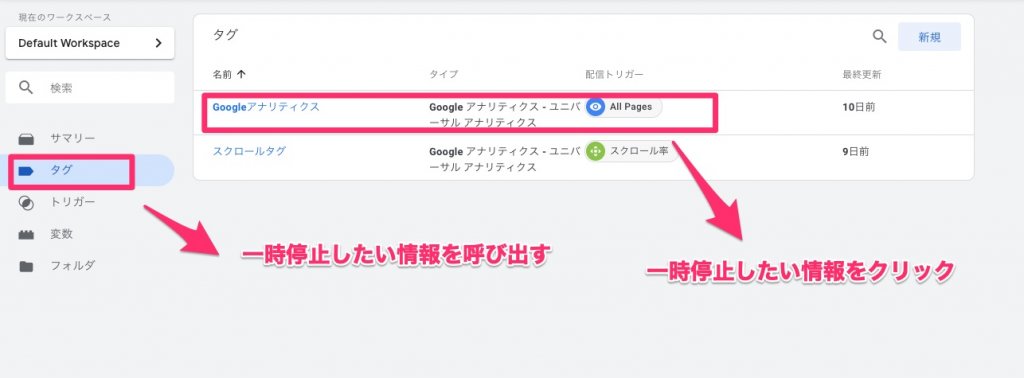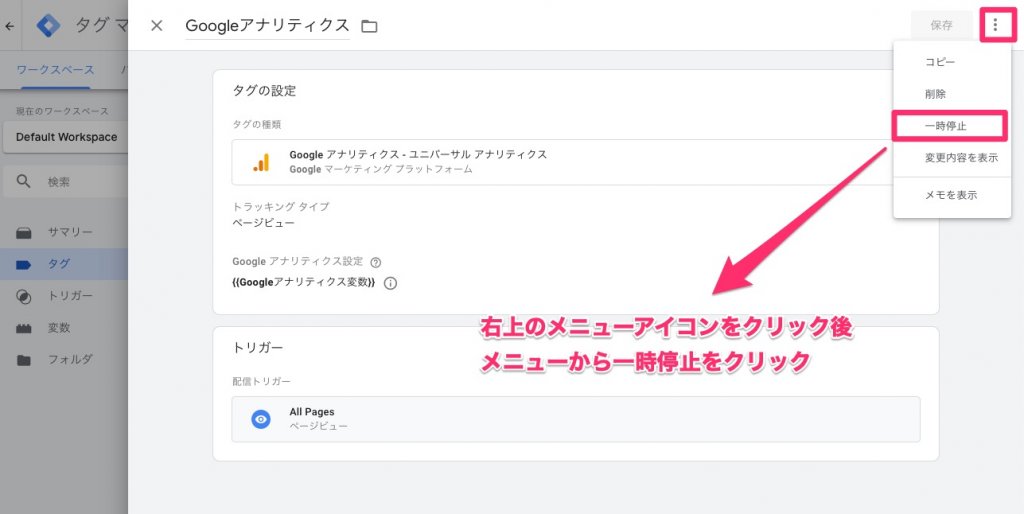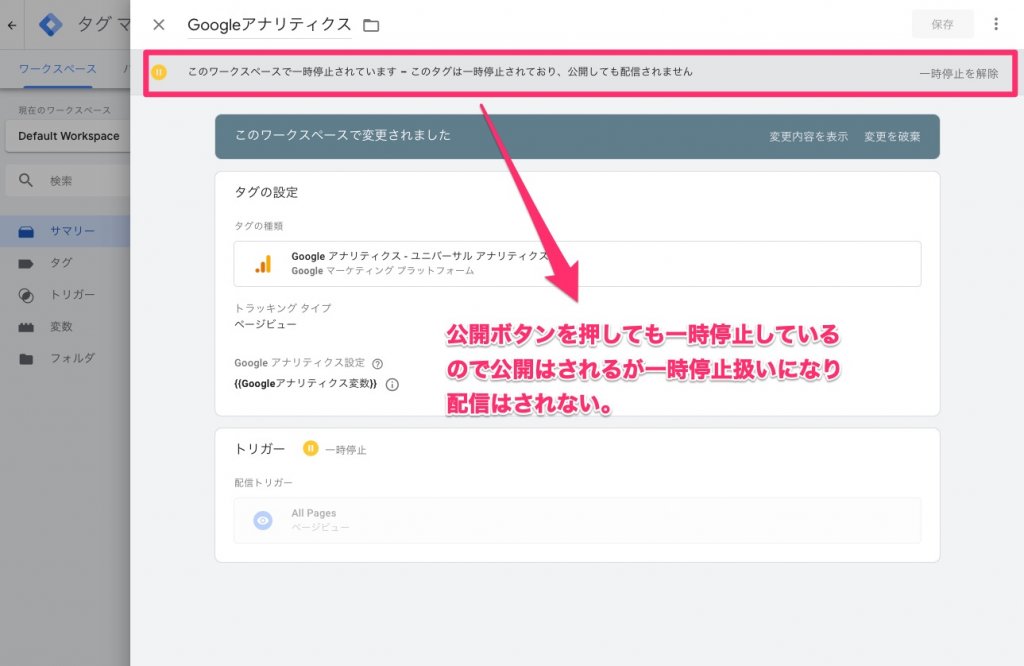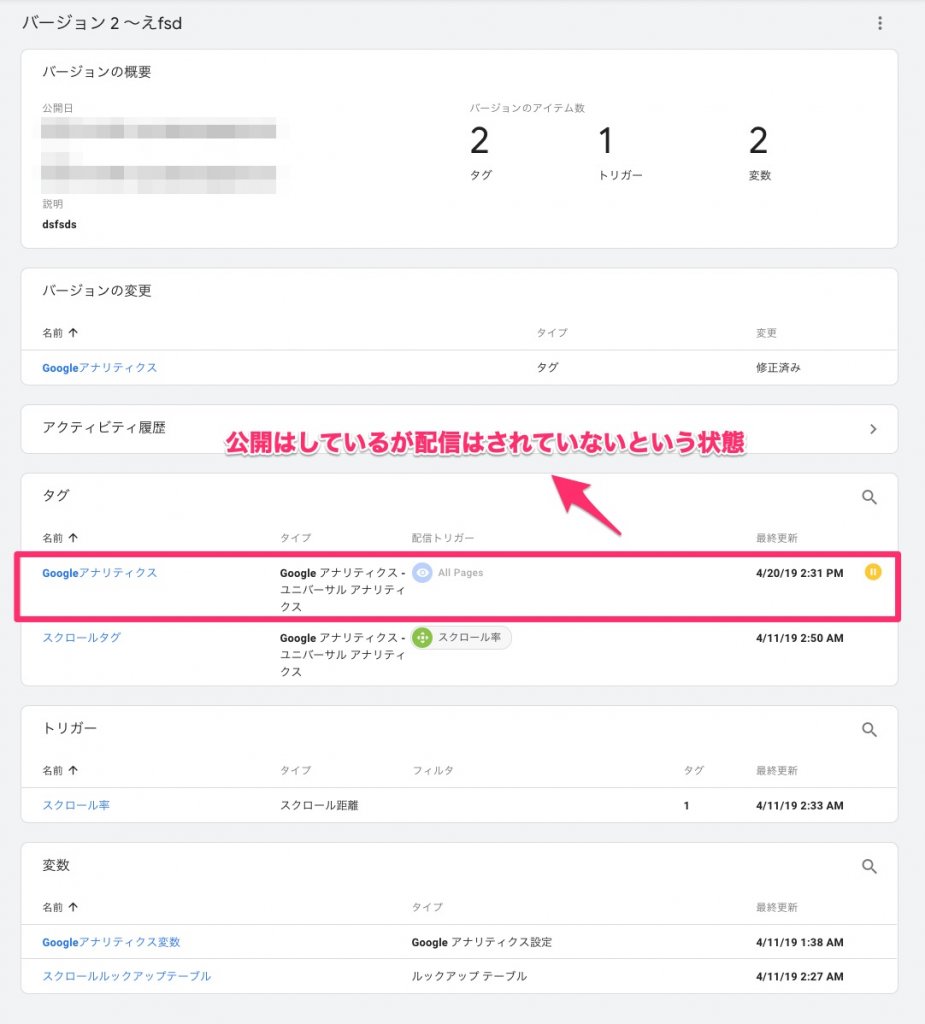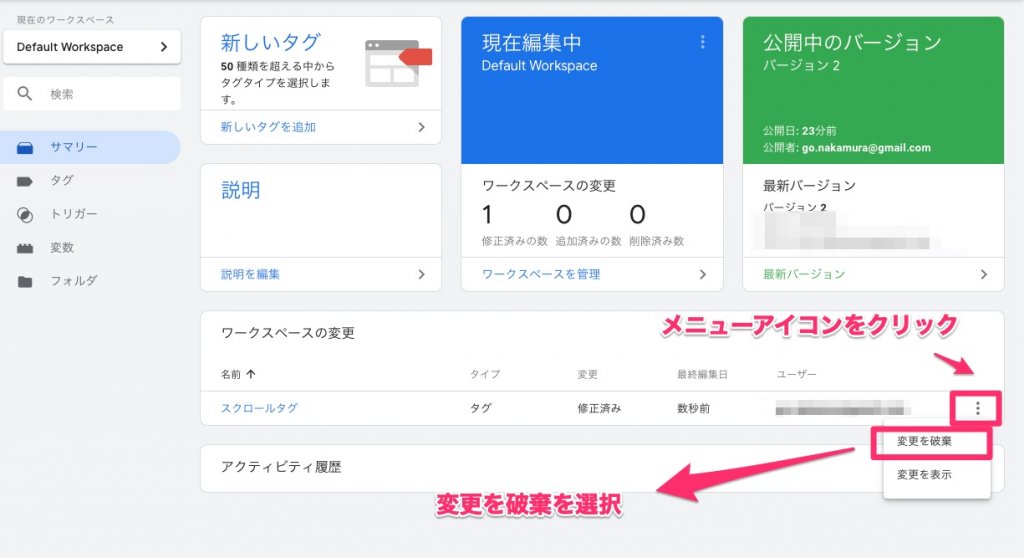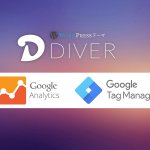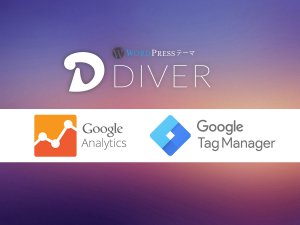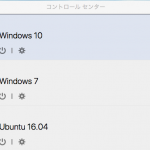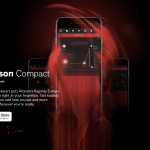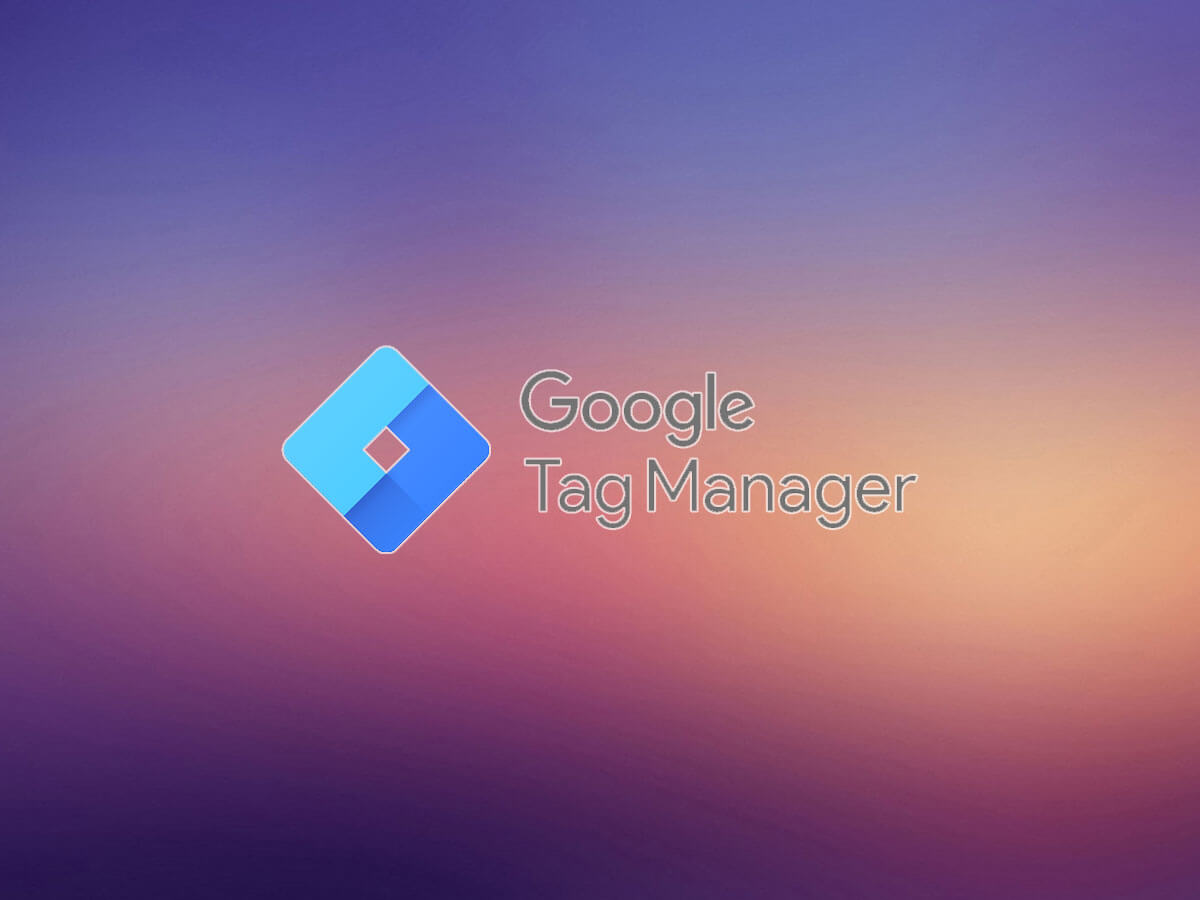
------------この記事の目次------------
Googleタグマネージャーの使い方
私もあまり理解していませんが(笑
まず、Googleタグマネージャー (GTM)の使い方は、変数、トリガー、タグの3つの設定項目があり基本的に、この3つを組み合わせて使用します。
- タグ・・・タグタイプから利用したい項目を選択しトリガー、変数などを指定する
- トリガー・・・タグを発動する条件を決める
- 変数・・・値を格納する(このスクロール率では、ルックアップテーブルを使用します)
基本的に設定順序は後ろから変数を決めて、トリガーを設定後、タグでトリガーや変数を使用するみたいです。タグとトリガーしか使用しない場合もあります。
Googleタグマネージャー タグ・トリガー・変数の変更、削除、一時停止方法
公開中タグ、トリガー、変数は変更・削除できません。というかバージョン管理型の更新みたいです。どういうことかというと変更したい場合は、設定保存していたものを変更して新しいバージョンとして公開するという形。削除の場合は、保存していたものを呼び出して削除。その削除データーを公開するという形。ちょっと普通の削除や変更の概念とは違うので気をつけてください。
変更方法
1タグマネージャー のタグ、トリガー、変数の変更方法はまず、変更したい情報を呼び出します。画像では、タグの変更をしていますがトリガーも変数も同じ手順です。
2変更したい情報が表示されたら変更して保存をクリック
3ワークスペース画面になるのでワークスペースの変更に変更した情報が表示されます。公開ボタンを押して変更したらバージョンが2になります。
削除方法
1削除の場合も変更と手順は同じです。まず、削除したい情報を呼び出します。
2情報が表示されたら右上にメニューアイコンがあるのでクリック後削除を選択。
3ワークスペース変更画面に変更ステータスが削除になっているのを確認して公開ボタンをクリックします。
一時停止方法
1一時停止方法も操作手順は、同じです。まず一時停止したい情報を呼び出します。
2情報が表示されたら右上のメニューアイコンをクリック後、メニューから一時停止をクリック
3一時停止しているというアラートが表示されるようになります。
4公開ボタンを押して公開ステータスを確認すると一時停止されているので配信はされていないという状態になります。
公開前の変更・削除したタグ・トリガー・変数の削除
公開前の変更・削除・一時停止したタグ・トリガー・変数の削除方法は、ワークスペースの変更ステータスに変更したトリガー・タグ・情報が表示されるが一番右のアイコンをクリックして削除を選択してください。
まとめ
初めてGoogleタグマネージャー を使用した人は、普通のファイル保存や変更方法とは概念が違うので最初は、戸惑うかもしれませんが慣れれば問題ないと思います。
最後まで読んでいただき有難うございます。この、紹介記事が良ければGoodボタンfa-thumbs-o-upをよくない場合はBadボタンfa-thumbs-o-downをお願いします。
デワデワ
gogo tagmanager!!!